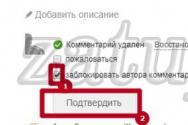Что делать, если Windows XP не завершает работу. Что делать, если ноутбук не выключается после завершения работы Пк не отключается через меню пуск
16.11.2015
Большинство пользователей компьютеров хотя бы раз в своей жизни сталкивались с такой проблемой, как бесконечно долгое выключение компьютера. Вроде бы все сделал правильно: Пуск – Завершение работы – Выключить , вот только после этого ничего не происходит, та самая работа не завершается, компьютер не выключается .
Отчаянные пользователи, конечно же, могут отключить ПК и с кнопки, но это ведь далеко не самое верное решение. Ниже мы расскажем о том, почему компьютер или ноутбук не выключается через «Пуск» , и как решить эту проблему.
Начнем с того, что существует, как минимум, два сценария того, что можно назвать «НЕвыключением ».
- Пропадает картинка с рабочего стола, монитор гаснет, но при этом не отключается (горит кнопка включения), а в системном блоке продолжает работать все железо, что можно услышать.
- Оповещение о «Завершение работы » не исчезает, но и того самого «Завершения » не происходит.
Причины, по которым компьютер не выключается через «Пуск»?
Существует немало причин, по которым это может происходить, самые распространенные из них:
- Сбой в работе драйверов;
- Продолжительное выключение по причине попытки закрытия всех работающих программ, которые должен был отключить сам пользователь;
- Зависание какой-то конкретной программы (приложения);
- Сбой в загрузке (установке) недавно скаченного приложения или игры;
- Завершается работа службы терминала;
- ОС Windows предпринимает попытки по удалению данных, находящихся в виртуальной памяти;
- Долгое выключение компьютера, как и невозможность его вовсе, вполне может быть последствием действий вирусов и прочего вредоносного ПО.
Как выключить компьютер через «Диспетчер задач»?
В случае, если выключиться компьютеру мешает какая-то программа, которую не удается отключить, это можно сделать вручную, вызвав «Диспетчер Задач ». Для этого необходимо зажать три спасительных клавиши: «Ctrl + Alt + Delete ».

Найдите в появившемся списке ту программу, которая не позволяет компьютеру выключиться, и завершите ее, нажав на «Снять задачу » или «Завершить процесс », в зависимости от версии ОС, установленной на вашем ПК.
Также стоит отметить, что на Windows XP / 7 / Vista существуют отдельные вкладки — «Приложения» и «Процессы» (На Виндовс 8-10 все выглядит немного иначе). Вполне возможно, что вам придется покопаться в каждой из них, чтобы отыскать тот самый балласт, который не позволяет компьютеру выключиться .
Как избавиться от вредоносного ПО, не позволяющего компьютеру выключиться через «Пуск»?
Основой фактор понижения производительности операционной системы Windows – это вредоносное ПО, которого можно нахвататься с интернета с головой, особенно, если вы – малоопытный пользователь.
Чтобы обезопасить себя от неприятных последствий, обзаведитесь лицензионной версией хорошего антивируса, например, AVG или Avast .


Установите антивирус и просканируйте систему. Если программа обнаружит вирусы, удалите их. Для большей эффективности рекомендуем воспользоваться инструкцией по .
Чтобы обезопасить компьютер от вредоносного ПО, будьте внимательны при посещении различных сайтов, скачивании и установке программ, игр. Обычно, все они предупреждают о том, что именно будет устанавливаться на ваш ПК. Зачастую, вместе с основной прогой, подтягивается куча бесполезного мусора, например, всевозможные бары от Яндекса и Mail.ru, толку от которых мало, зато хлопот с головой. Дабы избежать этого, просто внимательно читайте инструкцию установщика.
Универсальные пути решения проблемы с выключением на всех версиях Windows
Вполне возможно, что по причине проблем в работе электропитания, которые нам с вами и предстоит решить.
Откройте «Панель управления ». Чтобы долго не искать, просто зажмите комбинацию клавиш Win + X и найдите там ее.

Перейдите в раздел «Электропитание ».

Если вы там найдете вкладку «APM » (Advanced Power Manager), значит, ваш ПК корректно функционирует с этими механизмами, относящимися к материнской плате.
Перейдите во вкладку «APM », где необходимо поставить «галочку» напротив «Задействовать автоматическое управление питанием ». В случае, если вы не обнаружите эту вкладку у себя на устройстве, необходимо проверить конфигурацию BIOS.
Теперь необходимо проверить параметры реестра электропитания, вызвав утилиту RegEdit .
Зажмите комбинацию клавиш Win+R .

Введите в ней команду RegEdit и нажмите Enter .

Откроется редактор реестра.
Нажмите на вкладку HKEY_CURRENT_USER .

Перейдите по пути Microsoft\Windows NT\CurrentVersion\Explorer .

Кликните дважды по CleanShutdown и измените его значение с «0 » на «1 ».
Нажав «ОК », переходите по следующей ветви: HKEY _ LOCAL _ MACHINE \ SOFTWARE \ Microsoft \ Windows NT \ CurrentVersion \ WinLogon .

Проделайте то же самое с PowerDownAfterShutdown , изменив значение с «0 » на «1 ».

Нажмите «ОК ». Теперь закройте редактор и перезагрузите компьютер.
Сценарий завершения работы компьютера
Зажмите Win + R и в появившемся окне введите команду gpedit . msc , нажмите Enter . Появится следующее окно:

Перейдите по пути: Конфигурация компьютера – Конфигурация Windows – Сценарии (запуск/завершение).

Дважды кликните на «Завершение работы ».

Перед вами появится список свойств завершения работы.
Удалите все, что там указано, нажмите «ОК » и закройте редактор.
Собственно, на этом все, теперь вы знаете причины, по которым компьютер не выключается через «Пуск» , и как корректно решить эту проблему.
Несколько простых шагов к улучшению работы компьютера под управлением Windows
- Устанавливайте на свой ПК только лицензионное программное обеспечение, скачанное (купленное) на официальных сайтах разработчиков. Особенно это касается антивирусов. Нередко компьютер не выключается через «Пуск» именно по причине низкокачественного антивирусного ПО;
- Своевременно обновляйте софт, установленный на компьютере, так как устаревшие версии прог могут не только тормозить работу устройства, но и мешать ее нормальному завершению;
- Используя «Диспетчер задач », вы можете обнаружить то, в работе каких программ и приложений возникает сбой, мешающий корректному завершению работы ПК;
- Иногда компьютер не выключается из-за проблем в работе источника питания. В данном случае необходимо покупать новый блок питания.
Некоторые пользователи ПК и ноутбуков сталкиваются с одной проблемой – их устройство на операционой системе Windows полностью не выключается. Зачастую после вызова меню «Пуск» и нажатия на кнопку «Завершения работы», компьютер продолжает работать.
У одних пользователей экран гаснет, но продолжают крутиться кулеры. А у других — операционная подвисает при выходе, и сколько не жди надпись «Завершение работы», не пропадает.
Фото: окно завершения работы
Причины этому могут быть самые разные. Это могут быть аппаратные ошибки, конфликт оборудования, некорректная работа драйверов, так и отдельные программы и службы, которые подвисая могут препятствовать штатному завершению работы операционной системы.
Четыре способа ускорить выключение ПК
По большей части, выяснение истинных причин неисправности можно сравнить с детективом. Когда приходится пошагово разбирать, что же именно препятствует корректному выключению устройства. Но сначала несколько типовых решений, которые помогут ускорить завершение работы операционной системы Windows.
Видео: ПК не выключается
Управляем питанием USB-концентратора
Главным образом, этот способ актуален для владельцев ноутбуков. Для экономии расхода заряда аккумулятора некоторые USB устройства по умолчанию отключаются, то есть на них перестает подаваться электропитание. Но не все они способны правильно работать с этой функцией и «информировать» Windows о своем статусе.
Возникает такая ситуация, что при выключении операционка обращается к устройству, но так как де-факто оно отключено, то не получает отклика. И как следствие, завершение работы тормозится и подвисает. Что бы пресечь эту ситуацию следует отключить управление питанием USB-концентратора.
Для этого нужно:

Так же можно:

Скорее всего, их окажется несколько, и для каждого нужно будет проделать следующую последовательность действий:

Стоит быть готовым, что данная мера может приводить к уменьшению времени работы ноутбука от батареи. Но, как правило, большинство пользователей этого практически не замечают. Если данный способ вам не помог, то вы всегда можете вернуть настройки в первоначальное состояние.
Отключением служб или приложений
При нормальном выключении Windows завершает выполнение всех программ, в том числе и тех, что работали в фоновом режиме. Естественно, чем больше сервисов было запущено во время работы операционной системы, тем больше времени требуется для их завершения. Но если один из них периодически зависает, то это мешает штатному отключению.
Чтобы устранить эту проблему, для начала нужно выявить ее источник.
Для этого, нужно просмотреть логи, на предмет описания возникших ошибок. Windows хранит подобную информацию в специальных журналах.
Для доступа к ним нужно:

В них мы ищем сообщения с пометкой Ошибка и Предупреждение, они отмечены красным и желтым соответственно. Если в них постоянно упоминается одна и так же служба или приложение, то возможно ее следует отключить.
Для этого:
- в меню Администрирование выбираем ярлык Службы;
- в появившемся окне находим некорректно работающую службу;
- кликаем по ней мышкой;
- новом окне выбирает вкладку Общие;
- изменяет Тип запуска на Отключена.
Для приложений существуют два варианта:
- удалить их из списка Автозагрузки;
- вручную, отключаем исполняемый процесс при помощи Диспетчера Задач (для его вызова нужно одновременно нажать на клавиатуре Ctrl + Alt + Delete).
Открываем список автозагрузки:

Уменьшаем время закрытия программ
Третий способ требует внесения изменений в реестр Windows. Для этого можно внести записи самостоятельно. Все действия с реестром может выполнять только пользователь с правами администратора. Для вызова Редактора реестра в окне Выполнить, нужно набрать команду regedit . В появившемся окне нам нужен раздел HKEY_CURRENT_USER , затем в выпадающем списке выбрать Control Panel и далее пункт Desktop.
Здесь потребуется изменить значение трех параметров:

Если причина замедления «Завершения работы», это сервис — WaitToKillServiceTimeout, который находится HKEY_LOCAL_MACHINE\SYSTEM\CurrentControlSet\Control. То его значение тоже можно изменить на 5000 мс. От версии сборки зависит структура реестра. Если вы не нашли описываемые параметры по их адресам, то воспользуйтесь Поиском, который доступен через меню Правка в верхней части окна.
Включаем ACPI
Иногда компьютер не выключается потому, что не налажена связь между операционной системой и БИОСом материнской платы, который в нормальном состоянии должен передавать ей функции управления энергопотребления аппаратной части. В современных материнских платах ACPI включен по умолчанию, но отключить его просто нельзя.

Но на более старых моделях случались случаи, когда режим ACPI слетал, особенно часто это случалось после перепрошивки БИОСа. Если у вас достаточно «возрастной» компьютер, и при его выключении на экране возникает надпись «Теперь питание компьютера можно отключить», то нужно включить ACPI.
Для этого нужно:
- перезагрузить компьютер;
- не дожидаясь загрузки Windows, вызвать Boot меню настройки BIOS, (нажать функциональную клавишу, для некоторых моделей это F8, F6 или F4, но встречались и более экзотические варианты Tab или Delet);

- после чего в БИОСе найти пункт ACPI, и поменять его значение на enable.
Другие причини и их решения
В современных компьютерах оснащенных платой FireWire не редко причиной некорректного завершения работы является шина IEEE 1394. Но ее можно отключить через Диспетчер Устройств. Еще одна из распространенных проблем, Windows завершает свою работу, экран гаснет. Но кулеры продолжают крутиться, а светодиоды мигать. Скорее всего, выходит из строя блок питания, или какой-нибудь из конденсаторов материнки.
Здесь поможет только визуальный осмотр, попытка заменить блок питания. Определить подвисли вы или просто завершение работы займет чуть больше времени, чем обычно требовалось, довольно просто. Зачастую курсор мыши остается активным и при подвисании. Хотя если и он «залип», то это сто процентное подвисание.

Фото: Черный экран с ошибкою
Но в большинстве случаев лучше проверять следующим образом: попробовать нажать одну из клавиш
К сожалению, полного отключения устройства при некорректном завершении работы можно добиться только полностью отключив питание. Для системного блока, достаточно отключить его из розетки. Ноутбук потребует длительного нажатия (порядка 10 секунд) кнопки Power, отключения из шнура питания и извлечения аккумуляторной батареи.
Если ни одна из вышеописанных мер не помогла, то вам можно только посочувствовать. Впереди у вас занимательный поиск того устройства или драйвера, который некорректно работает. В некоторых случаях, когда происходит конфликт оборудования, без создания обновления драйверов или операционки самими производителями, проблему не решить.
Остается только обратиться в службу поддержки, дать описание своего оборудования, рассказать какие способы устранения вы испробовали, и дождаться выпуска обновлений.
Одной из самых востребованных статей на моем сайте является материал о том, как настроить автоматическое включение компьютера. Однако в последнее время я столкнулся с противоположной проблемой – уже несколько знакомых жалуются мне, что их компьютер не ВЫключается.
Симптомы очень просты: Человек нажимает кнопку выключения компьютера (чаще всего из меню “Пуск”), но компьютер не выключается, а в лучшем случае переходит в режим гибернации, то есть “засыпает”.
Но чаще всего кнопка выключения питания просто не переводит компьютер в другое состояние. Вот, например, типичное описание симптомов:
Когда выключаю компьютер сначало все идет как обычно, завершение работы, а дальше монитор гаснет (черный экран), но лампоч не мигает как должно быть в ждущем режиме монитора, а горит как будто монитор досих пор работает и работают все вентилаторы в системном блоке. Приходилось секудн пять жать кнопку питания на системнике и только после это системник отключался.
Lавайте разберем пути решения этой проблемы.
1. Проблемы с питанием (ACPI) в Windows 7
Если проблемы начались с установкой операционной системы windows 7, то, скорее всего у вас проблемы с контроллером шины ieee1394
Для решения этой проблемы заходим в панель управления—диспетчер устройств и ищем раздел “хост контролеры шины ieee1394″.
После этого выбираем устройства, жмём свойства – управление питанием и ставим галочку “разрешать отключать это устройство”. Проблема будет решена
2. Проблема в windows XP?
В первую очередь надо проверить, какой тип вашего компьютера задан в Windows 2000/XP в свойствах системы. Если тип компьютера стандартный, то проверьте в Панели управления в “Power Options”, есть ли вкладка “APM” и включена ли там опция “Enable Advanced Pоwer management support”. Если ничего похожего нет, то в Диспетчере устройств выберите “View” – “Show hidden Devices” и в списке добавившихся устройств проверьте наличие “NT Apm/Legacy Interface Node”. Если его нет, то установите “NT Apm/Legacy Support” через “Add New Hardware Wizard”.
Если “NT Apm/Legacy Interface Node” функционирует нормально, а компьютер всё равно не выключается, то попробуйте в разделе реестра
HKEY_LOCAL_MACHINE\Software\Microsoft\Wi ndows NT\CurrentVersion\Winlogon
присвоить параметру “PowerdownAfterShutdown” значение “1″.
3. Сбились настройки BIOS?
Если проблема не связана с Windows 7, то, скорее всего проблема в том, что выключение питания программными средствами запрещено в BIOS.
Зайдите в BIOS (это можно сделать, нажимая при загрузке на клавишу Del или F2)/
Проверьте проверьте в биосе->меню boot->значения параметров ACPI 2.0 support и ACPI APIC support.
Они должны быть включены.
4. Что-то мешает компьютеру выключиться
Компьютер может не выключаться из-за того, что какая-то программа не может закончить работу без вмешательства…
По идее в этом случае должна возникнуть надпись типа: “Подождите Windows закроет…”, но иногда Windows спешит погасить экран еще до возникновения этой надписи.
Проверьте, какие программы выполняются при выключении. Постарайтесь принудительно закрыть все “подозрительные” программы через диспетчер задач. “Глючную программу надо постараться “вычислить” методом исключения.
Часто подобное возникает из-за того, что драйвер устройства не совпадает с маркой физического устройства, например, перепутана марка видеокарты – просто проверьте соответствие драйверов и скачайте последние версии драйверов именно ваших устройств.
5. Вирус?
Иногда проблема заключаетс в том, что при подключении к Интернету на вашем компьютере начинает работать вирус, который не позволяет закрыть подключение при выключении. Проверьте компютер на наличие вирусов и руткитов какой-нибудь серьезной утилитоц, например AVZ4 от Олега Зайцева. Он позволяет пофиксить 99% проблем, вызываемых вирусами и шпионами.
6. А не устанавливали ли вы автоматическое ВКЛючением компьютера по сети?
Попробуйте выключить в BIOS опцию - Wake Up On Modem и/или Wake Up On Ring и/илиWake UpOnLan
Ситуация, в которой не выключается компьютер после завершения работы Windows 10, часто беспокоит пользователей. Проявляется она по-разному (в зависимости от устройства) - экран ПК не отключается, на ноутбуке активны все индикаторы, за исключением питания, но система охлаждения все еще работает и т.п. В этой статье рассказано, как исправить проблему и предотвратить ее дальнейшее появление в Windows 10.
Настройка системы
Проблема относится исключительно к настройке ОС и ее компонентов.
Ноутбук
Обратите внимание! Предлагаемые решения применимы для лэптопов с ЦП Intel.
Некоторые компоненты Intel могут стать причиной неправильного выключения. В таком случае:
После перезапуска компьютера в диспетчере устройств появится одноименное устройство.
Также может помочь отключение функции Fast Boot.
Обратите внимание! Для выполнения этого действия необходимо владеть правами администратора.

После перезапуска ПК проверьте наличие проблемы.
Персональный компьютер
На ПК необходимо запретить отключение корневого USB-концентратора.

Проверьте, устранилась ли неполадка, предварительно перезагрузив ПК.
Выводы
Ситуация, когда не выключается компьютер после завершения работы Windows 10, является программной. На лэптопах с ЦПУ Intel необходимо деинсталлировать или установить заново системные компоненты, а на ПК - запретить отключение корневого USB-концентратора.