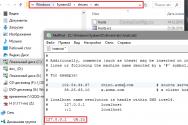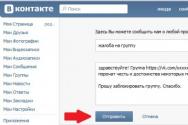Что такое Open Broadcaster Software (OBS)? Гайд по настройке Open Broadcaster Software (OBS) Как пользоваться программой profile untitled
Этот гайд посвящен программе Open Broadcaster Softwar
e (далее OBS
) и её настройкам для стрима на Twitch.tv
и Cybergame.tv
. Итак начнем по порядку.
1. Для начала вам нужна сама программа OBS
- для этого переходим на сайт http://obsproject.com/ идем в раздел Download
и скачиваем дистрибутив. Устанавливаем его следуя инструкциям установщика.
2. Запускаем программу. И сделаем настройки для стрима на Twitch.tv
2.1. Далее нам нужно перейти в настройки программы - Настройки
-> Настройки

2.2. В появившемся меню мы можем изменить Язык, так же мы сразу можем обозвать наш профиль (Профили являются некими пресетами настроек, например вы можете создать профиль для стрима на Твич в качестве 720p, и создать профиль для стрима на Кибергейм в 1080p, и переключаться между ними всего при помощи пары кликов мышки). Для начала создадим наш первый профиль. Для этого вам нужно нажать в окно правее надписи "Профиль :" стереть всё что там написано и написать своё название, я например напишу "720p Twitch", и нажимаем кнопку Добавить .

Так же давайте сразу рассмотрим действия необходимые для удаления профиля. При установке программы у вас автоматически создается профиль "Untitled ", сейчас мы его с вами удалим. Для этого правее строки "Профиль :" есть стрелочка вниз (выпадающее меню) выбираем там профиль "Untitled " и жмем кнопку "Удалить ".

2.3. Переходим к вкладке "Кодирование ". В данном окне выставляются одни из самых важных настроек для вашего стрима, в большинстве случаев именно от них будет зависеть качество картинки при динамичных сценах.
С 1го сентября Twitch.tv стал требовать от стримеров установки Постоянного битрейта, соответственно ставим галку рядом с CBR (постоянный битрейт) так же проверяем наличие галки у CBR паддинг (при отсутствии - посавить!).
Для стрима на Twitch.tv с разрешением 1280x720 я бы советовал использовать битрейт в диапозоне 2000-2500 (при 2000 будет менее четкая картинка, но зато меньше зрителей будут жаловаться на фризы, при 2500 наоборот картинка будет более высокого качества, но зрители могут начать жаловаться на более частые фризы картинки). Для примера возьмем нечто среднее - 2200
Ниже мы видим Аудио настройки, тут всё просто, ставим Кодек: AAC и Битрейт: 128 .

2.4. Трансляция . В этой вкладке мы должны выбрать сервис вещания и указать в нем ключ от канала. В нашем случае это будет Twitch.tv . Значит выставляем:
Режим: Прямой эфир
Сервис вещания: Twitch / Justin.tv
Сервер: EU:London, UK (можно другой начинающийся на EU:)
Play Path/Stream Key (при наличии) : сюда мы должны вставить ключ от нашего канала. Что бы его получить нужно зайти на сайт Твича, создать аккаунт/залогиниться и пройти по следующей ссылке http://ru.twitch.tv/broadcast Справа вы увидите кнопку "Показать Ключ "

нажимаем на нее, и копируем появившийся ключ (начинается с live_). Будьте ОЧЕНЬ внимательны и копируйте ВЕСЬ ключ, ошибка в 1 символе не позволит вам запустить стрим.
Автопереподключение: Галочка
Задержка автопереподключения: 10 (можно меньше, данное число определяет через сколько секунд при падении стрима OBS будет пытаться заного его запустить.)
Задержка (сек): 0 (Как правило задержку выставляют на стриме Ротных или Специальных боев, задержка выставляется в секундах, например что бы выставить задержку в 10 минут нужно написать 600 )

Обратите внимания что OBS пишет красным, это как раз связано с новыми требованиями Twitch.tv которые вступили в силу 01.09.2013. (ниже мы это исправим)
2.5. Вкладка Видео . Тут мы выбираем разрешение в котором зрители будут видеть нашу картинку. В Базовое разрешение : выбираем Пользовательское : и вписываем 1280 и 720 .
Кадров в секунду (FPS) : ставим 30

2.6. Аудио . Настройки микрофона и звука в целом. Выбираем устройство воспроизведения звука (как правило это Динамики ) так же выбираем Микрофон если вы хотите использовать систему Push To Talk (что бы то что вы говорили было слышно на стриме только при нажимании определенной кнопки) то стави галку рядом с Использовать "Нажми и Говори" и правее выбираем окно и жмем кнопку, на которую хотим назначить данную функцию (я например назначил на Q)
Задержка НиГ (мс): 200 (если зрители будут жаловаться что часто пропадают окончания ваших фраз то можно увеличить это значение (но не переусердствуйте, советую увеличивать на 200 и проводить тесты. У меня лично всё хорошо и со значением 200)
Горячая клавиша Вкл/Откл микрофона и Горячая клавиша Вкл/Откл звука - можете задать горячие клавиши для данных действий (они будут отключать микрофон и звук на стриме)
Услиение приложений (множитель): 1 (данная настройка увеличивает звук всех приложений, советую оставить 1, но если вдруг выставляя в игре звук на максимум, зрители жалуются что не слышат звук, можете изменить данное значение (советую прибавлять по 1) (У меня всё хорошо и при значении 1)
Усиление микрофона (множитель): 1 (данная настройка увеличивает звук микрофона, советую оставить 1, но если вдруг выкручивая громкость микрофона, зрители жалуются что не слышат вас, можете изменить данное значение (советую прибавлять по 1) (У меня всё хорошо и при значении 1)

2.7. Вкладка Расширенные .
Многопоточная оптимизация галочка
Приоритет процесса Средний
Время буферизации сцены (мс): 400
Предустановка x264 CPU: Veryfast (для обладателей сверхмощных процессоров можно поставить faster или fast , не советую, т.к. очень сильно вырастет нагрузка на ЦП)
Интервал ключевых кадров (сек, 0=авто): 2 (требование Твича)
CFR (постоянная частота кадров) галочка
Подгонять звук под тайминг видео галочка (бывает редкий баг что звук отстает от видео и эта галочка его исправляет, один наш стример с таким сталкивался)

3. Настройки для Cybergame.tv
3.1. Создаем профиль - для этого заходим во вкладку Общие . справа от Профиль : пишем название профиля, например: "1080p Cybergame " и нажимаем Добавить.

Обратите внимание! Если у вас был выбран профиль (например 720p Twitch) и вы создаете новый, то он полностью копирует все настройки предыдущего профиля, и вам нужно будет его лишь немного подкорректировать.
3.2. Кодирование
. Для стрима на Cybergame.tv необязательно использовать CBR (постоянный битрейт)
но мы всё же используем, т.к. пользуемся рестримом на Twitch.tv.
Максимальный Битрейт (Кбит/с): 3700
(Для стрима 1080p на Cybergame.tv
советую использовать битрейт 3500-4000
(т.к. у сервиса Cybergame.tv
сервера вещания находятся в России
(у Twitch.tv
ближайшие в Европе
) то битрейт можно поставить повыше, например если вы делаете стрим 720p на Твиче - используете битрейт 2000-2500 то для такого же стрима на Cybergame.tv можно использовать битрейт 2500-3000))
Аудио: AAC - 128

3.3. Трансляция
Режим: Прямой эфир
Сервис вещания: Custom
Сервер: Для того что бы узнать сервер - нужно залогиниться/зарегистрироваться на сайте Cybergame.tv - зайти в свой кабинет по ссылке http://cybergame.tv/cabinet.php выбрать вкладку "Канал" и скопировать то что рядом с Настройки вещания: (например rtmp://st.cybergame.tv:1953/live )
Play Path/Stream Key (при наличии): А сюда копируем то что находится рядом с Stream Name (Path): (но сначала нужно нажать кнопку Отобразить, что бы пропали многочисленные звездочки) как правило начинается с вашего ника. (копировать с той же страницы, с которой копировали Сервер)

3.4. Видео
т.к. стримить планируем в 1080p то пишем в Пользовательское: 1920 1080
Кадров в секунду (FPS): 30

3.5. Настройки Аудио и Расшриенные можно взять точно такие же как и для стрима на Twitch.tv.
4. Настройки Сцен
и Источников
Для начала давайте разберемся что такое Сцена а что такое Источник.
Сцена - это некий профиль который содержит в себе один и более источник(и). Т.е. для удобства мы можем создать сцены с названием игр: "WoT" "WoWP" "CS" и т.д. а уже в каждой сцене будет настроены свои источники, например в сцене "WoT" будет источник с захватом игры, источник с вашей веб-камерой и т.д. т.е. Источники являются некими слоями, и тот источник что находится выше в списке будет находиться на переднем плане, а тот что ниже, на заднем. Ну давайте перейдем к делу.
4.1. Изначально у нас есть Сцена
давайте ее переименуем в "WOT"
для этого кликаем правой кнопкой мышки на ней и выбираем "Переименовать"

пишем "WOT" жмем ok. получаем сцену с названием WOT
4.2. Далее давайте в эту сцену добавим источник с изображением игры. Для этого игра обязательно должна быть запущена!
Нажимаем правой кнопкой мыши в пустом окне Источники: и выбираем Добавить -> Игра

Вводим название, например WOT.
У нас появляется окно. В Приложение: мы в выпадающем меню должны найти нашу игру : WoT Client
так же ставим галочку "Растянуть изображение во весь экран" и "Захват мыши" жмем ок

Так же в источниках вы можете добавить Слайд-шоу (несколько картинок периодически меняющихся) Изображение (статическая картинка или gif анимация) Текст (любой текст) Устройство (Веб-камера).
Посмотреть результат картинки можете нажав на кнопку "Предпросмотр"

У вас появится видео с вашими слоями. Как я писал выше Источник который находится выше - находится на первом плане, а тот который ниже находится на заднем плане. Если вы планируете накладывать картинки/текст поверх игры - то игра должна быть в самом низу списка Источников.

Для того что бы настроить тот или иной слой (его размер или положение на экране) - НЕ выходя из режима Предпросмотра, нажмите на Изменение сцены и нажмите на источник который хотите отредактировать. Вокруг выбранного источника появится красная рамочка, растягивая которую вы можете изменять размер самого источника. Так же можете передвигать источник в любое место.

Так же мы видим красные "столбики" которые помогут вам настроить баланс громкости между микрофоном и остальными звуками (тут я вам не советчик, это очень индивидуально и нужно согласовывать со зрителями.)
Ну и финишная прямая, для того что бы начать трансляцию - останавливаем предпросмотр и жмем Запустить трансляцию.
Очень важно что бы при стриме у вас не было Потери кадров. Если у вас есть потери кадров, то возможно у вас проблемы с интернетом или вам банально не хватает вашего канала для текущих настроек стрима. Попробуйте уменьшить битрейт.
Гайд подготовил neRRReQuCb специально для зрителей ACES TV.
OBS (Open Broadcaster Software) - бесплатный софт для видеозахвата, зарекомендованный в кругах стримеров.
Для начала требуется скачать эту программу: .
P.S . Скачиваются сразу обе версии - 32 и 64 битные. После установки (быстро и просто) для запуска выбирайте ту, которая под вашу разрядность.
Итак, скачав и установив - запускаем:

Сразу выбираем пункт "Кодирование " и выставляем настройки, как показано на скриншоте:

Вы можете изменить параметры битрейта на свои, если у вас "тянет" канал, но нужно так же после проверить, чтобы трансляция на лагала!

ВАЖНО : где показаны стрелки, выбираем и ставим как на скрине вверху. Там где пункт "Stream Key" вставляем ключ с GoodGame ().
Открываем "Видео ":

Задаем параметры, которые определены автоматически + можно выбрать пункт "Масштабировать разрешение". Вообще эти показатели можно менять в случае, если ваш стрим будет лагать, как и показатели во вкладке "Кодирование" - битрейт.

Настраиваем параметры вкладки OBS как показано на рис. выше либо свои (если знаете). И жмем "ОК" .
Переходим к захвату игры.
В окне "Сцены" ждем пр.клавишей мышки, видим выпадающее меню, жмем "Добавить Сцена" :

P.S. Не обращаем внимание на другие сцены на скрине - это ПРИМЕР!


Как мы видим, из выпадающего списка нам предложено выбрать несколько вариантов для видеозахвата.
Самый распространенный - это "Окно ". Т.е. вы запускаете игру, далее в OBS выбираете Окно и указываете на эту игру, после чего программа будет знать, что захватывать.
Пример:

Никакие параметры не меняем (все по умолчанию), но в списке ищем игру - пока ее не запустили, мы ее не увидим.

Я вижу игру в окне, выбираю ее и жму "ОК ".


Если игра видна в окне предпросмотра ПОЛНОСТЬЮ (во все окно) - это значит, что захват прошел корректно, далее можно жать "Остановить предпросмотр " и когда будете готовы к онлайн трансляции, жать на "Запустить трансляцию ".
Однако бывает, что предпросмотр выявляет неполноценный видеозахват, например:

В этом случае жмем на "Изменение сцены" и видим красную рамку с квадратиками в углах:

Тянем (на примере) за правый нижний квадратик, пока изображение не будет растянуто на всю площадь черного квадрата:

Если все хорошо, мы все заполнили, значит можно снова жать на "Изменение сцены" и программа OBS запомнит, как себя вести с данным приложением для захвата.
В целом это всё, что нужно для СТАРТА стрима!
Эта статья будет посвящена как настроить Open Broadcaster Software (сокращённо её называют OBS ) для twitch.tv само собой для стрима.
Как настроить Open Broadcaster Software для twitch.tv
Будем действовать по порядку:1) Нам нужна сама программа OBS, для этого мы идём на https://obsproject.com/ и скачиваем бесплатно с их сайта, как показано на скрине чуть ниже:
После того как скачали и установите, установка будет быстрая.
2) Теперь запускайте программу с помощью ярлыка на рабочем столе, и начнём настройку для того что бы стримить на twitch.tv
.
2.1) Нажмите сверху "Настройки" -> "Настройки" как показано на скрине ниже:

2.2) Выбираете язык, и называете свой профиль, можете создать несколько профилей, например 1080p на Твитч, и 720p Кибергейм, и спокойно в любой момент переключаться между этими профилями за пару секунд. И так для начала создадим наш первый профиль. Назвать профиль можете как хотите, как будем вам удобнее ориентироваться. И так вводим название и нажимаем "Добавить".

Так же в самой OBS будет профиль "Untitled", можете смело его удалять, нажимаете на выпадающее меня профили, выбираете "Untitled", и нажимаете удалить.

2.3) Теперь наживаем на "Кодирование" слева сверху, 2 строка. Кстати тут мы будем делать с вами самые важные настройки в OBS, так как от этого уже будет зависеть качество вашего стрима.
Обязательно должны стоять 2 галочки на CBR (постоянный битрейт) и CBR паддинг , если они у вас каким чудом не стоят, ставьте галочки.
Для того что бы стримить в качестве 1280x720 на Твиче, советую ставить битрейт примерно 2300, будет более качественная картинка на стриме, и без лагов, а если ставить битрейт больше, картинка будет лучше но ваши зрители будут жаловаться на лаги на вашем стриме, а смотреть стримы с лагами я думаю не кто не станет.
Аудио настройки, просты ставим "Кодек: AAC" и "Битрейт 128".
Нажимаем "Применить" и переходим к следующему шагу.

2.4) Теперь нажимаем "Трансляция".
Тут выбираем:
Режим: Прямой эфир.
Сервис вещания: Twitch.
Сервер: тут уже ставьте тот что ближе к вам, хотя можете ставить любой но начинающийся на EU.
Play Path/Stream Key (при наличии): Вот тут мы должны поставить свой ключ с Твича, что бы узнать свой ключ перейдите по этой ссылке http://www.twitch.tv/broadcast/dashboard/streamkey и нажмите "Показать ключ".

Копируйте свой ключ и вставляйте его в Play Path/Stream Key.
Автопереподключение: Ставим галочку.
Задержка автопереподключения: Можете оставить 10, эта функция отвечает через сколько секунд OBS будет пытаться заново запустить стрим, если он у вас упал.
Задержка (сек): Можете оставить 0.

Если у вас будет внизу под настройками написано красным то что, что то не правильно настроено нажмите "Оптимизация" и согласитесь.
2.5) Переходим во вкладку "Видео".
Ставите нужное разрешение, и 30 FPS.

2.6) Переходим к "Аудио".
Здесь мы настраиваем микрофон и звук. Нужно выбрать "Устройство воспроизведение", выбираем "Динамики", далее микрофон выбираем "Микрофон"
Всё остальное оставляем без изменений.

2.7) Переходим к "Горячие клавиши".
Тут я думаю объяснять не нужно, если хотите что бы вас слышали только при нажатии нужной кнопки ставим галочку "Использовать функцию: Нажми и говори", и ставите удобную для вас кнопку. В разделе "Трансляция" тоже думаю вам понятно ставите нужные кнопки, в нужных вам разделе.

2.8) Переходим к "Расширенные" и ставим настройки как на скрине снизу:

3) Перейдём к настройкам "Сцен" и "Источников".
Давайте разберёмся что к чему, "сцена" - профиль который будет содержать в себе один или более источников. То есть, мы создаём сцены названиями игр: например "LoL","Dota2","CS:GO","WoT" и т.д т.п., а далее в каждой сцене мы будем уже настраивать свои источники, пример в сцене "LoL" будет источник с захватом самой игры, и источник с вашей веб-камерой и т.д т.п. Что бы понимали источники это слоя, и нужный источник который будет в списке выше, он будет на переднем плане, ну и само собой тот что ниже, будет на заднем плане.
3.1) Изначально будет просто "Сцена", переименуйте её например в "LoL", просто кликнув правой кнопкой мыши на ней и нажмите переименовать.

Вводим "LoL" и кликаем ок, и получаем сцену с названием "LoL".
3.2) Теперь, давайте добавим в эту сцену, источник чтобы оно брало картинку игры, которую мы хотим стримить. Для этого нам потребуется запустить игру, запустите игру с ботами просто.
Кликните правой кнопкой мыши на пустой области в "Источниках" и выберите "Добавить" -> "Игра".

Пишем название например "Лига Легенд".
В "Приложение", мы должны найти нашу игру, как я писал выше, вы её должны запустить что бы её найти, если Вы всё правильно сделали выбирайте League of Legends (TM) Client.
Так же поставьте галочку на то что бы "Растянуть изображение во весь экран" и "Захват мыши" и кликаем ок.

И в источниках Вы можете добавить Слайд-шоу (несколько картинок которые будут периодически меняться). Изображение (картинка или gif-анимация). Текст (любой ваш текст). Устройство (например веб-камера).
Что бы посмотреть ваш результат вам потребуется нажать "Предпросмотр".
И если вы добавляли слоя, как я писал выше. То есть Источник который находится выше он на первом плане, а тот что ниже на заднем. То есть вы решили наложить на игру, картинки и текст, игра должны быть в самом низу списка.

Что бы настроить слоя, как будет вам удобно, то есть его размер и там где он должен находится, не выходя из режима "Предпросмотра", кликните на "Изменение сцены", и кликайте на источник который хотите перетянуть или изменить его размер. Когда вы выбираете нужный вам источник, вокруг него появляется красная рамка, тем самым вы его можете передвигать куда вам нужно, или изменять его размер.

А настройка звука и микрофона, это Вы уже настраивайте под себя.
Ну и теперь осталось лишь нажать "Запустить трансляцию".
Ещё очень важно, если вы хотите зарабатывать на своих стримах, есть хорошие партнёрские программы, и там есть категория игры, тем самым выбираете нужную вам игру, и рекламируете её в своих стримах или в описании с нужной ссылкой на игру через партнёрскую игру, и получаете хорошие деньги с этого. Ссылки на эти партнёрские программы даю ниже:
Что бы вам дали права на офферов в категории Игры, говорите что вы стример, и вы будете рекламировать игры, как то так.
Так же предоставляем видео, сколько можно заработать! Видео можете перемотать на 22:09 к времени там где светят статистику и доход человека который делал реплеи на свой канал! Если стало интересно смотрите полностью видео!
Еще кстати, если часто делаете покупки в интернет магазинах России и Китайских, даже в таких как аллиэкспрес, то можете получать дополнительную скидку 4% от любой покупки! Прочтите данную статью по . И будете знать как можно экономить с любой покупки в интернет магазинах, и даже за перелеты и бронь отелей.
- Open Broadcaster Software
на сегодняшний день является лучшим и абсолютно бесплатным средством для потоковой передачи изображения со своего монитора (телевизора, веб-камеры) для всех желающих это изображение увидеть. Из реальных конкурентов у этой программы на сегодняшний день только XSplit. Последний предоставляется пользователям бесплатно в виде серьезно обрезанной демо-версии, а за все те возможности, что доступны в OBS, придется заплатить, причем не так уж и мало. Несколько лет назад альтернативы не было, в царстве монополии стримерам приходилось отдавать деньги разработчику XSplit. Сегодня же XSplit со своей политикой постепенно уходит в небытие, а герой моего гайда - именно регулярно обновляемый OBS. Не буду ущемлять заслуги Nvidia и отмечу, что ее GeForce Experience не так давно тоже научился стримить без каких бы то ни было дополнительных затрат. Но, во-первых, только с видеокарт Nvidia 600 и 700 серий, а во-вторых - исключительно на twitch.tv. Приятно, но не конкурент для OBS ввиду узких рамок целевой аудитории.
Видео гайды по правильной настройке OBS для стрима на Твич
Новый видеогайд 2016 года
Для того, чтобы начать пользоваться OBS, заходим на сайт программы и скачиваем её. Пока устанавливается, первым делом идем на эту страницу и выбираем приблизительную конфигурацию своего ПК, затем жмем Recommend Settings. Оценщик предложит своё видение оптимальных для вашего железа настроек программы:
Оставьте эту вкладку открытой или скопируйте предлагаемые настройки куда-нибудь, например в блокнот. После того, как OBS установится, запускаем его. Сразу отправляемся в Настройки и попадаем во вкладку Общие: OBS
OBS
Здесь выбираем язык, если Русский не устраивает. Для удобства можно создать другой профиль, дабы потом быстро переключаться между разными наборами настроек. Значок в трее и сворачивание программы не нужны, если у вас есть второй монитор. Лучше контролировать процесс стриминга воочию, а не раздражать зрителей постоянными альт-табами. Показ курсора стоит отключить, если показываете какое-нибудь видео или фильм, во всех остальных случаях не вижу повода его прятать. Переходим в следующую вкладку Кодирование: OBS
OBS
Категорически не рекомендую ставить «галку» на CBR (постоянный битрейт), даже если программа красными предупреждениями требует обратного. Включенная оцпия обязует зрителя на протяжении всего стрима скачивать вашу трансляцию на установленной скорости 2000-5000 Кбит\с. В то время как вы уходите от компьютера или в любом другом варианте передаете статичное изображение, такие значения не нужны даже близко. Да и в целом, зрителю с нестабильным подключением (3G модем, например) или с лимитированным трафиком будет не в радость ваш постоянный битрейт. Качество ставим 6-8. Радостно ставить 10 не стоит, визуально толком разницы никакой не заметите, а «квадратить» стрим может начать сильнее. Максимальный битрейт ставим 2500-3500, выше не советую. Во-первых, стриминговые сервисы высокое значение всё равно принимают крайне не охотно (будут потери пакетов, лаги стрима), во-вторых выше 3500 нужно только при Full-HD потоке. Об этом позже. Значения максимального битрейта и размера буфера должны быть одинаковы, соответственно метку на Другой размер буфера не выставляем. В Аудио оставляем всё как на скриншоте выше. Переходим во вкладку Трансляция:
Режима предлагается два: прямой эфир и локальная запись. Локальная запись - отличная возможность самому оценить качество будущего стрима после первоначальной настройки, без лишнего «палева» перед зрителями. По завершению чтения гайда рекомендую первым делом ей воспользоваться, прежде чем начинать стримить. Особенно если планируете навешивать поверх изображения картинки, юзербары и прочий лишний мусор. Указываем путь, задаем хоткей и по нажатию Запустить трансляцию в главном окне OBS, поток пойдет не в интернет, а к вам на компьютер. Также, очевидно, опцию можно использовать как альтернативу таким программам как Fraps.Возвращаемся, выставляем обратно Прямой эфир. Сервисов вещания в последних версиях программы предлагается около десятка, но я рекомендую Twitch.tv и Cybergame.tv. Первый - самый посещаемый буржуйский портал подобного рода, второй - для русской аудитории. Оба сервиса (пока еще) ненавязчивы в плане своей монетизации и посвящены игровой тематике. Для Твича сервер выбираем Амстердам, Франкфурт или Лондон. Часто бывает, что один из них перегружен, лагает и недополучает наши пакеты, в таком случае придется выбирать другой сервер. Для Сайбергейма особых вариантов не предлагается - донатный и обычный серверы. Чтобы получить Play Path\Stream Key необходимо зарегистрироваться на Twitch.tv или на Cybergame.tv и пройти процедуру создания своего канала. Там всё доступно и понятно. В профиле вам покажут ключ для вашего канала (На Твиче с главной страницы кликаем вверху на свой ник -> dashboard -> Stream Key), который необходимо вбить в эту строку. Остальное оставляем как на скриншоте и переходим в Видео:

Выбираем свою видеокарту и разрешение. Можно просто выбрать Монитор, тогда программа будет использовать разрешение выбранного монитора. Масштабирование я рекомендую ставить до значения 1280х720. HD - это более чем достаточно для трансляции игры или видео. Full HD потребует более тонких настроек программы, дабы найти оптимальный баланс между битрейтом, возможностями вашего железа и принимающей способностью стриминг-сервиса. Фильтр оставляем билинейный, т.к. остальные варианты кроме лишней нагрузки визуально ничего толком не дают. Для выставления значения ФПС, сначала смотрим в блокнот и вспоминаем, какое значение предлагал Оценщик OBS . В моем случае это значение было 30. Хочу отметить, что установленный фпс передаваемого изображения наиболее заметно отвечает за нагрузку железа. Если во время стрима замечаете сильные тормоза вашего дохленького ПК - занижайте это значение. Без ущерба для глаз зрителя можно снижать до 25 FPS, ниже не стоит. Аеро стоит выключать для снятия лишней нагрузки, если у вас нет планов для его использования в стриме. Двигаемся в Аудио:
Если хотите, чтобы зритель слышал то же, что слышите вы сами, проверьте, чтобы устройство воспроизведения соответствовало вашим стандартным установкам в звуковой панели Windows. «Нажми и говори», если хотите чтобы микрофон активировался по хоткею. Если вас плохо слышно на стриме, ставьте выше значение усиления микрофона. Если наоборот, соответственно, увеличьте громкость приложений.Во вкладке Расширенные я не рекомендую что-то менять без опыта использования программы. Когда такой опыт появится, вы сами поймете, что из этих настроек вам нужно подкрутить. Разве что, рекомендую убедиться, что Предустановка x264 CPU выставлена на veryfast. В общем случае это будет оптимально. Мои установки:

Вкладку Шумовой гейт оставляем без внимания, еще раз подтверждаем свои настройки и отправляемся в главное окно программы. Область Сцена позволяет по правому клику мыши создавать ярлыки под разные комбинации Источников для быстрого переключения между ними. В поле Источники жмем ПКМ - добавить и видим различные варианты. В общем случае используем вариант Окно с меткой «конкретная область«, где задаем необходимую для показа область экрана или устанавливаем разрешение вашего монитора для показа всего экрана.Если собираетесь стримить игру, то гораздо проще выбрать соответствующий шаблон источника. Запустите игру, выберите в OBS источник Игра и в появившемся окне выберите необходимое приложение, которое собираетесь транслировать В последующих перезапусках OBS самостоятельно будет его подцеплять.
Также в источниках можно поставить картинки, текст, видео и тд. Всё это позиционируется с помощью Изменения сцены путем перетаскивания элементов мышкой в нужную область экрана. Приоритет вывода задается позицией Источников в списке от верхней к нижней. Например, если стримите игру и хотите, чтобы поверх нее висела какая-то картинка, то источник с игрой должен идти в списке ниже, чем картинка. То есть, картинка будет иметь более высокий приоритет вывода, а «под ней» вторым слоем будет показываться игра. Если выставить позиции наоборот, то картинка просто скроется под бОльшим по размеру окном игры.
И в заключение вкратце мой опыт использования программы OBS. На данный момент мой конфиг: видеокарта Nvidia 680GTX, процессор i7-3770k, 16Гб памяти, SSD накопитель. Это железо позволяет стримить любые ПК игры с высоким качеством графики в настройках на установках OBS 30 фпс, 3500 битрейт, HD. Запросто можно перейти на Full HD и увеличить ФПС, но это просто никому не нужно. Причем, процесс стриминга практически не ощущается, игры не тормозят, фпс не проседает и вообще всё очень здорово. Раньше, когда у меня были i5 и 560GTX, всё было тоже не плохо, но неприятные ощущения и подтормаживания всё же наблюдались, хоть и изредка. Если у вас встает вопрос апгрейда ПК для стриминга, то приоритет должен быть на обновлении процессора, а не видеокарты (ну, если не совсем уж древняя).
Надеюсь, этот гайд поможет всем начинающим стримерам разобраться в основах замечательной программы Open Broadcaster Software.
Многие люди, которые только начинают стримить на "Твиче" или других ресурсах, и при этом ищут, какая именно программа для них является оптимальной, часто выбирают, исходя из следующих критериев: простота, эффективность и, конечно же, стоимость. Под все эти критерии идеально вписывается утилита Настройка этой программы является не такой простой, как это может показаться на первый взгляд, но на самом деле все ее преимущества, которые предоставляет такая детальная настройка, полностью компенсируют ее сложность.
OBS и XSplit
Сразу стоит отметить тот факт, что если сравнивать эту утилиту с XSplit, то на самом деле она является не такой уж простой в освоении. Ведь если последний практически все делает вместо нас, то когда вы используете OBS, вам, скорее всего, придется или в течении длительного времени разбираться во всевозможных нюансах или же обращаться в интернет за поиском советов по Open Broadcaster Software. Настройка этой утилиты является иногда осложненной еще и по той причине, что их сайт периодически падает, вследствие чего у пользователей абсолютно теряется к нему доступ. В связи с этим достаточно часто происходит такая ситуация, что на форум самого сайта зайти невозможно.
В чем преимущества OBS?
В первую очередь, рассматривая достоинства данной утилиты, стоит отметить то, насколько простой интерфейс имеет Open Broadcaster Software. Настройка этой программы имеет сложности только по причине ее детальности, в то время как освоение основных пунктов является предельно простым и понятным. Конечно, какой-то невероятной красотой этот интерфейс не отличается, но в таких вещах удобство гораздо важнее.
Также нельзя не сказать о том, насколько малое количество ресурсов запрашивает Open Broadcaster Software. Настройка с детализированным подведением различных параметров позволяет добиться предельной доступности стримов и минимальной потребляемости ресурсов самой программы. Если правильно установить все характеристики, то в таком случае даже самые требовательные игры будут запускаться и идти безо всяких проблем, однако для новичков настолько детальная настройка является, конечно же, проблемой. Действительно, как самостоятельно разберется далеко не каждый, ведь здесь присутствует огромнейшее количество пунктов, а также сама утилита достаточно часто может навязывать далеко не лучшую конфигурацию для пользовательского компьютера.
Что нужно знать?

Скачивая утилиту с официального сайта, вам следует внимательно выбрать ту версию, которая является подходящей именно для вашей операционной системы. Программы для стрима предлагаются в двух вариациях - х32 и х64, и ярлык в данном случае может быть создан по умолчанию. Если вы перепутаете битность, то в таком случае в процессе стрима программа у вас будет достаточно сильно "лагать" или даже вовсе не станет работать. Чтобы вам было проще, лучше всего изначально просто удалить тот ярлык, который для вас является несоответствующим, чтобы в будущем вы случайно не запустили OBS, который может "лагать".
Но подобные проблемы являются не только следствием того, что люди запускают некорректные ярлыки, некоторые еще и не знают, как настроить Open Broadcaster Software. Ведь на самом деле при работе с этой утилитой очень важно уделять внимание всем мелочам.
OBS или бесплатный XSplit?

Многие считают, что из-за сложности не стоит пользоваться OBS, а можно просто использовать, например, бесплатную версию программы для стрима XSplit. Но на самом деле не все понимают, что бесплатная версия этой утилиты кардинально отличается от платной, она чрезвычайно сильно урезана, в то время как Open Broadcaster Software (OBS) отлично используется и не закрывает нам доступ ни к каким характеристикам.
В принципе, утилита появилась относительно недавно, и разработчики XSplit или по сегодняшний день не осознали, что у них появился весьма и весьма серьезный конкурент (что вряд ли), или же просто им продолжают платить те люди, которые привыкли к этой утилите, ведь буквально несколько лет в этой области царила тотальная монополия данной программы, т. к. никаких альтернатив ей не было.
Стримы - дело затратное
Но в любом случае, вне зависимости от того, какую именно программу вы будете скачивать, вы сразу должны определиться с тем, насколько вы будете преданы ведению стримов, ведь вам так или иначе нужно будет вкладывать сюда определенные средства на развитие как компьютера, так и интернета. Если просто ради развлечения, то вполне подойдет untitled Open Broadcaster Software, но если же вы хотите обеспечить себе максимальную производительность и стабильность, можно попробовать премиумную версию XSplit.
Однако большинство пользователей, использующих OBS и имеющих опыт работы с платным XSplit, говорят о том, что практически никакой разницы не наблюдается.
Скачиваем программу
Естественно, перед тем как пользоваться Open Broadcaster Software, нам нужно будет скачать эту программу с официального сайта. Пока она будет скачиваться и устанавливаться на ваш компьютер, вы можете зайти на главную страницу, выбрать приблизительную конфигурацию своего компьютера, а после этого нажать на кнопку Recommend Settings. Изначально вы можете использовать именно такой набор характеристик, который во время тестов уже можно будет изменять под себя.
Общие настройки программы

После того как установится вам нужно будет зайти во вкладку настроек "Общие". Для удобства рекомендуется изначально создать профиль для того, чтобы у вас была возможность в любой момент переключаться между несколькими наборами настроек.
Стоит отметить, что изначально вам предоставляется Open Broadcaster Software на русском, но вы в настройках при необходимости можете поменять язык, если вам так будет удобнее. Устанавливать значок в трее или же сворачивать программу не обязательно, если у вас есть дополнительный монитор. Лучше всего обеспечить контроль над процедурой стрима, а не раздражать зрителей непрерывными переключениями между окнами. Показ курсора следует отключить в обязательном порядке, если вы собираетесь демонстрировать определенный фильм или же видео, но в случае с преимущественным большинством игр его вполне можно оставить, а иногда даже и нужно - для большей информативности.
Кодирование
Здесь самой спорной характеристикой является CBR, которая поддерживает постоянный битрейт. Данный параметр заставляет пользователей в течении всего стрима скачивать трансляцию на определенной скорости, которая составляет от 2000 до 5000 Кбит/с, что не оптимально в некоторых случаях, но на самом деле с недавнего времени установка данного параметра является обязательным требованием на Twitch. Open Broadcaster Software предоставляет вам возможность не только соответствовать этому требованию, но и делать это полностью автоматически.

Единственное, в чем заключается недостаток такого постоянного битрейта, является недоступность вашего стрима для тех людей, которые используют нестабильное подключение (к примеру, 3G-модем) или же имеют лимитированный трафик.
Качество устанавливаем на уровне 6-8. Не стоит на радостях сразу ставить значение на 10, так как визуально вы практически не увидите никакой разницы, но при этом у пользователей, которые будут его просматривать, могут появляться всевозможные лаги. Предельный битрейт рекомендуется устанавливать приблизительно на уровне 2500-3500. Во-первых, стриминговые сервисы более высокие значения не очень охотно принимают, начиная «терять» пакеты, а во-вторых, использование битрейта более 3500 требуется только в том случае, если изображение предоставляется в формате Full-HD. Также следует отметить тот факт, что значение предельного битрейта должно быть равным размеру буфера, поэтому не стоит даже устанавливать метку возле пункта «Другой размер буфера».
В "Аудио" выбирайте кодек "ААС", а также "Битрейт 128".
Трансляция

Здесь есть два доступных режима - это локальная запись и прямой эфир. Локальная запись предоставляет великолепную возможность полностью самостоятельно оценить качество будущего стрима перед тем, как пользоваться Open Broadcaster Software в прямой трансляции, чтобы в будущем вы не беспокоили зрителей. При этом рекомендуется использовать эту функцию перед началом стрима, и в особенности это касается тех ситуаций, если вы поверх изображения собираетесь навешивать всевозможные картинки и другие посторонние элементы. Теперь нужно будет указать путь, куда будет сохраняться ваше тестовое видео, и установить горячую клавишу, после нажатия которой трансляция будет запущена в окне OBS. Помимо всего прочего, данная опция может быть использована в качестве достойной альтернативы всевозможным программам вроде Fraps.
После того как вы закончите с выбором оптимальных настроек, вам следует выставить обратно прямой эфир. В последних версиях утилиты предоставляется достаточно большое количество самых разнообразных сервисов, через которые можно будет вести свою трансляцию, но оптимальными были и остаются, конечно же, Twitch и Cybergame. Первый представляет собой наиболее распространенный на сегодняшний день портал данного типа, а второй более направлен на русскую аудиторию. Стоит отметить, что оба сервиса на данный момент ненавязчивы в плане монетизации, а также являются всецело посвященными игровой тематике.
Какой сервер выбрать?
Для "Твича" вам следует выбрать Лондон, Амстердам или же Франкфурт. Довольно часто случаются такие ситуации, когда один из серверов перегружен, постоянно "лагает", и по этой причине просто не получает от нас все пакеты. В таком случае нужно будет выбирать уже другой сервер. Если рассматривать Cybergame, то здесь особых вариантов нет - это платный или бесплатный сервер.
Чтобы вам был предоставлен собственный Play Path/Stream Key, необходимо будет пройти процедуру регистрации на одном из каналов, после чего создать собственный канал. Сами сервисы являются предельно понятными и доступными. В профиле вам будет предоставлен индивидуальный ключ для канала, который нужно будет ввести в данное поле.
Видео
В данном разделе нужно будет выбрать собственную видеокарту, а также разрешение, которое вы считаете оптимальным. В данном случае просто можно выбрать монитор, чтобы программа использовала выбранное вами разрешение. Масштабирование рекомендуется устанавливать на уровне 1280х720, так как HD является более чем оптимальным для трансляции видео или же различных игр. Для Full HD уже потребуется более тонкая настройка программы, так как нужно будет найти оптимальный баланс между используемым битрейтом, а также возможностями компьютера и принимающей способностью выбранного вами сервиса.

Фильтр лучше всего оставлять билинейный, так как прочие варианты практически ничего не дают визуально, помимо лишней нагрузки. Чтобы выставить значение кадров в секунду, вам следует вспомнить о том, какие именно параметры предлагал вам оценщик OBS на официальном сайте. В преимущественном большинстве случаев вполне достаточно устанавливать количество кадров в секунду на значении 30. Стоит отметить тот факт, что установленный FPS наиболее заметно отвечает за то, насколько сильную нагрузку программа будет давать на ваш компьютер, и если вы заметите какие-то замедления работы ПК во время стрима, в первую очередь вам следует снижать именно этот параметр, но ниже 25 FPS устанавливать определенно не стоит.