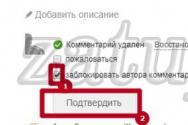Документ стоит в очереди и не печатается. Почему принтер не печатает документы в программе MS Word. Аппаратные ошибки принтера и их расшифровка
Всем привет! Если вы посетили эту статью, то, наверняка, у вас возникли проблемы с принтером и вас интересует вопрос «Почему принтер не печатает?» Постараюсь вам в этом помочь. Конечно же, пользу печатающего устройства сложно переоценить. Он нужен везде: в доме и в офисе, в школе и на заводе. Словом, в эпоху информационных технологий этот аппарат необходим почти повсеместно, поскольку значительно облегчает работу. Можете еще прочитать статью про , а еще иногда у вас может возникнуть .
Проблемы с печатающим устройством не зависят от его типа (лазерный, матричный, струйный, сублимационный) или от фирмы производителя. Даже такие известные марки, как Canon, HP, Epson или Samsung не гарантируют отсутствие поломок или проблем с их печатающими устройствами. Итак, если принтер не хочет печатать с компьютера, тогда проделайте следующее:
- Проверьте сам девайс. То есть сделайте распечатку тестовой страницы, нажав на принтере соответствующую кнопку. Если не получилось, проверьте бумагу, правильность установки картриджа и повторите снова. Обратите внимание на индикатор: он должен гореть «зелёным ». Не помогает? Идем дальше.
- Проверьте провод электропитания , его контакт с принтером. Если тестовая страница печатается, а с компьютера данные не выходят на печать, тогда нужно отрегулировать настройки в системе.
- Для начала проверьте контакт кабеля в принтере и в системном блоке. Теперь пронаблюдайте за экраном монитора, когда отсылаете документы на печать. Если ничего не происходит, проверьте, не стоит ли «птичка » в диспетчере, возле пункта «Приостановить печать »?

«Принтер» — «Очистить очередь печати ».

Если ничего не помогает, тогда устройство нужно удалить. На значке Принтера кликаете правой кнопкой мыши и выбираете «Удалить». После этого отключите шнур USB от системного блока и перезагрузите компьютер.
После включения компьютера подключите шнур USB в другой разъем. Перед вами на экране всплыло окно «Мастер установки ». Если да, то принтер настроен на режим. Если окно не появляется, тогда откройте его вручную: «Пуск » — «Настройки » — «Принтеры и факсы ».

Если принтер не заработал, то проблема может быть в драйверах.
Откройте свойства принтера: «Пуск » — «Настройка » — «Принтеры и факсы », кликните правой кнопкой мыши и выберите «Свойства ». Далее откройте вкладку «Дополнительно» и выберите другой драйвер. Или полностью удалите это устройство. Затем выключите ПК и вытащите USB-шнур. Далее перезагрузите компьютер и запустите принтер, но при этом вставьте шнур в другой разъем.
Должно появиться окно «Мастер установки », в нем нужно указать местоположение драйверов. Если ничего не получилось и окно не всплыло, тогда драйвера нужно будет установить вручную. Прочитайте еще статью . В ситуации, когда принтер вовсе не определяется компьютером (т.е. девайс подключен и виден системой, но Windows не определяет его модель), тогда проследуйте по маршруту:
Зайдите в «Диспетчер устройств » и откройте строку «IEEE 1284.4 compatible printers » или «IEEE 1284.4 devices ». Затем обновите драйвер , указав правой кнопкой мыши нужный.
Если ничего не помогает и вопрос «Почему принтер не печатает?» так и остается для вас открытым, тогда придётся обратиться в сервисный центр. Скажите, а у вас интернет хорошо ловит? Напишите об этом в комментариях или прочитайте статью . Жду ваших комментариев по поводу статьи! Всем добра!
С ув. Евгений Крыжановский
Одна из типичных ситуаций – документ подготовлен, принтер работает, но распечатывать документ не хочет. После нескольких попыток отправки пользователь обращает внимание на уведомление в углу: «Не удалось распечатать документ». Проверка принтера не дает результатов – в лотке есть бумага, но принтер упорно не печатает. Иногда он начинает плеваться чистыми листами или листами, покрытыми кляксами.
О чём пойдет речь:
Проверяем подключения
Ошибка печати во многих случаях – ошибка выбора принтера. Если пользователь покупает дешевый принтер, он должен быть готов к тому, что в определенный момент тот откажется работать. Для работы нужно выбирать модель среднюю по ценовым показателям. Если нужно много работать с бумагами, оптимальным вариантом будет работа с МФУ.
Если печать перед поломкой производилась, и принтер работал без сбоев, проверяем подключение к сети и пробуем перезапустить устройство кнопкой включения.
Проверяем розетку, к которой был подключен принтер – для этого подключаем к ней любой переносной прибор.
Просматриваем соединение принтер – компьютер сетевым шнуром. Для этого вынимаем шнур из паза и вставляем заново.
Проверяем лоток для бумаг – если бумаги немного, вкладываем в лоток листы. В лотке много бумаги – вынимаем часть и пробуем поставить обратно. Пробуем перезапустить принтер. Дополнительно перезапускаем компьютер. Если ничего не получилось, пробуем разобраться, почему принтер не печатает и выдает ошибку.

Первое, что нужно проверить, если на панель выводится сообщение об ошибке печати, – правильно ли выбран принтер.
Для этого необходимо произвести следующие действия:
- Заходим в Панель управления и переходим на «Устройства и Принтеры». Окно покажет перечень подсоединенных принтеров и устройств.
- Выбираем наше устройство – проверяем статус принтера, он должен быть «Подключен».
- Устанавливаем курсор мыши на пиктограмму принтера, нажимаем правую клавишу. В выпадающем контекстном меню выбираем «Использовать по умолчанию». Возле принтера должен появиться зеленая галочка. Принтер в нерабочем состоянии отображается на панели «Устройства и принтеры» бледным, обесцвеченным значком. Это указывает на то, что компьютер не видит принтер. Причин может быть несколько: принтер отключен от источника питания; проблема с драйверами.

Для того чтобы не делать лишних действий, пробуем заново перезапустить Диспетчер печати и выполняем следующие действия:
- Переходим по пути – Пуск – Панель управления – Система и безопасность – Администрирование – Службы.
- Определяем выпадающую вкладку «Имя» и находим «Диспетчер печати».
- Выбираем свойство «Автоматически».
- Для закрепления состояния попробуем перезапустить Диспетчер. Для этого устанавливаем курсор на строчку «Диспетчер» во вкладке «Имя». В выпадающем окне выбираем параметр «Автоматически» и сохраняем параметры.
- Для того чтобы проверить работу Диспетчера, нажимаем «Перезапустить службу».
- При отправке на принтер большого количества запросов на печать попробуйте очистить Очередь печати и перезагрузить принтер.
Проверяем свойства принтера
Открываем вкладку «Устройства» – «Принтеры и факсы». Щелчком правой клавиши мыши открываем выпадающее окно «Свойства», находим опцию «Обмен данными». Жмем «Отключить». После действия пробуем перезагрузить принтер.

Дополнительный вариант. Находим значок принтера, делаем два щелчка мышью и проверяем состояние устройства. Если выпадающее значение «Работать автономно», параметр следует изменить.
Для действия переходим по пути Пуск – Панель управления – Устройства и принтеры. Выбираем принтер, в выпадающем меню убираем свойство «Работать автономно». Дополнительно нажимаем «Очистить очередь печати». После этого перезагружаем принтер.
Проверяем провода
Возможным вариантом ошибки печати является ошибка сетевого провода. При покупке принтера используется стандартный сетевой провод, скорость передачи которого невелика. Может создаваться ситуация, когда скорость передачи документа между устройствами может достигать часа – стандартный провод имеет низкую скорость передачи. Если такая проблема присутствует, то принтер в очень многих случаях выдает печать вчерашнего документа после запуска компьютера. Для улучшения печати следует приобрести провод, имеющий кольца из феррита. Это спасет от ситуации, когда на печать отправляется большое количество документов, они остаются в очереди на печать.

Экранированный провод более надежен, работает дольше и с большей скоростью – приблизительно в 4 раза быстрее по сравнению со стандартным.
Если и это не позволило вывести необходимое на печать, следует перезаписать драйвера принтера.
Переустанавливаем драйвер
Одной из возможных причин, по которым принтер не хочет печатать, может быть отсутствие или сбой программы печати – драйвера принтера. Проверить это можно, перейдя по пути: Пуск – Панель управления – Устройства и Принтеры. Смотрим на значок принтера – если он светится ярко, и возле него просматривается зеленый значок – драйвер в порядке. Если нет – следует удалить драйвер принтера и записать его заново.

Для переустановки программы нужно использовать загрузочный диск, который прилагался к принтеру при покупке. Если диска нет – ищем драйвер, желательно скачивать его с официального сайта производителя.
Прочие ошибки печати
Что делать, если принтер не печатает и пишет «Ошибка»? В некоторых случаях ошибки печати возникают из-за несоответствия программ для редактирования текстовых документов. Можно попробовать переустановить пакет Майкрософт Ворд и предупредить ошибки при распечатке документов.

В некоторых случаях ошибки вывода на печать вызываются необходимостью замены картриджей – на новых моделях картриджей стоит чип замены, который блокирует печать при малом количестве порошка в лазерном принтере или чернил в струйном.
Проблема с печатью может вызвать недоумение, если при этом не выскакивает кодов ошибок либо окошек на экране компьютера с описанием неисправности. Что же это может быть?
- Проблема с . Это связано с неисправностью или старением драйверов, сбоями в настройках программного обеспечения либо неверным соединением проводов между ПК и принтером.
- Недостаток краски в картриджах либо засор каналов подачи чернил в СНПЧ, а также засор печатающей головки.
- Пожалуй, самая важная возможная причина поломки - это внутренний дефект аппаратуры. Если внутри что-то сломалось, то здесь уж придётся бежать в сервис.
Разумеется, если вышел из строя шнур подключения или сетевой шнур, можно пойти в магазин и купить новый к модели своего устройства, но эту проблему нужно уметь диагностировать.

Способы отличия аппаратных неисправностей принтера от его внутренних ошибок
Если дисфункция принтера связана с системными причинами, на экране вашего компьютера, как и на мониторе самого ПУ (печатающего устройства) появится какое-то сообщение. Когда же ничего не происходит - можно задуматься о внутреннем нарушении работоспособности.
Для каждой проблемы характерны свои симптомы. Например, проблема лазера сопровождается блеклыми полосами и бледным текстом на листах. Кроме того, на мониторе высвечивается общая ошибка принтера. А вот повреждение транспортного механизма для бумаги будет отмечено горением оранжевого индикатора на рабочей панели принтера.
Программные ошибки, связанные с работоспособностью принтера
Сегодняшние отличаются высокой надёжностью. Тем не менее это не страхует их от неисправностей на программном уровне. Какие же проблемы могут заставить печатающее устройство отказываться выводить информацию на бумагу?
Некорректная установка ПО принтера в ОС Windows 10: что мы можем сделать
Симптомом такой неполадки чаще всего выступает всплывающее окно и на заданную ему печать. Чтобы проверить, насколько исправен драйвер, произведём его диагностику ручным способом.
- Зайдите в меню «Пуск», затем «Параметры».
- Здесь откройте «Устройства», перейдите во вкладку «Принтеры и сканеры», найдите нужную модель, после чего зайдите в «Свойства оборудования».
- Откроется диалоговое окно с параметрами прибора. Если здесь всё нормально, будет показано, что «Устройство работает нормально».

Если у вас сложилась похожая ситуация, продолжаем искать проблему. Если же драйверы устарели, попытайтесь обновить их через установочный диск или найти соответствующие в интернете.
Ошибка в операционной системе Windows и её влияние на ход печати принтера
Проверяем настройки операционной системы и обращаемся к диспетчеру. Нам нужно определить, видит ли компьютер подключённый прибор печати. Для этого зайдите в «Диспетчер устройств», нажмите «Принтеры» и убедитесь, что ваша модель отображается в этом списке.

Если это устройство не отображается, попытайтесь переустановить его или обновить драйвер ПО.
Также причиной программной неисправности может послужить несовместимость операционной систем с данным типом устройства. В этом случае вам придётся подобрать специальный драйвер, который подойдёт по разрядности и версии ОС.
Почему может не работать сетевой принтер и как устранить эту проблему
Сетевой принтер - это прибор для печати, которым пользуются несколько человек с разных компьютеров. Если вы столкнулись с тем, что такое оборудование отказывается печатать документы, наверняка у него установлена своя очередь печати (то есть приспособлением уже кто-то пользуется).

Вам остаётся только дожидаться, пока память принтера полностью освободится.
Также вызвать проблемы с печатью в сетевых принтерах может и вирус, попавший в программное обеспечение с другого ПК. Здесь целесообразно проверить всю ОС на предмет заражений. Для этого подключите антивирусную программу и просканируйте все устройства и диски, которые находятся на вашем ПК и сопряжены с ним.
ПОЛЕЗНО ЗНАТЬ!
После сканирования на вирусы и удаления их системой обязательно произведите деинсталляцию и повторную установку ПО для принтера. Это поможет очистить приложение от нежелательных угроз.


Аппаратные ошибки принтера и их расшифровка
Помимо программных причин, могут возникнуть и аппаратные. Они делятся на лёгкие и серьёзные. Если первый вариант проблем с печатью можно устранить своими руками, то второй требует вмешательства опытного мастера.
 Если очередь печати заполнена по ошибке, чтобы принтер не тратил краску и бумагу, можно просто её очистить.
Если очередь печати заполнена по ошибке, чтобы принтер не тратил краску и бумагу, можно просто её очистить.
Увидели, что принтер выключается или пытается перезагрузиться самостоятельно? Наверняка проблема в проводке прибора. Проверить это можно путём поочерёдного подключения USB-штекера в соответствующие гнёзда на системном блоке.
Если дисфункция не устранилась, вероятно, из строя вышел сам кабель. Ничего не остаётся, кроме как купить новый.
 Если на мониторе показано, что один из картриджей пуст, то печатать другим устройство не будет.
Если на мониторе показано, что один из картриджей пуст, то печатать другим устройство не будет.
Причиной отказа может послужить ещё и нестабильность картриджей: либо в них закончились чернила, либо они неправильно вставлены. Как ни банально, но по истечении срока службы кассеты с красками могут быть попросту несовместимы с ПУ. Рассмотрим несколько вариантов ошибок.
- Если на экране компьютера высветилось сообщение, что пора заменить картриджи, вам необходимо проверить уровень чернил в них - часто ПО показывает ошибку в количестве краски.
- Если на табло видно, что какой-то из картриджей имеет «крестик», его использование ограничено. Здесь лучше сделать перезагрузку всех кассет с чернилами сразу. Такую проблему может вызвать программный сбой аппаратуры.
- Если на экране пишется, что в картридже заканчиваются чернила или их уже пора заменить, но при их извлечении вы видите обратное, данный тип оборудования может быть несовместим с самим принтером.

Неисправности самого печатающего аппарата
Когда принтер не включается, а электричество в доме есть и вполне стабильно подведено к устройству печати, проблема может быть сугубо механической: выход из строя кнопки запуска или любых других, отвечающих за работу клавиш. Если это так, вам придётся заменить кнопку, а если сгорел предохранитель, то его срочно придётся поменять, так как через него проходит всё электричество. Также давайте по мелочам разберём распространённые неполадки современных принтеров.
- Проблема контрейлера. Заметить это можно, если принтер включается, но при запуске средств печати ничего не происходит.
- Неполадки шлейфа. Заметить это можно, если принтер не издаёт никаких звуков в момент запуска. Обычно слышно характерный звук движения внутреннего механизма.
- Замыкание движущего механизма. Это устройство необходимо для запуска печатающей головки. Чтобы проверить его, нужно извлечь его из ПУ и прозвонить.
- Выход из строя печатающей головки. К сожалению, эта деталь не подлежит ремонту, поэтому после поломки её можно только заменить, а доверить это дело лучше рукам мастера.
Когда аппарат затягивает много бумаги (характерно для рулонного носителя), обычно проблему вызывает сбой в ПО, который произошёл из-за внутренних проблем с аппаратурой. Перебои с электричеством и непредвиденная перезагрузка прибора, как правило, этому виной.

Что делать, если приостановлена работа принтеров разных торговых марок: распространённые проблемы в устройствах
Для каждого типа принтеров разных торговых марок характерны свои варианты поломок. Давайте обсудим их более подробно.
 Когда картридж заменён, автоматически должен запуститься контроль чернил.
Когда картридж заменён, автоматически должен запуститься контроль чернил.
Печатающие машины от торговой марки Canon занимают одну из лидирующих позиций на рынке офисной техники, однако пользователи, несмотря на качество внутреннего исполнения устройства, замечают некоторые неполадки - например, принтер перестаёт печатать. С чем это может быть связано?

Если ПО полностью проверили, наверняка дело в механизме прибора. В таких моделях часто возникают ошибки сразу после заправки картриджей. Если вы неаккуратно влили чернила либо переборщили, это обязательно скажется на печати. После такого печатающая головка подлежит обязательной чистке.

ПОЛЕЗНО ЗНАТЬ!
Если отключился механизм контроля за уровнем чернил, значит датчик пришёл в негодность. Единственный выход - это купить новый. А если хотите, можете просто каждый раз заглядывать и доставать чернила для проверки.

Если не печатает принтер HP («Эйч Пи»), что предпринять?
 Если вес носителя слишком большой, ролики захвата бумаги могут не крутиться,
Если вес носителя слишком большой, ролики захвата бумаги могут не крутиться,
Никакая техника не предназначена для бесконечной безотказной работы. Если так случилось, что не печатает техника HP, нужно срочно в этом разбираться.
Неправильная настройка ПО принтера часто выдаёт ошибку в операционной системе Windows, поэтому обязательно в процессе инсталляции проверяйте все сообщения и следите за каждым этапом. Также принтер HP может отказать в выводе информации на бумагу из-за внутренних поломок.

Самая банальная причина отсутствия печати - это недостаток чернил. Неправильно подключённый кабель тоже может вызвать подобную ошибку. Поэтому внимательно проследите, свободны ли все выходы и чистые ли контакты на штекерах.
Часто пользователи по неопытности устанавливают чернильные картриджи неправильно, о чём принтер сообщает ошибкой или попросту не распознаёт предметы внутри гнёзд. Да и эти гнёзда очень легко засоряются при попадании пыли или мелкого мусора.
Не печатает принтер Epson («Эпсон»)
Принтер марки Epson - дорогие, престижные и в течение долгого времени сохраняют работоспособность. Давайте разберем, с чем всё же может столкнуться владелец «Эпсона».
- Неполадки в работе операционной системы либо её некорректная установка.
- Если компьютер не видит принтер в диспетчере, пришло время переустановить ПО и обновить драйверы.
- Обнаруживаются вертикальные или горизонтальные полосы при печати - пора откалибровать и прочистить печатающую головку.
- Полоски тёмного цвета могут появиться из-за неисправности магнитного вала, который подлежит замене.
- Если принтер не печатает чёрным, возможно, закончилась краска этого цвета. Дополните картридж или замените его.
- Если не пропечатываются и другие оттенки, нужно почистить сопло каждого из картриджей.

Мы сделали разбор самых популярных проблем, связанных с серьёзными и банальными причинами. Далее рекомендуем ознакомиться с рядом вопросов и ответов - возможно, вы найдёте какие-то интересные моменты.
Часто задаваемые вопросы по работе принтера
Если вы не нашли ответа на свою проблему, связанную с принтером, читайте далее. Мы отобрали самые популярные вопросы по этой теме.
 Не все принтеры допускают повторное использование бумаги, где есть напечатанный фрагмент.
Не все принтеры допускают повторное использование бумаги, где есть напечатанный фрагмент.
Пропуск листов через печать в принтере без каких-либо символов на выходе вызвана не только неправильной настройкой печати, но ещё засором печатающей головки. В первую очередь вам необходимо поправить все настройки в приложении к принтеру, затем перезагрузить ОС и наслаждаться работоспособностью устройства.

Если причина в печатающей головке, вы должны её прочистить. В каждом из устройств это выполняется индивидуальным образом. Чтобы выполнить манипуляцию на приборе Epson, вам необходимо зайти во внутренние настройки приложения для работы с принтером, найти вкладку «Сервис» и здесь выбрать операцию «Прочистка печатающей головки». После окончания процедуры нажмите кнопку «ОК».
 После 40 сделанных копий необходимо чистить печатающую головку в МФУ.
После 40 сделанных копий необходимо чистить печатающую головку в МФУ.
С такой проблемой сталкивался буквально каждый. Причина у каждого своя, но зачастую проблема появляется из-за следующих факторов:
- инородный предмет в лотке для бумаги. Достать его можно с помощью пинцета, а если не получается - отсоедините прибор от проводов и слегка потрусите;
- использование некачественной бумаги или бумаги недостаточной плотности. Перед покупкой листов убедитесь в их совместимости с вашей моделью принтера. Если прибор не захватывает фотобумагу, проверьте её толщину и наличие соответствующей опции;
- сбой в программном обеспечении или нехватка напряжения может стать причиной плохого захвата бумаги. Проверьте питание принтера и перезапустите прибор.
Если ранее у вас возникали проблемы с захватом, либо бумага мялась при печати, где-то могли остаться её кусочки. Со временем они размокают и мешают нормальному прохождению листов. Здесь уже придётся разбирать ПУ и устранять помеху.
Уважаемые читатели, надеемся, что вы сумели решить проблему отсутствия печати. Если нет - обязательно задавайте вопросы в комментариях, мы с радостью ответим на них.
Всякий раз, когда нужно срочно работать и не печатает принтер, вызывает у пользователя настоящий шок. Такое случается нечасто, в среднем, по статистике только один раз в полгода. Однако, если эта неприятность внезапно возникнет, надо уметь самостоятельно выявлять причины, почему .
Наиболее распространенные причины отказа
Неисправность принтера может иметь разные источники. Это начинается с пустого картриджа или тонера, который был заменен. В этом случае обычно появляется сообщение от операционной системы, информирующее пользователя. Еще одна довольно распространенная причина, по которой принтер останавливает печать - нарушение в работе соединительного кабеля. Даже незначительные ошибки конфигурации могут парализовать систему и остановить печать. Причиной могут стать неправильные настройки программного обеспечения или драйвера. Еще одна причина, почему принтер не печатает и появляется код ошибки при попытке распечатать — это трудность подключения к беспроводным принтерам.
Однако в большинстве случаев ошибки принтера легко разрешимы. Чтобы быстро решить проблемы с принтером и устранить ошибки, нужно выполнить такие действия:
- Проверить подключение и доступность принтера.
- Проверить картриджи, бумагу и печатающую головку.
- Проверить очередь принтера и произвести запуск автоматического устранения неполадок Windows.
- Обновить драйвера, и исправить ошибки прошивки.
- Запуск Windows Printer Services для установки разрешений сервера печати в Windows.
Установка принтера по умолчанию

Перед тем как определить, почему принтер не печатает с компьютера, нужно узнать, отправлено ли задание на принтер. Когда отправляется задание на печать, обычно открывается окно, в котором можно настроить ориентацию страницы или размер бумаги. И также можно проверить, на какой принтер отправлен заказ. При нажатии на значок «принтер» пользователь попадает на выбор доступных устройств. Выбрав подходящее, нужно нажать «Добавить принтер», чтобы установить его.
Если он уже установлен, можно использовать панель управления в качестве принтера по умолчанию. Для этого открыть ее, введя в строке поиска меню «Пуск». Затем перейти к разделу «Оборудование и звук», а затем «Устройства и принтеры». Там нажать правой кнопкой мыши на нужную модель и выбрать в меню «Установить как принтер по умолчанию».
Подключения устройства к компьютеру
Для проводных принтеров сначала необходимо проверить соединения и кабель. Для сетевых принтеров проверить, подключен ли компьютер к принтеру и принтер к WLAN. Большинство устройств имеют контрольный дисплей, на котором можно видеть конкретное подключение.
Если принтер не подключен к Wi-Fi, нужно выключить и включить его. Важно, чтобы компьютеры и принтеры были подключены к одной сети. Нужно также проверить, действительно ли WLAN работает. Если к принтеру подключено несколько принтеров или они подключены через WLAN, важно обратить внимание на точное обозначение нужного прибора. Доступные принтеры XPS, PDF и One Note не являются физическими. Они являются виртуальными принтерами для преобразования документов в другие форматы файлов.
Если пользователь не может найти свой принтер в этом списке, ему нужно будет переустановить драйвер.
Проверка тонера, чернили бумаги

Одной из возможных печатает черным, является отсутствие тонера или чернил. Используя дисплей устройства, можно легко узнать, пуст один или несколько картриджей. Если на принтере нет дисплея, можно увидеть отображение уровней с помощью мастера печати на устройстве. Еще одна распространенная причина неработающего принтера — это отсутствие бумаги или засорение прибора из-за замятия бумаги.
Обычно эти проблемы также отображаются компьютером или принтером. В этом случае нужно проверить, все ли в порядке с бумагой, и также важно, чтобы крышки устройства и лотка были правильно закрыты. Чтобы проверить уровень чернильных картриджей, можно использовать соответствующие функции либо непосредственно на дисплее принтера, либо через инструмент.
При установке нового картриджа нужно обязательно следить, чтобы он был вставлен правильно. Если печатающая головка загрязнена, это также может привести к проблемам с принтером. Пользователь обычно уведомлен об этой проблеме с помощью соответствующего кода сообщения об ошибке на панели прибора.
Для того чтобы определить, почему принтер печатает белым, можно использовать инструмент устройства в операционной системе ПК, чтобы надежно протестировать печатающую головку и, при необходимости, инициировать процесс очистки. Если будет необходимо, можно переключиться с «автономного режима» на «онлайн-режим», нажав «Принтер» в верхней строке меню и установив флажки «Использовать принтер в автономном режиме» или «Остановить принтер», нажав по кнопке.
Если этого не сделать, то будет понятно, почему принтер не печатает, ставит в очередь печати. Тогда лучше удалить или отменить предыдущие задания щелчком правой кнопки мыши. Можно отменить все задания печати и снова отправить задание на печать. Если принтер все еще не печатает, лучше перейти к следующему этапу устранения неполадок.
Восстановление через панель управления
Windows обеспечивает автоматическое устранение неполадок принтера. Можно воспользоваться этой функцией с помощью панели управления и щелкнуть правой кнопкой мыши на значок своего принтера. В меню выбрать «Устранение неполадок». Windows запускает поиск и устранение неисправностей.
Если этот способ устранения неисправности не помог запустить принтер, нужно перейти в диспетчер устройств и обратить внимание на состояние, и если прибор обозначен желтым цветом, то проблема, почему принтер не печатает, может заключаться в неправильном драйвере.
В этом случае поможет переустановка программного обеспечения драйвера. Если у пользователя нет программы драйвера на компакт-диске, можно загрузить последнюю его версию со страниц производителей принтеров: HP, Canon, Epson.
Обновление драйверов и исправление ошибок прошивки

Прежде чем установить, почему принтер не печатает, хотя краска есть, нужно проверить наличие его в добавленных устройствах. Эта проблема обычно решается быстро. После подключения разъема USB к другому порту ПК, операционная система обнаруживает принтер и начинает устанавливать необходимые драйвера. Если этого не произойдет, придется установить драйвера вручную. Для этого нужно открыть диалоговое окно «Добавить принтер».
Затем Windows перечисляет все устройства, для которых доступны драйверы. Нужно найти нужный тип принтера. Затем нажать «Далее» в нижнем правом углу и дождаться завершения установки драйвера. Если Windows не может найти подходящие драйвера для устройства, можно попробовать загрузить их прямо с веб-сайта производителя.
Драйвер может быть изначально доступен, но быть устаревшим, что также станет причиной проблем с принтером. В этом случае нужно перейти в диспетчер устройств через панель управления и найти элемент «Очередь принтера». Отсюда можно кликнуть по соответствующему принтеру, и с помощью вкладки «Драйвер» ввести команду «Обновить». Если все эти меры по устранению неполадок не работают, можно полностью удалить принтер и переустановить его с помощью новых драйверов и обновить прошивку у производителя.
Запуск Windows Printer Services
Еще одна причина, почему принтер не печатает. Для этого нужно убедиться, что служба печати Windows запущена. В Windows эта служба называется «Spooler». Чтобы проверить службы принтера Windows, нужно вернуться к панели управления Windows и щелкнуть пункт меню «Администрирование». Затем выбрать категорию «Службы», найти запись «Очередь принтера» и установить тип запуска «автоматический». Затем статус должен быть установлен на «running», это означает, что служба принтера запущена.
Чтобы начать печать, должны быть соответствующие разрешения для пользователя компьютера. Если пользователь на ПК один, обычно он является одновременно администратором и имеет все права на внесение или изменение настроек. Можно установить эти разрешения для сервера печати в Windows, управления принтерами, просмотра сведений о сервере-принтере и управления сервером печати.
Чтобы установить разрешения для сервера печати, нужно открыть "Управление печатью", а слева нажать "Сервер печати". Здесь можно проверить, есть ли у пользователя необходимые разрешения. Кликнуть правой кнопкой мыши, чтобы открыть «Свойства», откуда можно установить разрешения для имен групп или пользователей.
Принтер не распознает картридж
Если принтер не распознает картридж, то это может стать основной причиной, почему Но это не может стать основанием для того, чтобы его выбросить. Часто ошибка заключается не в самом картридже. Это относится как к оригинальным, так и к совместимым аксессуарам. Совместимые картриджи сегодня производятся подобно оригиналам и идентичны этим моделям. Главная ошибка может быть в выборе марки. поэтому пользователь перед установкой должен убедиться, что выбрал правильный картридж для своей модели принтера.
Различные принтеры, производители и модели используют разные расходные материалы. Даже небольшие отличия в имени устройства и маркировки картриджа приводит к тому, что используется неправильный продукт и принтер не распознает его.
Порядок установки:
- Вставить картридж правильно в принтер. Если щелчок звучит, картридж правильно установлен.
- Перед вставкой необходимо удалить весь упаковочный материал: защитные пленки и остатки упаковки. Например, приклеивание маленького куска ленты к чипу картриджа может привести к «неправильному считыванию» картриджа.
Ошибки сканера Canon

Часто возникают различные проблемы, связанные со старыми устройствами. Это может быть одной из причин, почему не печатает принтер Canon и не распознает картридж. Иногда покупка современной модели — неплохая идея, особенно в тех случаях, когда ремонт превышает фактическую стоимость устройства, но прежде все же следует попробовать на принтере другие исправные картриджи этой модели. Если они также не обнаружены, то проблема связана с аппаратными поломками в устройстве.
Струйные принтеры также используют различные картриджи для каждого цвета. Если прибор не распознает один из картриджей, а все остальные работают правильно, то он неисправен и его необходимо заменить.
Простая, но действенная помощь заключается в перезапуске принтера. Часто этот простой трюк помогает со многими ошибками.
Epson не распознает картридж

Даже с продвинутыми принтерами, такими как Epson, иногда возникает проблема нераспознавания используемого картриджа. Вот, почему не печатает принтер Epson. Если на принтере Epson отображается сообщение об ошибке «Принтер не распознает картридж», нужно сделать следующие шаги:
- Убедиться, что предупреждающее сообщение отображается при использовании совместимого картриджа. Если это так, нажмите кнопку «ОК» или «Далее» в сообщении. Впоследствии операция печати должна продолжаться, как обычно.
- Проверить, удалено ли устройство безопасности транспортировки картриджа. Поскольку перед использованием картриджа принтера необходимо удалить не только упаковочный материал, но и этот предохранитель, обычно черный или оранжевый пластиковый компонент.
- При удалении осторожно обращайтесь с картриджем, чтобы не соприкасаться с содержащимися чернилами.
- Чтобы изменить картридж на принтере Epson, нужно использовать служебную программу, с помощью настроек принтера и, следуя инструкциям программы.
- Не менять картриджи до тех пор, пока принтер Epson не предложит замену, и чернила полностью не испортятся. Если принтер не распознает вставленный картридж, нужно отключить его примерно на 30 сек и затем начать новую печать.
Неисправность многофункционального устройства HP

Марка принтеров HP говорит сама за себя, эти устройства работают с минимальным количеством отказов. Как правило, ошибка в отношении принтера HP может быть исправлена несколькими простыми шагами. Последовательность действия:
- Убедиться, что принтер правильно подключен к ПК. В противном случае он не сможет получать заказы.
- Открыть панель управления и выбрать «Принтеры».
- Найти принтер HP. Он должен иметь статус «готов». Если принтер значится, как «Автономный», или значок его вообще отсутствует, прибор печатать не будет.
- Чтобы принтер перешел в статус «готов», его необходимо правильно подключить к ПК. Убедиться, что кабель подключен правильно и не поврежден. Если кабель вызывает сомнения, его следует заменить. Можно также попробовать другой порт USB на ПК.
- Заменить картридж, так как многие принтеры отказываются печатать, как только картридж становится пустым.
Прощаться с принтером, который помог выполнить множество заданий, сложно, особенно когда принтер может еще работать. И если пользователь не обновляет драйвера или не делает профилактическое обслуживание принтера в нужное время, это может привести к довольно большим проблемам, связанным с качеством печати, не говоря уже о простое нужного оборудования.
В этой статье мы поможем вам ответить на вопрос почему не работает принтер и что делать в этой ситуации. С каждым днем растет количество людей, использующих компьютер. Принтер же стал неотъемлемой частью комфортной работы с ПК. Трудно представить себе школы, офисы, даже дома без этой чудо техники. Использование его настолько стало необходимым, что вынужденная остановка приводит нас в недоумение.
И нет разницы, какой тип принтера – лазерный, матричный, струйный, сублимационный или другой.
Даже бренд таких качественных производителей, как HP, Canon, Epson или Samsung
, не исключает остановку процедуры вывода на печать.
Почему не печатает принтер и что делать
А ведь не секрет, что при использовании любой техникой, возникают неполадки.
В чем причина невозможности печати? Давайте рассмотрим такой, часто волнующий пользователей, вопрос. Он объединяет владельцев всех марок и брендов, на любых ОС. Проверка причины неточности в работе такого устройства – стандартна почти для всех.
Принтер не хочет печатать с компьютера
Сперва, проводим проверку самого девайса. Для этого нужно сделать пробную распечатку странички, включив кнопку. Если не получилось – удостоверьтесь в наличии бумаги, правильном установлении картриджа, повторите операцию еще раз. Индикатор после запуска должен гореть зеленым цветом. Действия не имели эффекта, тогда:
Проверяем провод электропитания, и его стыковку с печатающим устройством.
Получилось напечатать тестовую страничку, но не получается перенести на бумагу другие файлы? Тогда желательно отрегулировать настройки в системе.
USB-кабель отошел от входа печатающего устройства или гнезда системного блока.
Удостоверьтесь, что файлы корректно "уходят" на распечатку.
Возможно, установлена "птичка" в диспетчере, возле пункта «».

Чтобы изменить эту команду, заходим в меню и выполняем:
"Пуск ", следом "Настройка ", потом "Принтеры и факсы " - находим пиктограму «Принтер » и снимаем запрет.
Могут быть в списке невыполненные задания по распечатке документов – поступаем таким образом:
Принтер ->.

Бывает, что проделанные действия не имеют желаемого результата, тогда удаляем устройство.
С помощью правой клавиши мыши вызываем меню и выполняем команду «Удалить ». Отключаем шнур USB от системного блока и перезагружаем ПК. Следом за запуском – подключаем USB-шнур в иное гнездо Должно выскочить окошко «Мастер установки », если нет - то открываем меню и выполняем: Пуск -> Настройки -> Принтеры и факсы

Если вышеизложенное не помогло, и печатающее устройство не реагирует, тогда…
Проверяем драйвера
В свойствах принтера, на вкладке «Дополнительно », выбираем другой драйвер;