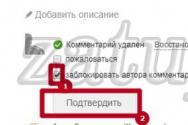Где находится папка автозагрузка? Автозапуск программ в windows 10 где находится
Начиная с Windows XP и все последующие версии операционных систем имели в меню «Пуск» — папку «Автозагрузка». Наверняка, ни для кого не секрет, что это за папка и какие функции она выполняет. Но не лишним будет напомнить. Благодаря такой функции, как «Автозагрузка» всегда можно наблюдать, изменять и вносить корректировки в список загружающихся одновременно с самой системой.
Если в меню «Автозагрузки» у вас находится большое количество программ, то это может повлиять на скорость загрузки самой системы. Многие пользователи задаются вопросом, где находится папка автозагрузка в Windows 10. Так вот, как раз, темой сегодняшней статьи будет — «Как найти автозагрузку в Windows 10». Ибо, в десятой версии операционной системы, она, как и многие другие программы претерпели небольшие изменения в своем расположении.
Где в виндовс 10 автозагрузка?
На самом деле найти эту папку не так уж и сложно, если конечно знать примерно где искать. Для того, чтобы это сделать, первым делом — включите отображение скрытых папок и файлов. Для этого выберете любую папку на рабочем столе и зайдите в свойства. Оттуда в меню «Вид», и в самом низу необходимо выполнить два действия. Первое — отжать кнопку «Скрывать системные защищенные файлы», а второе — наоборот включить «Показывать скрытые файлы, папки и диски». По окончанию, обязательно нажмите на «Ок».
Первая часть подготовки сделана, теперь для того, чтобы найти «Автозагрузку» не придется выполнять с десяток лишних действий. Достаточно просто выбрать ваш основной диск и пройти по следующему пути:
«Пользователи\Имя_вашего_пользователя\AppData\Roaming\Microsoft\Windows\Главное меню\Программы\Автозагрузка»
Как найти папку «Автозагрузка» при помощи поиска.
Найти нужную папку можно и при помощи поиска. Для того, чтобы произвести поиск, вам нужно — открыть системный диск и в графе поиска ввести «Автозагрузка». После того, как поиск завершится, вам будет предложено две папки на выбор. Выбирайте ту, у которой в системном пути стоит слово «Пользователи». Именно там и будет располагаться папка автозагрузки в Windows 10.
Как видите, поиск чего-либо через системный диск является самым простым способом. Но у него есть свои небольшие минусы. Например, такие как, довольно продолжительный поиск. Для того, чтобы выдать вам запрашиваемый результат, системе приходится очень многое «просмотреть». Но если у вас есть куча свободного времени, то этот способ для вас.
Открываем «Автозагрузку» через меню «Выполнить».
Еще одним способом поиска нужной папки — является запуск его через «Выполнить». Для того, чтобы вызвать это меню, достаточно нажать простенькую комбинацию «Win+R». После нажатия этих двух кнопок, перед вами появится окно, в которое нужно напечатать следующее:
«%APPDATA%\Microsoft\Windows\Start Menu\Programs\Startup»
После выполнения этой несложной процедуры, перед вами предстанет окно «Автозагрузка», в котором вы и сможете произвести свои манипуляции с загружаемыми программами.
Самый действенный и простой способ.
Разработчиками операционной системы Windows 10 была предусмотрена возможность переноса папки «Автозагрузка» из меню «Пуск» в непосредственно, сам «Диспетчер Задач». Удобство этого способа заключается в том, что вам не нужно производить никаких дополнительных действий с поиском и внесением изменений в работу самой системы. Достаточно просто запустить «Диспетчер Задач», сделать это можно при помощи комбинации «Ctrl+Shift+Esc» и перед вами откроется пресловутый Диспетчер. Все, что вам нужно сделать, это перейти во вкладку «Автозагрузка».
После того, как вы перейдете во вкладку, перед вами предстанет каталог с программами, которые загружаются вместе с вашей операционной системой. Если в этом списке будет находиться очень много программ, то это будет сказываться не самым приятным образом на работе вашего компьютера. По мере необходимости, лучше, конечно же, избавиться от не часто используемых программ, для того, чтобы освободить память компьютера и тем самым разгрузить задачи, выполняемые компьютером в фоновом режиме. Для того, чтобы убрать какую-либо программу из «Автозагрузки», необходимо выделить ненужную программу курсором и в правом нижнем углу нажать «Отключить».
Если вы не знаете, какая программа за что отвечает, то лучше отключать по отдельности, тем самым вы обезопасите себя от отключения какой-либо жизненно-важной программы, в чьих возможностях вы, возможно, мало разбираетесь. Не забывайте, что изменения вступят в силу только после перезагрузки вашего ПК.
Как внести программу в список «Автозагрузки»?
Ну ладно, мы разобрались понемногу с тем, как найти папку «Автозагрузка» и с тем, как удалять ненужные программы из нее. Но как быть в том случае, если вы наоборот, хотите добавить программу в этот список? Для этого вам потребуется запустить «Автозагрузку», любым из описанных выше способов. Когда папка автозагрузки в Windows 10 откроется, проделываем следующее:

Заключение.
Сомневаться в функциональности Windows 10 не приходится совершенно. Благодаря встроенным возможностям корректировки работы системы (как раз к ним и можно отнести «Автозагрузку»), можно всегда следить и налаживать быстродействие компьютера или любого другого, своего устройства на базе этой операционной системы.
Постоянно следите за тем, какие программы у вас находятся в папке «Автозагрузка». Старайтесь держать в ней только самые необходимые и тогда ваш компьютер всегда будет радовать вас своим быстродействием.
После установки различного рода программ в большинстве случаев они добавляются в автозагрузку Windows 10. В некоторых из них пользователь даже не дает соглашение на добавление программ в автозагрузку. А также встречаются вредоносные программы, которые устанавливаются с обычными, и сразу попадают в автозагрузку операционной системы.
Данная статья расскажет как открыть автозагрузку в Windows 10. Каждому пользователю необходимо знать как работать с автозагрузкой программ в системе. В целом отключение программ в автозагрузке повышает производительность операционной системы в целом. Рекомендуем просто убрать лишнее из автозагрузки в Windows 10. При необходимости в пользователя есть возможность обратно .
Начиная с версии Windows 10 версии 1803 в новые параметры были добавлены настройки автозагрузки. Здесь же можно отключать и включать автозагрузку любого приложения всего одним нажатием. Приложения можно настроить так, чтобы они запускались при входе в систему. В большинстве случаев они запускаются в свернутом виде или начинают выполнять только фоновою задачу. Для открытия автозагрузки теперь нужно всего лишь:
В отличие от Windows 7 в новых версиях операционной системы Windows решили вынести раздел автозагрузка в диспетчера задач. Ранее аналогичный раздел автозагрузки находился в классическом приложении конфигурации системы. Сейчас после в разделе автозагрузки пользователь увидит ссылку для перехода в диспетчера задач.

Здесь мы видим все программы, которые добавлены в автозагрузку системы. А также тут же Вы можете отключить автозагрузку всех программ на Windows 10. Хотим обратить Ваше внимание на столбец напротив приложения влияние на запуск системы — это степень влияния активности центрального процессора и диска, измеряемая во время загрузки и обновляемая при каждой перезагрузке. Рекомендуем отключать приложения с высоким влиянием на запуск, ну и все ненужные приложения, которые есть в автозагрузке.
Папка автозагрузки присутствует и на ранних версиях Windows, добавив в которую ярлык приложения, будет производиться его автозагрузка. Откройте папку автозагрузки выполнив команду shell:startup в окне Win +R . Ну или просто зайти по пути: C:\ Пользователи\ Имя_пользователя\ AppData\ Roaming\ Microsoft\ Windows\ Главное меню\ Программы\ Автозагрузка .


Для того что бы добавить программу в автозагрузку Windows 10, Вам нужно создать строковый параметр. Можно задать параметру любое имя. Два раза нажав на этот параметр, в строчку Значение Вы должны указать путь к исполняемому файлу программы. Пример добавления параметра в реестр можете увидеть на изображении выше.
Есть много программ которые позволяют как добавлять, так и удалять программы с автозагрузки. CCleaner — бесплатная программа для чистки мусора на вашем компьютере, позволяет контролировать автозагрузку программ на Windows 10. Скачать можно без проблем на официальном сайте программы.
Заключение
Каждый пользователь обязан уметь работать с автозагрузкой программ в операционной системе Windows 10. Как минимум необходимо знать как открыть, включить, отключить автозагрузку программ. Так как удаление программ с автозагрузки повышает производительность системы в целом.
Действительно очистка автозагрузки в операционной системе позволяет пользователю не плохо сэкономить собственное время. А также для повышения производительности рекомендуем дополнительно .
В Windows 10 автозапуск программ и приложений, в соответствии с названием, контролирует автоматический запуск программ вместе с системой, тем самым упрощая работу с ними, но замедляя общее время полной загрузки системы. Чем больше приложений запускается с ОС, тем медленнее будет происходить её загрузка. В этой статье мы рассмотрим все возможные варианты настройки автозапуска программ Windows 10, как добавить и изменить программы, а также сторонние приложения для управления этой настройкой.
Настройка автозагрузки
Для начала разберем, как и где отключить автозапуск программ и приложений в Windows 10. Вы можете контролировать автозапуск используя системные настройки – окно Параметры Windows , диспетчер задач , папка автозагрузки или реестр системы . Разберём каждый вариант отдельно.
Параметры Windows 10
Начиная с версии системы Windows 10 под номером 1803, в параметрах Windows можно найти настройку автозагрузки приложений.

Чтобы открыть эти настройки, выполните следующее:
- Пройдите в Параметры Windows (нажмите на кнопку «Пуск» и нажмите на иконку шестерёнки) или нажмите сочетание клавиш Win+i .
- Пройдите в настройки «Приложения» и откройте вкладку автозагрузка
- На этой странице вы можете увидеть список приложений, которые включены в автозапуск, вместе с стартом Windows, их влияние на скорость загрузки, а также статус – включен или отключен.
Этот вариант отсутствует у пользователей версии Windows 10 1709 и ниже, так как был добавлен только в первом обновлении 2018 года. Если у вас такого пункта нет, обновите Windows 10 или используйте следующий способ – диспетчер задач.

Диспетчер задач
В Windows 7 автозапуск и его настройки, находились в окне Конфигурация системы, вместе с быстрыми доступами к службам (в Windows 10 они там и остались). Сейчас, начиная с Windows 8, эти настройки перекочевали в диспетчер задач. Если вы не знали, как включить автозапуск программ в Windows 10 наиболее простым способом, то этот вариант вам отлично подойдёт.

Для этого выполните следующее:
- Для открытия диспетчера задач, вам необходимо нажать одновременно клавиши «Ctrl+Shift+Ecs» , или откройте окно быстрых настроек (нажмите сочетание Win+X ) и выберите соответствующий пункт. Альтернативный вариант, вызвать окно блокировки и нажать на Диспетчер задач.
- Если окно имеет режим миниатюры и не отображает никакой информации, кроме открытых приложений, нажмите кнопку, где вы сможете произвести отключение автозапуска программ в Windows 10 и настроить его..
В диспетчере задач вы можете увидеть производителя того или иного приложения, которое запускается с системой, а также воспользовавшись функцией «Поиск в Интернете» найти нежелательное ПО или вирус, который может мешать корректной работе системы. Продолжаем изучать возможности системы и переходим к папке автозапуска.

Папка Автозагрузка
Данная папка позволит узнать, как сделать автозапуск программы в Windows 10 самостоятельно и поставить нужное вам приложение. Стоит быть осторожным и не добавлять особо производительные приложения или игры, чтобы не нагрузить систему при её запуске.

Для того, чтобы открыть папку автозапуска, следуйте шагам:
- Откройте следующее расположение: «C:\Users\*Ваш_пользователь*\AppData\Roaming\Microsoft\Windows\Start Menu\Programs\Startup»
- Или же можно воспользоваться таким способом, как открыть автозапуск программ на Windows 10 через командную строку. Для этого в окне Выполнить (Win+R ) наберите shell:startup и нажмите ОК
- Во многих случаях папка будет пустая, так как программы прописывают автоматический запуск приложений в реестре системы, но это будет описано в следующем варианте.
- Чтобы добавить желаемое приложение, создайте ярлык исполнительного файла с места расположения (Например, из папки Program Files) или скопируйте ярлык с рабочего стола в эту папку. При следующей загрузке системы, ярлык добавленный в эту папку будет также запущен.

Перейдём к последнему, наиболее сложному для простого пользователя, способу – реестр системы.
Реестр Windows
Если вы не знаете, где найти управление автозапуском программ в Windows 10, то этот пункт вам поможет. Реестр содержит в себе все настройки системы, в виде древовидной базы данных со своими параметрами и значениями. Тут настраивается автозапуск как для конкретных пользователей, так и для всей системы Windows в целом.
- Для начала откройте окно Выполнить (Win+R ), наберите regedit и нажмите OK .
- Далее автозапуск для конкретного пользователя, находится в ветке HKEY_CURRENT_USER\Software\Microsoft\Windows\CurrentVersion\Run

- Чтобы открыть настройки автозапуска всех пользователей, откройте этот же путь только в корне HKEY_LOCAL_MACHINE

- Как мы видим, количество и приложения тут разные. Какие-то устанавливались для конкретного пользователя, другие для всей системы.
- В значении каждого параметра указываются исполнительные файлы конкретных программ. Иногда может встречаться ссылка на интернет ресурс, чаще всего это рекламный вирус, его нужно удалить.
- Вы можете создать свой параметр с типом REG_SZ и указать в значении ссылку на нужное приложение, но, если вы ранее не работали с реестром, лучше вам воспользоваться прошлым способом – папка автозапуска.
Ознакомившись со средствами системы, перейдём к сторонним программам. Самым удобным будет – Ccleaner, а самым многофункциональным – Autoruns.
Сторонние приложения
Для некоторых пользователей, интерфейс стандартных приложений системы может быть сложным, особенно редактор реестра. Поэтому будет полезны программы с удобным и понятным интерфейсом.
CCleaner
Приложение оптимизатор и «чистильщик» системы. Очень популярное и мощное решение от компании Piriform. С этой утилитой вы узнаете, как можно просто оптимизировать и очистить систему или же как быстро убрать автозапуск программ или планировщика на Windows 10, без особых усилий.
Скачать CCleaner можно бесплатно с официального сайта .

Чтобы отобразить автозапуск, выполните следующее:
- Откройте CCleaner и пройдите во вкладку
Вы можете редактировать автозапуск, запланированные задачи, а также выключать или удалять приложения из контекстного меню. Это только малый список возможностей CCleaner, основной функционал направлен на очистку и оптимизацию системы. Программа, основной функционал которой направлен на отображение и редактирование работы стороннего и встроенного ПО – Sysinternals Autoruns.
Autoruns
Autoruns – утилита с огромным потенциалом для анализа системы, которая позволяет отобразить наиболее полную информацию о запускаемых программах. С помощью этой утилиты, вы можете не только оптимизировать работу системы, отключив ненужные программы автозапуска, но и проанализировать систему на наличие вредоносного ПО (вирусы, трояны и малвари).

Как пользоваться Autoruns:
- Загрузите утилиту с официального сайта Microsoft – прямая ссылка (ссылка с описанием)
- Распакуйте загруженный архив и откройте утилиту Autoruns или Autoruns64, в зависимости от разрядности вашей системы (64 или 32-битная). Утилиту следует открывать от имени Администратора, чтобы использовать полный функционал поиска.
Разберем основные вкладки утилиты:
- Вкладка «Logon» отображает программы, которые запускаются при входе в профиль системы. Автозапуск сторонних приложений и утилит.
- Вкладка «Explorer» содержит в себе значения для контекстного меню, а именно отображаемые приложения для работы с конкретными форматами. Например, при нажатии ПКМ по файлу с.rar форматом, вам будет предложено распаковать или открыть данный файл с использованием WinRar, 7zip или другим установленным архиватором. Эти приложения и будут присутствовать во вкладке «Explorer» .
- «Scheduled Tasks» - запланированные задачи конкретного ПО.
- «Services» службы Microsoft и стороннего ПО
- «Drivers» - драйвера для оборудования вашего устройства
Настройки этой утилиты не столь богаты, так как вся информация уже сразу отображается при открытии, а пользователь лишь фильтрует и анализирует полученные результаты. Именно потому неподготовленному пользователю будет сложно ориентироваться в Autoruns.
Всего фильтра 4:
- Hide Empty Locations – по умолчанию включена и исключает из выдачи пустые значения, которые не столь необходимы и не несут важной информации.
- Hide Windows Entries - по умолчанию включена и скрывает стандартные системные утилиты, так как тоже могут мешать анализу.
- Hide Microsoft Entries – скрывает ПО от Microsoft, например Office.
- Hide VirusTotal Clean Entries – очень полезный фильтр для поиска вредоносного ПО в системе. Данный фильтр скрывает из выдачи значения, которые по мета данным VirusTotal не являются вредосносным ПО или вирусом. (Для этого необходимо включить значение Check VirusTotal.com ). В моём случае, было выявлено 2 угрозы – приложение для удалённого подключению к ПК TeamViewer и утилита создания быстрых скриншотов LightShot. Только один антивирус из 69 посчитали это ПО вредоносным, поэтому я могу считать, что это погрешность, так как эти приложения были скачаны с официальных источников.
Autoruns не только позволяет узнать, как посмотреть автозапуск программ в Windows 10, но и зайти в реестр и проанализировать работу всех приложений.
На деле, пускай вас не пугает странный интерфейс этого приложения. В трудных ситуациях, когда даже антивирус не справляется, Autoruns позволяет определять и анализировать автозапуск вредоносных модулей и в дальнейшем удалять их, без вреда Windows. Главное детально разобраться.
Дополнительно
Разберем также моменты, когда не работает автозапуск программ Windows 10, какие приложения следует отключать, а какие нет и стоит ли это делать вообще.

- Не работает автозапуск программ
Причин, по которым может не работать автозапуск - несколько, разберём наиболее частые:
- Приложение не запускается, хотя включено в автозапуск.
Убедитесь, что запуску приложения не мешает антивирус. Также, попробуйте удалить значение из реестра и создать его снова. На крайний случай, попробуйте переустановить программу. Антивирус «Защитник Windows» работает в рамках системы, как отдельный компонент, он не препятствует работе программ из автозапуска.
- Я добавил приложение в автозапуск, а оно не запускается.
На моей памяти, главной ошибкой в этом случае была невнимательность. Убедитесь, что в папку автозапуска добавляется Ярлык приложения, а не исполнительный файл (кроме случаев утилит, которые и являются исполнительными файлами). А в Реестре указывается путь именно к исполнительному файлу, а не ярлыку.
- Программа автоматически загружается, даже когда я везде его отключил.
Обратите внимание, что Антивирусы и программы защиты, обладают системой самозащиты и имеют повышенный приоритет у системы, который не позволяет просто так отключить защиту системы. Вам поможет отключение данной функции в настройках антивируса или же удаление ПО.
Для оптимальной работы Windows необходимо, чтобы работали не только стандартные службы системы, но и ПО, обеспечивающее корректную работу оборудования, именно поэтому Intel и AMD создают утилиты, которые поддерживают работу оборудования на оптимальном уровне. К этому относятся утилиты слежения за питанием, температурой, звуком, видеокартой и остальным. Поэтому не рекомендуется отключать программы и утилиты производителя оборудования или драйверов устройства, чтобы не мешать корректной работе.

Исключение составляют конфликты и ошибки тех самых приложений. Например, после обновления Windows 10 до новой сборки и пользователя пропал звук, а при чистой загрузке (без стороннего) ПО звук присутствовал. Проблема была в приложении Realtek старой версии, которая конфликтовала с новой версией системы, проблема была решена .
В этой статье вы узнали, как выключить автозапуск программ в Windows 10, отменить или добавить ПО в автозагрузку, а также разобрали сторонние приложения и основные проблемы, с которыми сталкиваются пользователи. Если у вас возникнут сложности или вопросы, будем рады вам помочь в комментариях.
Отличного Вам дня!
Добрый день, дорогие читатели , а также всем тем, кто случайно сюда забрел. Не так давно мы с вами рассматривали и с чем ее едят, если не читали, то обязательно ознакомьтесь. А сегодня я хочу рассказать вам о том, где находится автозапуск программ и приложений в операционной системе Windows 10 . Начнем-с.
До поры до времени мы и не задумываемся о том, что есть такое Виндоуз, пока вдруг наша система не начинает «лениться» и очень туго «соображать», хотя, казалось бы, еще вчера все запускалось на раз-два.
Дело в том, что чем дольше мы пользуемся компьютером, чем больше устанавливаем необходимого для нас софта, тем больше вероятности того, что все или большая часть из этих программ лезет в автозагрузку и запускается вместе с системой хотим мы того или нет. А это потребление ресурсов работоспособности Windows.
Где в Windows 10 автозагрузка (автозапуск) программ
Чтобы отключить программы из автозагрузки, нам необходимо для начала найти ее. А для этого мы должны запустить «Диспетчер задач». Открывается он, как и в предыдущих версиях Windows сочетанием клавиш Ctrl + Shift + Esc .
Если «Task Manager » (диспетчер задач) открылся в свернутом режиме, то кликаем в нижней левой части окна по кнопке «Подробнее», после этого переходим во вкладку «Автозагрузка».

Здесь находится перечень тех программ, которые запускаются вместе с 10, если их десяток или больше, то они, скорее всего, негативно сказываются на работе вашей системы. Поэтому советую отключить все эти программы. Для этого нужно навести курсором на конкретную программу и в правом нижнем углу нажать «Отключить».

Важно! Если вы не знаете за что та или иная программа отвечает, то их следует отключать по отдельности, а не группой, чтобы совсем не запутаться — а вдруг что-то жизненно важное для себя отключите. Изменения в силу вступят, естественно, после перезагрузки системы.
Как добавить программу в автозагрузку Windows 10
Чтобы добавить программу или приложение в автозапуск Windows 10, необходимо открыть папку «Автозагрузки » следующими способами.
- Способ номер 1.
C:\ Пользователи \ «Ваше Имя» \ AppData \ Roaming \ Microsoft \ Windows \ Start Menu \ Programs \ Startup
По умолчанию эта папка скрыта, как сделать ее видимой я расскажу в одной из следующих статей, а пока:
- Способ номер 2.
Если папка Startup не открылась, тогда открываем диалоговое окно «Выполнить» сочетанием клавиш Win + R .

После этого пишем там:
shell:startup — это для конкретного пользователя
shell:common startup — это для всех пользователей Windows
Откроется папка «Автозагрузки». Возможно, там будут ярлыки тех программ, что уже загружаются вместе с системой. Чтобы добавить программу в автозапуск необходимо.
Статья посвящена подробному обзору функции автозагрузки Виндовс 10. Будет упомянуто о том, как настроить ее, внести, отключить или удалить программу, а также прочие нюансы, которые позволят оптимизировать систему.
Для начала разберемся, что такое автозагрузка. Это встроенный сервис Windows 10, который запускает определенные программы при включении компьютера. Список приложений доступен для редактирования пользователем. Это удобно, поскольку можно настроить систему по своему усмотрению.
Настройка через Диспетчер задач
Диспетчер задач - встроенный сервис, отвечающий за контроль процессов и ресурсов компьютера. Запустить его можно через сочетание кнопок Ctrl , Shift и Esc либо же кликнуть на свободное место в панели программ ПКМ и выбрать соответствующий пункт.
Скорее всего, сервис откроется в уменьшенном варианте. Понять это можно по наличию кнопки «Подробнее» снизу окна. Если такая присутствует, нажмите на нее, желательно еще включить полноэкранное отображение. В противном случае - пропустите этот шаг.

Перейдите в раздел «Автозагрузка». Там отобразятся все элементы системы, которые будут запускаться при авторизации на текущего пользователя. Правый щелчок мыши по объекту откроет контекстное меню взаимодействия. Там можно активировать и деактивировать его запуск, перейти в папку, где находится исполняемый файл, а также найти сведения о приложении в Сети.

Колонка «Влияние на запуск» наглядно показывает, насколько сильно выбранный объект загружает ОС во время старта. Но тут стоит понимать, что состояние «Высокое» далеко не всегда значит, что это приложение будет замедлять работу ПК.
«системный диск»\Пользователи\«Название учетной записи»\AppData\Roaming\Microsoft\Windows\Главное меню\Программы\Автозагрузка

Но данный каталог является скрытым. Поэтому есть альтернативный способ, как его открыть. Нажмите ПКМ по иконке «Пуск», запустите программу «Выполнить», введите запрос shell :startup . Сразу же откроется папка в Виндовс 10, автозагрузка где.

Теперь разберемся, как добавить программу в автозагрузку Windows 10. Достаточно просто создать ярлык ее исполняемого файла в данном каталоге. Но такой способ в некоторых случаях не срабатывает. Тогда потребуется редактирование реестра. Подробнее об этом в следующем разделе.

Редактирование реестра
Опять необходимо запустить программу «Выполнить». Но на этот раз скопируйте в текстовое поле команду regedit . Следуйтепоэтомупути: HKEY_CURRENT_USER - SOFTWARE - Microsoft - Windows - CurrentVersion - Run.
В правом блоке программы будет список компонентов, которые запускаются вместе со стартом компьютера, когда происходит вход в нынешнего пользователя. И тут открывается лучший способ, как добавить программу в автозагрузку Windows 10. Для этого в свободной правой части экрана кликните ПКМ, «Создать – Строковый параметр». В качестве имени введите название программы (это непринципиально, просто для удобства обозначения), а затем задайте расположение исполняемого файла в графе значения.
В той же самой папке, но категории HKEY_LOCAL_MACHINE, присутствуют все компоненты для автоматической загрузки для любого пользователя ПК. Имеется функция для быстрого перехода в данный раздел. Для этого кликните ПКМ по текущей папке и выберите последний пункт из контекстного меню. Там можно редактировать список абсолютно аналогичным образом.
Планировщик заданий
В системе автозапуска еще участвует планировщик заданий. Открыть его проще всего через поиск (запуск на Win + Q ). В строке начните писать название сервиса, высветится нужный пункт, запустите его.

Особое внимание стоит уделить разделу библиотеки утилиты. Туда занесены различные компоненты системы, а также условия их запуска, например, вход в учетную запись. Библиотеку получится не только редактировать по своему усмотрению, но и дополнять новыми заданиями.
Сторонние программы для настройки автоматического запуска программ
В интернете можно найти большое количество платных и бесплатных утилит, предназначенных для настройки в Windows 10 автозагрузки. Среди них всех выделяется программа Autoruns . Одним из главных ее достоинств является то, что она разработана отделением Mucrosoft Sysinternals .

Загрузить Autoruns можно по ссылке http://download.sysinternals.com/files/Autoruns.zip.

Данная утилита портативная, ее не нужно устанавливать. Она универсальная, работает со всеми редакциями «десятки». Запустите ПО, отобразится полный перечень объектов, включенных в автозапуск.
Основные возможности Autoruns :
- Вирусная проверка объекта на VirusTotal ;
- Поиск сведений об объекте в Сети;
- Исключение компонента из автозапуска;
- Переход в папку, где находится исполняемый файл (Jump to image );
- Переход в папку, где находятся все файлы для автозапуска (Jump to Entry ).
ПО от Майкрософт может показаться непонятным, но в действительности это очень мощный инструмент для управления процессом автоматического запуска компонентов Windows .

Существует еще одна программа, обладающая схожими возможностями. Речь идет о CCleaner , одной из самых популярных утилит по комплексной чистке компьютера. С ее помощью также получится настроить режим запуска приложений при загрузке системы.

На странице www.piriform.com/ccleaner/download загрузите бесплатную версию программы и установите ее (процедура стандартная).
Откройте вкладку «Сервис», в нем найдите категорию «Автозагрузки». Собственно говоря, ее название говорит само за себя. Среди недостатков CCleaner можно выделить, что нельзя внести приложение в список загрузки. С прочими действиями ПО прекрасно справится.