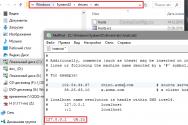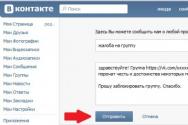Как очистить компьютер: пошаговая инструкция. Как почистить компьютер, чтобы не тормозил Способы чистки компьютера
В статье научу как проводится чистка компьютера от мусора. Я блоггер и загружаю много материалов на компьютере, устанавливаю программы, тестирую патчи и тому подобное. В системе накапливается много мусора, мешающий нормальной работе. Рассмотрю несколько приемов как очистить и ускорить компьютер своими руками.
Как очистить компьютер от мусора: жесткий диск
Расскажу как очистить компьютер от мусора, соблюдайте все шаги в статье. Не используйте стандартный деинсталятор, прога Revo Uninstaller поможет . Что касается мусора на самом жестком диске, проводим в два этапа.
Первый этап: стандартно
Мало кто знает что в виндовс есть стандартная утилита по очистке жестких дисков. Для этого надо открыть “мой компьютер”, и на каждом из локальных дисков нажать правой кнопкой мыши и выбрать “свойства”.

Находим и нажимаем “очистка”.

И соглашаемся со своим решением.

Пройдет процесс, после чего на вашем диске добавиться довольно много места. Пишу эту статью с рабочего компьютера, ему 2 недели, и за эти две недели накопилось хламу на почти 6 Гб.
Второй способ: программой
Стандартный чистильщик хорош только под саму систему, поэтому надо почистить и весь остальной жесткий диск. Для этих целей советую программу CCleaner, вот ее официальный сайт . Скачать бесплатно ничего сложного нет. Открываем и видим окно программы на русском.

- Выбираем пункт “очистка”.
- Сначала делаем анализ.
- Выйдет весь список ненужных файлов, нажимаем удалить.
На этом очистка жесткого диска закончена. Предлагаю список альтернатив бесплатно.
- Advanced Disk Cleaner
- Blank And Secure
- Freespacer
- HDD Cleaner
- Moo0 Disk Cleaner
Чистка компьютера от мусора: реестр
Чистка компьютера от мусора в реестре я применяю программу Wise Registry Cleaner, скачать можно здесь
, программа совершенно бесплатно. Загружаем и устанавливаем. При первом запуске спросят про резервную копию реестра, делаем её. Выбираем глубокую очистку, чтобы избавиться от всех косяков, что хорошо всё полностью на русском.
Переходим в раздел оптимизация.

- Сам раздел.
- Отмечаем галочки, я поставил все.
- Нажимаем оптимизировать.
- После работы программы появятся надписи “оптимизировано”.
Последний раздел сжатие реестра, классная вещь. Надо для начала провести анализ. Компьютер в течении некоторого времени не будет отвечать, не пугаться.
Теперь нажимаем на сжатие. Реестр начнет сжатие, советую ничего в это время не делать.

После сжатия пойдет перезагрузка, это обязательно. Второй шаг сделали, реестр оптимизировали, помогла бесплатная утилита Wise Registry Cleaner. Для альтернативы предлагаю еще программы, можно скачать бесплатно и без регистрации.
Приложение для реестра под windows 7,8 и 10
- Auslogics Registry Cleaner.
- Vit Registry Fix Free.
- Reg Organizer- эта программа бесплатно на виндовс 10 работает отлично, тестировал.
- Avira RegistryCleaner.
Чистка папки system volume information
Месяц назад у меня начал очень медленно загружаться компьютер около 35 минут. Думал что конец жесткому диску, но обошлось. Дело было в том что папка system volume information хранит в себе резервные копии точек восстановления, и у меня этих точек было на 253 Гб, и начал ее чистить. Для начала надо включить видимость скрытых папок. Входим в панель управления и находим параметры папок.

- Путь до панели.
- Выставляем крупные значки.
- Нажимаем параметры папок.
- Вкладка вид.
- Снимаем галочку.
- Меняем чек бокс.
- Нажимаем ок.
Теперь эта папка появилась на диске C, но открыть ее нельзя, даже если настроены права администратора. Чтобы очистить, надо зайти на диск C, и найти system volume information, нажать правой кнопкой мыши и выбрать свойства.


Чтобы добавить администратора к доступу нажимаем добавить.

Вводим свою учетную запись и жмем ок.


Все запись создана жмем ок.
Во время создания будут всяческие предупреждения, игнорируем их.
Для очистки точек восстановления идем в панель управления, и смотрим скриншот.

- Путь до программы.
- В левом разделе выбираем “защита системы”.
- Выбираем диск С.
- Нажимаем настроить.
Вот в чем была проблема, у меня этот ползунок был выставлен на 50%, поэтому вся память и заполнилась. Я выставил на 5 процентов, пусть точки будут. Чтобы очистить память жмем удалить.

На этом все жесткий диск чист от мусора. Переходим к последнему шагу.
Дефрагментация жесткого диска: бесплатно windows 7, 8, 10
Начнем со стандартного способа, работает одинаково на всех системах, включая windows 8. Заходим в мой компьютер и выбираем диск для дефрагментации.
Дефрагментация- это перенос и кластеризация файлов системы по типам.

- Нажимаем правой кнопкой.
- Находим свойства.
- Вкладка сервис и выполнить дефрагментацию.
 В следующем окне выбираем локальный диск. Сначала нажимаем на анализ, как он пройдет жмем на дефрагментацию. Есть аналоги стандартной программе, их разбирать не буду, потому что все работают по одному принципу.
В следующем окне выбираем локальный диск. Сначала нажимаем на анализ, как он пройдет жмем на дефрагментацию. Есть аналоги стандартной программе, их разбирать не буду, потому что все работают по одному принципу.
Список программ для windows 10 и всех остальных.
- Auslogics Disk Defrag.
- SuperRam
- Advanced Defrag
- Ashampoo Magical Defrag
- ScanDefrag
- Memory Improve Ultimate
Не пользуйтесь проверками на мусор с помощью онлайн инструментов, не помогут, лучше сделать в ручную.
В статье показана чистка компьютера от мусора, а именно: жесткий диск, реестр, точки восстановления и дефрагментация. Держите на компьютере только необходимое. В заключении видео.
Рано или поздно, но почти каждый владелец компьютера задает себе вопрос: как почистить компьютер от пыли? Кто-то приходит к этой мысли самостоятельно. А кто-то ждет, пока, как говорится, "рак на горе не свистнет".
Нередко пользователи сталкиваются с проблемами неудовлетворительной работы их «железного друга», которые вызваны отнюдь не устаревшим процессором, слабой видеокартой или недостаточной оперативной памятью. Часто бывают случаи, когда садишься играть в свой любимый 3D-шутер, и в самый неподходящий момент компьютер зависает, а на экране в эту секунду созерцаем скриншот летящей в вас вражеской пули. Проходит 3-5 секунд – и вы уже в списке героически погибших.
Появляются вопросы, почему так? Что с компьютером? Может обратиться в профессиональный ремонт ПК? Ведь только вчера играл в ту же игру, и не было никаких перебоев в работе системы?! Что случилось? Может, видеокарта накрылась? Процессор «устал»? А, может, на флешке друзья принесли не только новые фильмы, но и пару вирусов?
Так что же случилось с компьютером?
И вы начинаете с помощью различных антивирусных программ «потрошить» свой компьютер на предмет «болезнетворных» троянов, червей и т.д. Также с помощью различных утилит, оптимизирующих работу системы, исправлять ошибки, чистить реестр и прочее.
Вылечив все вирусы , исправив ошибки, и с чувством выполненного перед своим компьютером долга, снова загружаем любимую игру. И-и-и... через пару минут игры со злости чуть не разбиваем мышкой монитор! Опять то же самое...
Теперь уже звоним приятелям и ждем от них ответа, кто виноват и что с этим делать. И тут один из них, в шутку или всерьез, предложил почистить компьютер от пыли. И вы за неимением других вариантов решения проблемы берете в руки щетку и пылесос, 15 минут несложных манипуляций и БИНГО!!! Включаем компьютер, а он - как заново родился.
Пыль - главный враг компьютера!
Сегодня уже вряд ли можно найти семью, у которой в доме не было ни одного компьютера. Но по прошествии времени на нем скапливаются ненужные файлы. Они остаются после установки различных программ и приложений, или пыль, которая накапливается внутри системного блока, оседая на жестких дисках, видеокарте, материнской плате.
Кроме того, пыль окутывает провода (шлейфы), вентиляторы и радиаторы, тем самым мешая их охлаждению и повышая пожароопасность. При этом температура процессора может достигать 90°C, когда его нормальная температура варьируется в пределах от 30 до 60°C, в зависимости от модели самого процессора.
Непосредственно перед самой чисткой ПК от пыли нужно проверить температуру своего процессора, чипсета, жесткого диска и видеокарты. После чистки компьютера от пыли вы заметите значительное снижение температуры. Этот момент очень важен, так как при отсутствии необходимого охлаждения ваш компьютер будет часто автоматически перезагружаться, или же вообще не включаться.
Итак, чистим компьютер от пыли, и что же для этого необходимо?
- Пылесос (если не имеется, попросите у соседей)
- Отвертка (крестовая)
- Кисточка (лучше взять с мягкой щетиной)
- Простой карандаш
- Стёрка (ластик)
- Две умелые руки
- Аккуратность
- По желанию - резиновые перчатки
Чистка компьютера от пыли. Этапы.
Этап первый. Подготовка к чистке
1. Отключаем компьютер от сети (достаем вилку из розетки).
2. От системного блока отключаем все комплектующие (внешний модем, принтер, звуковую систему и т.д.) Кстати, дабы избежать впоследствии проблем с обратным подключением всех этих «приборов» к компьютеру, следует запомнить, как все было первоначально подключено, промаркировать провода или сфотографировать.
3. Следует отметить, что в отверстии, в которое подключается штекер питания от сети, иногда собирается небольшое статическое напряжение. Его можно снять, просто дотронувшись пальцем до трех открытых контактов. Может слегка ударить током, но не больно, тем более, не смертельно (ведь вы уже отключили питание от сети).
4. Далее следует открутить сзади болты, которые держат боковую стенку системного блока. Открутив болты, снимаем крышку. Тут важно не перепутать крышки, а то, если снимите ту, со стороны которой крепится материнская плата – в этом случае вы точно ничего не почистите. Если смотрим спереди, нужно откручивать левую сторону системника.

5. Болты кладете в баночку или любое другое место, про которое не забудете, что именно туда вы положили болты. У кого корпус на защелках, тот может это шаг пропустить.
6. Кладем системный блок на правую сторону, таким образом, чтобы материнская плата была лицом к нам. Почистить компьютер от пыли можно и стоя, но когда системник лежит – так гораздо удобней.
7. Вынимает из системного блока оперативную память. И не забудьте по торцам платы снять защелки. Их может быть одна или две.


9. Кроме того, в вашем системном блоке могут стоять еще звуковая плата, модем и т.д. Чаще всего они расположены под видеокартой – их тоже достаем.
10. После выше упомянутых манипуляций отключаем жесткий диск (винчестер) и дисковод.
11. Все детали, которые вы извлекли, раскладываем аккуратно на пол, желательно в той последовательности, в которой Вы их вынимали. Зная очередность, вам будет удобнее устанавливать их назад.
Этап второй. Чистка компьютера от пыли
1. Берем пылесос, включаем его в розетку, снимаем трубку и насадку так, чтобы Вы в руках держали только шланг с ручкой. У некоторых пылесосов есть специальные маленькие пластиковые насадки, можем использовать их.
2. Берем во вторую руку щетку и нажимаем кнопку «Пуск». Не на компе, а на пылесосе!
3. Дальше медленно, но уверенно, а главное, тщательно чистим щеткой материнскую плату и системный блок. При этом держим трубку пылесоса в пяти сантиметрах от того места, где чистим щеткой. Так, вся пыль, которая поднимется щеткой, будет засасываться в пылесос - это один из самых важных моментов в чистке компьютера от пыли.

4. Также следует заострить внимание на чистке от пыли и грязи самих куллеров по причине того, что основная масса пыли именно там и собирается. При этом трубку пылесоса необходимо вставлять вплотную к куллеру, тогда он начинает крутиться, и оттуда высасывается находящаяся там пыль. Сверху стоит решетка, и мы можем не бояться, что чистка от пыли повредит одну из его лопастей.
5. ВНИМАНИЕ! Следует быть осторожными, когда держим трубку пылесоса возле системных плат, так как можно не удержать трубку и она прилипнет к плате. Конечно, компонентов материнской платы трубка не засосет, но может получиться несильный удар. Даже такой удар может нанести повреждения хрупкой плате. C этим следует быть аккуратными. Не подносите трубку пылесоса слишком близко.
7. После этого приступаем к рисованию, где уже пойдет в ход тот самый простой карандаш из Вашего арсенала. Он будет нужен Вам для следующего: дело тут в том, что контакты – те участки плат, которые непосредственно вставляются в разъемы материнской платы, иногда имеют свойства окисляться, вследствие чего плата работает нестабильно, а иногда вообще перестает работать. Такие случаи нередки, когда не работает ни оперативная память, ни видеокарта. В этом страшного ничего нет, нужна максимально аккуратная чистка от пыли.
Вернемся непосредственно к рисованию. Берем в руки плату, и максимально нежно с двух сторон зарисовываем контакты (ребра) простым карандашом. Обязательно нежно и аккуратно. Так, как будто Вам дали на реставрацию гравюру известного итальянского художника Эпохи Возрождения. Эта незатейливая процедура позволяет Вам избавиться от окиси на контактах.
8. Затем берем стерку, и снова нежно и аккуратно стираем нарисованное. При этом не следует сильно давить ластиком, чтобы не осталось резины на контактах. Если все-таки останется – можно просто чистыми руками стереть ее.

Все, теперь на этом нехитром этапе чистка компьютера от пыли завершена, и уже можно приступить к следующим действиям.
Этап третий. Сборка компьютера после чистки от пыли
После того, как почистили компьютер от пыли, собираем свой чистый системный блок в единое целое. При этом делаем все так, как при разборке, только в обратной последовательности. Все комплектующие подключаются к системнику. Собирать следует очень внимательно, так, чтобы все было установлено на свои места и в свои разъемы. При этом руки должны быть чистыми или в перчатках.
Нажимаем на кнопку «Пуск», теперь уже компьютера, и радуемся. Ведь чистка системного бока от пыли, наконец, завершена.
- Системный блок нежелательно ставить к самой стенке. Вполне достаточно будет 5 сантиметров от стены. Это необходимо для нормальной вентиляции и недопущения перегрева процессора.
- Когда будете в очередной раз делать влажную уборку в комнате, следует обязательно протереть за системным блоком, так как там собирается много пыли. Более того, систематическая влажная уборка за системником уменьшает скопление пыли внутри него.
- Чистка компьютера от пыли должна проводиться не реже одного раза в шесть месяцев.
Подводя итоги, запомним для себя, что обычная пыль может вызвать серьезные сбои в процессе работы компьютера. Она собирается внутри системного блока, что все ведет к тому, что ваш компьютер начинает виснуть, тормозить, появляются различного рода ошибки и так далее. Нередко скопившаяся пыль приводит даже к внезапному выключению компьютера.
В данной статье мы рассказали, как почистить компьютер от пыли, и что вам для этого нужно иметь и уметь, а также показали, из каких этапов состоит сама чистка компьютера от пыли и грязи.
Если у вас возникли сложности с тем, чтобы почистить компьютер от пыли, вы всегда можете обратиться в центр компьютерной помощи сайт. Мастера нашего сервиса сделают полную и профессиональную чистку от пыли вашего системного блока и дадут ценные рекомендации о том, как в будущем защитить компьютер от пыли.
Вызвать мастера
Очищение организма – обязательная мера для крепкого здоровья и стойкого иммунитета . Но для достижения видимых результатов подходит к этому процессу следует комплексно и ответственно. В противном случае в своих благих намерениях вы можете только навредить, спровоцировав обострение имеющихся хронических заболеваний и получив парочку новых недугов. Так что, если вы решили заняться очищением, делать это нужно по всем правилам. И сегодня мы поговорим, как почистить весь организм пошагово.
Программа очистки: последовательность
Чтобы очистка происходила максимально эффективно и безопасно, необходимо соблюдать строгий порядок. Программа постадийного очищения делится на четыре этапа, на каждом из которых уделяется внимание одному из органов
:
- Наибольшая концентрация токсинов наблюдается в отделах кишечника. Чтобы предотвратить их всасывание в кровь, чистку нужно начинать именно с этого органа. В противном случае дальнейшие процедуры будут малоэффективны.
- Следующий этап – чистка печени. Ни для кого не секрет, что в нашем организме она выступает в роли своеобразного фильтра. Так что для нормализации работы всех систем ее необходимо разгрузить.
- После этого можно приступить к почкам. Наверняка, за многолетний «опыт» их работы там успело накопиться достаточно песка и прочих неугодных соединений.
- На заключительном этапе проводится чистка крови и лимфы и избавление от шлаков .
При наличии любых заболеваний перед началом очистки следует посоветоваться с врачом. Процесс не быстрый, и вероятность их обострения возможна на любом из этих этапов.
Очищение кишечника
 Чтобы поэтапное очищение организма в домашних условиях проходило максимально эффективно, к процедуре следует заранее подготовиться. За несколько дней до начала рекомендуется отказаться от жирной и тяжелой пищи, отдав предпочтение свежим овощам и фруктами
. Полезны будут также свежеотжатые соки.
Чтобы поэтапное очищение организма в домашних условиях проходило максимально эффективно, к процедуре следует заранее подготовиться. За несколько дней до начала рекомендуется отказаться от жирной и тяжелой пищи, отдав предпочтение свежим овощам и фруктами
. Полезны будут также свежеотжатые соки.
Первые результаты очищения кишечника вы сможете наблюдать уже через несколько дней после проведенных процедур. Нормализация обмена веществ, выведение токсинов и удаление скопившихся каловых масс благоприятно отразится на состоянии вашей кожи и поможет снизить вес.
Способы очищения кишечника
Существует несколько методов очистки. Главная цель любого из них – вывести из кишечника все накопившиеся токсины вместе с каловыми массами . Как именно вы будете это делать – выбирайте на свое усмотрение.
Соленая вода
Промывание соленой водой – один из самых простых способов. Суть данного метода – употребление 2-2,5 литра концентрированной соленой воды в течение нескольких часов . Количество соли для приготовления раствора – от 1 ч.л. до 1 ст.л. на литр жидкости.
Использование соли – обязательно! В противном случае жидкость будет всасываться в организме, и кроме легкого мочегонного эффекта вы больше ничего не добьетесь.
 Итак, выпейте залпом два стакана воды с солью. После небольшого перерыва продолжите. Всего за час-полтора вы должны будете выпить 10-12 стаканов раствора. Этого достаточно, чтобы полностью очистить кишечник, а сама вода начала выходить в неизменном виде. Когда с процедурой будет закончено, обязательно поешьте чего-нибудь легкого. К примеру, салат из свежих овощей, фрукты или безмолочную кашу.
Итак, выпейте залпом два стакана воды с солью. После небольшого перерыва продолжите. Всего за час-полтора вы должны будете выпить 10-12 стаканов раствора. Этого достаточно, чтобы полностью очистить кишечник, а сама вода начала выходить в неизменном виде. Когда с процедурой будет закончено, обязательно поешьте чего-нибудь легкого. К примеру, салат из свежих овощей, фрукты или безмолочную кашу.
Курс очистки кишечника соленой водой составляет 4-5 процедур с перерывом в 2-3 дня . В качестве профилактики рекомендуется проводить такие чистки раз в полгода.
Прием слабительных препаратов
 На нерегулярной основе можно проводить чистку кишечника с помощью слабительных препаратов. Для максимального эффекта рекомендуется выбирать сильнодействующие препараты типа фортранс или мовипреп
. Но можно очищаться и более дешевыми средствами растительного происхождения, к примеру, сенадексин.
На нерегулярной основе можно проводить чистку кишечника с помощью слабительных препаратов. Для максимального эффекта рекомендуется выбирать сильнодействующие препараты типа фортранс или мовипреп
. Но можно очищаться и более дешевыми средствами растительного происхождения, к примеру, сенадексин.
Не стоит забывать, что слабительные препараты в долгосрочной перспективе дают обратный эффект, нарушая работу кишечника и провоцируя появление запоров. Так что увлекаться этим методом не стоит.
Клизмы
Для очищения кишечника необходимо использовать солевой раствор, травяные настои или воду с растворенным в ней активированным углем. На крайний случай можно воспользоваться обычной чистой водой. Процедуру проводят неоднократно в течение нескольких дней до получения необходимого эффекта .
Очищение печени
Следующий этап – чистка печени. Сохраняйте щадящий режим питания, ешьте больше растительной пищи. В процессе подготовки включите в рацион натуральный яблочный и свекольный сок . А непосредственно в ходе очищения пейте большое количество теплой жидкости (ромашковый чай, каркаде или просто теплую кипяченую воду).
Методы очищения
Очищение печени запускает естественные механизмы омоложения организма, улучшает состояние кожи и даже поднимает настроение . Также налаживается пищеварение, исчезает тяжесть в желудке и неприятный запах изо рта. Осталось лишь выбрать, какие способы очищения организма в домашних условиях, вы будете использовать.
Растительное масло
Оливковое или подсолнечное масло – наиболее жесткий и даже в некоторой степени опасный метод очищения . Но с его помощью желаемого эффекта можно добиться всего за один день.
Обязательно проконсультируйтесь с врачом, сделайте печеночные пробы и УЗИ органов брюшной полости. При наличии любых патологий печени и желчевыводящих путей откажитесь от затеи масляного очищения.
 Если проблем со здоровьем не обнаружено, можно приступать:
Если проблем со здоровьем не обнаружено, можно приступать:
- Во второй половине дня хорошенько прогрейте правую сторону, используя грелку.
- Приготовьте стакан растительного масла, подогрев его до температуры тела. Можно немного горячее, но аккуратно, чтобы не спровоцировать ожоги слизистой рта и внутренних органов.
- Пейте масло небольшими глотками. Для усиления желчегонного эффекта и улучшения вкуса в масло можно добавить сок лимона.
Обязательное правило – проводите процедуру на пустой желудок или через 3 часа после последнего приема пищи . Повторить очистку можно спустя 2 недели.
Травяные настои
 Для приготовления настоя используйте бессмертник, одуванчик, мяту, полынь, шиповник, цикорий, крапиву и подорожник
. Желательно взять все компоненты по списку, но если что-то из вышеперечисленного будет отсутствовать, это не критично. Смешайте подготовленные ингредиенты по 2 ст.л. Затем отберите 3 ст.л. смеси и залейте кипятком (0,5 л), оставив настояться. Готовый настой процедите, после чего можете использовать его по 200 мл утром натощак и вечером перед сном. Ежедневно готовьте новый напиток.
Для приготовления настоя используйте бессмертник, одуванчик, мяту, полынь, шиповник, цикорий, крапиву и подорожник
. Желательно взять все компоненты по списку, но если что-то из вышеперечисленного будет отсутствовать, это не критично. Смешайте подготовленные ингредиенты по 2 ст.л. Затем отберите 3 ст.л. смеси и залейте кипятком (0,5 л), оставив настояться. Готовый настой процедите, после чего можете использовать его по 200 мл утром натощак и вечером перед сном. Ежедневно готовьте новый напиток.
Курс очищения травами составляет один месяц . Повторно провести процедуру можно не ранее, чем через полгода.
Изюм
Что приготовить настой, с утра промойте горсть изюма, ошпарьте кипятком, переложите его в стакан и залейте доверху холодной водой. На следующий день натощак выпейте готовый настой и съешьте изюм. Повторяйте процедуру через каждые 3-4 дня в течение одного месяца . Следующий курс очистки можно проводить спустя полгода.
Очищение почек
 Поэтапная чистка организма на третьей ступени – это почки. Если на данной стадии вы таки не посещали врача, то сейчас самое время это сделать. При наличии камней в почках крупных размеров, воспалительном процессе и других заболеваниях может наблюдаться развитие осложнений, и чистка закончится стационаром
. Если противопоказаний нет, можно приступать к растворению песка и выведению из организма:
Поэтапная чистка организма на третьей ступени – это почки. Если на данной стадии вы таки не посещали врача, то сейчас самое время это сделать. При наличии камней в почках крупных размеров, воспалительном процессе и других заболеваниях может наблюдаться развитие осложнений, и чистка закончится стационаром
. Если противопоказаний нет, можно приступать к растворению песка и выведению из организма:
- На протяжении первой недели очищения пейте любое мочегонное средство растительного происхождения.
- Начиная со второй недели, добавляйте к мочегонному сбору 4-5 капель пихтового масла и принимайте его трижды в сутки за полчаса до приема пищи.
- Как только моча помутнеет, добавьте к ежедневному режиму прыжки со скакалкой или пробежки для облегчения отхождения камней.
Общая продолжительность чистки составляет 2 недели . Если желаемый эффект не был достигнут, длительность курса можно увеличить. За этот период вы сможете избавиться от отеков, темных кругов под глазами и усталого вида.
Очищение почек запрещено проводить чаще одного раза в год!
Бронхолегочная система
Устранить мокроту из легких поможет овес. Для этого 200 г зерен смешивают с 500 г молока и выдерживают несколько часов. Раствор перетирают и принимают утром натощак. В течение всего дня необходимо принять 3 такие порции. Через 7-10 дней можно ощутить результат в виде большого количества мокроты, отделяемой при кашле.
Очищению бронхов и легких также способствуют ингаляции с помощью эфирных масел. Такой способ поможет повысить иммунитет, избавит от насморка, пневмонии, бронхита и прочих заболеваний.
Кроме того, применяют специальные дыхательные упражнения, ускоряющие обменные процессы и способствующие выведению патогенных микроорганизмов.
Убираем остатки шлаков и токсинов
Если вы соблюдали последовательность чистки организма, то на заключительном этапе у вас будет общее очищение клеточных структур и жидкостей (крови и лимфы). Это необходимо для того, чтобы закрепить полученный результат и не допустить нового засорения органов токсинами, которые уже успели всосаться в жидкости .
 После всех поэтапно пережитых испытаний, этот пункт покажется вам наиболее простым и даже приятным. Просто соблюдайте некоторые рекомендации:
После всех поэтапно пережитых испытаний, этот пункт покажется вам наиболее простым и даже приятным. Просто соблюдайте некоторые рекомендации:
- Ежедневно уделяйте внимание физическим нагрузкам. Спорт усиливает метаболизм, что способствует очищению каждой клетки организма. Регулярные тренировки не только помогут закрепить достигнутый эффект, но и помогут предотвратить повторное накопление шлаков.
- Пейте соки. Курс сокотерапии составляет 2 недели. В течение этого времени выбранный напиток необходимо употреблять трижды в сутки перед приемом пищи. Сок редьки, свеклы или капусты стоит пить не более 100 мл за один прием. Яблочный или морковный фреш можно комбинировать и увеличивать разовую дозировку.
- Принимайте сорбенты (полисорб, энтеросгель или активированный уголь). Курс приема составляет 2-3 недели по 2 раза в сутки. Обязательно сочетайте с обильным питьем и нежирной диетой.
- Через каждый 3-4 дня посещайте сауну или как минимум принимайте горячую ванну .
Для максимального эффекта все эти меры необходимо соблюдать в комплексе. Чтобы избавиться от необходимости проведения повторного курса очистки, продолжайте вести здоровый образ жизни, уделяя внимание правильной еде, режиму дня и физическим нагрузкам.
Все пользователи персональных компьютеров рано или поздно сталкиваются с такой ситуацией, когда компьютер начинает тормозить или заканчивается свободное место на диске «C». Это явный признак того, что компьютер пора почистить от хлама и ненужных файлов, а иначе очень скоро компьютер начнет нестабильно работать или просто перестанет загружаться. В этой статье мы в деталях рассмотрим как правильно с помощью какой нибудь программы почистить компьютер .
Существует множество программ с помощью которых можно произвести очистку компьютера. Программы такие как «Norton Utilities», «WinUtilities», «TuneUp Utilities» хорошо очищают и оптимизируют систему компьютера, но для простого пользователя они покажутся слишком сложными.
В нашем примере мы рассмотрим как почистить компьютер с помощью программы «Ace Utilities» , она проста в использовании и неплохо делает свою работу.
Для начала нужно её где нибудь скачать, например наберите в строке поиска Яндекса фразу R12; «скачать Ace Utilities rus» и получите много результатов где можно скачать эту программу.
Итак мы установили программу чистильщик и теперь приступим к самой чистке компьютера
Сначала откроется окно для создания точки восстановления, для того чтобы восстановить систему в случае каких либо сбоев, но на моей практике такого ни разу не встречалось. «Это как говорят неруси R12; план Б»
 Здесь ничего не трогаем и жмем «Далее»
Здесь ничего не трогаем и жмем «Далее»

Итак, точка восстановления создана, жмем «Готово»
А вот и основное окно программы для очистки нашего компьютера

Слева выбираем надпись «Очистка» а справа нажимаем на «Очистка ненужных файлов»
 В открывшемся окне в левом верхнем углу нажимаем на бинокль. Начинается сканирование ненужных файлов. Время сканирования может занять несколько минут в зависимости от производительности компьютера. Будет казаться, что компьютер завис, но это не так, нужно дождаться окончания сканирования компьютера
В открывшемся окне в левом верхнем углу нажимаем на бинокль. Начинается сканирование ненужных файлов. Время сканирования может занять несколько минут в зависимости от производительности компьютера. Будет казаться, что компьютер завис, но это не так, нужно дождаться окончания сканирования компьютера

После того как закончится сканирование компьютера и программа найдет все ненужные файлы (мусор), жмем кнопку «Delete All», т.е. «Удалить все». Не бойтесь нажимать, ничего лишнего не удалится, это временные файлы оставшиеся от когда то установленных игр или программ, которые уже никогда непонадобятся. После удаления ненужных файлов окно автоматически закроется.
 Пошел процесс удаления
Пошел процесс удаления
Теперь нам нужно почистить системный реестр. В реестре хранятся настройки всей операционной системы Windows и всех установленных в нее программ
 Выбираем «Очистка системного реестра»
Выбираем «Очистка системного реестра»
 В левом верхнем углу жмем кнопку «Сканировать». Сканирование тоже может продолжаться достаточно долго от 2 до 15 минут.
В левом верхнем углу жмем кнопку «Сканировать». Сканирование тоже может продолжаться достаточно долго от 2 до 15 минут.
 После окончания сканирования жмем кнопку «Remove All». Все, реестр очищен от мусора. Это будет влиять на скорость и загрузки работу компьютера
После окончания сканирования жмем кнопку «Remove All». Все, реестр очищен от мусора. Это будет влиять на скорость и загрузки работу компьютера
 Теперь нужно выбрать вкладку «Удаление неверных ярлыков»
Теперь нужно выбрать вкладку «Удаление неверных ярлыков»
 Опять же жмем «Бинокль» и начинается сканирование
Опять же жмем «Бинокль» и начинается сканирование
 После сканирования мы видим все ненужные ярлыки, их может быть очень много. Я недавно делал очистку своего компьютера, поэтому у меня их так мало. Жмем кнопку «Удалить» как показано на картинке выше
После сканирования мы видим все ненужные ярлыки, их может быть очень много. Я недавно делал очистку своего компьютера, поэтому у меня их так мало. Жмем кнопку «Удалить» как показано на картинке выше

Жмем кнопку «Да», тем самым соглашаясь с удалением неверных ярлыков
Следующий этап очистки и оптимизации это R12; Дефрагментация реестра.
 Слева выбираем пункт «Оптимизация» а справа «Дефрагментация реестра», т.е. приведем реестр в порядок.
Слева выбираем пункт «Оптимизация» а справа «Дефрагментация реестра», т.е. приведем реестр в порядок.

Дефрагментация может длиться очень долго от нескольких минут до получаса в зависимости от производительности компьютера, поэтому может показаться. что компьютер завис, но это не так. Нужно обязательно дождаться окончания работы программы и открытия окна как на картинке ниже

Вот дефрагментация закончена. Жмем кнопку «Готово», при этом компьютер должен сам перезагрузиться.
Остался последний этап очистки компьютера R12; это дефрагментация жесткого диска, тоже очень важный этап оптимизации работы компьютера. Он очень влияет на скорость открытия программ.
Чтобы дефрагментировать жесткий диск, нажимаем кнопку «Пуск»
 выбираем «Все программы»
выбираем «Все программы»
 Далее выбираем папку «Стандартные»
Далее выбираем папку «Стандартные»
 В папке «Стандартные» выбираем папку «Служебные»
В папке «Стандартные» выбираем папку «Служебные»
 В папке «Служебные» находим программку «Дефрагментация реестра», запускаем ее.
В папке «Служебные» находим программку «Дефрагментация реестра», запускаем ее.
 В открывшейся программе выбираем диск, который мы хотим дефрагментировать, основной диск это диск «С», на нем находится вся операционная система Windows, так что его нужно дефрагментировать в первую очередь. У меня три диска, а у Вас может быть и 2 и 1, в зависимости как Вам настроили в магазине где вы приобретали свой компьютер.
В открывшейся программе выбираем диск, который мы хотим дефрагментировать, основной диск это диск «С», на нем находится вся операционная система Windows, так что его нужно дефрагментировать в первую очередь. У меня три диска, а у Вас может быть и 2 и 1, в зависимости как Вам настроили в магазине где вы приобретали свой компьютер.
После того как выбрали диск нажимаем кнопку «Анализировть диск» или можно сразу нажать на кнопку «Дефрагментация диска» R12; в этом случае анализ произойдет автоматически.
Дефрагментация вообще может занять пол дня в зависимости от размера жесткого диска, так что если будете ее делать не удивляйтесь если это будет происходить очень долго.
Вот собственно мы и почистили наш компьютер.
Нет похожих постов
Один из основных врагов компьютера – это пыль, которая при попадании в ваш ПК или ноутбук оседает, ухудшая работу техники. Несмотря на серьезность проблемы, не стоит сразу обращаться к мастеру.
Любой, кто имеет малейшее желание, может самостоятельно справиться с чисткой компьютера.
Но не стоит забывать, что компьютер — это не только системный блок, поэтому стоит потрудиться ипочистить еще и мышку с клавиатурой. Очистив от пыли все девайсы, вы не только облегчаете свою работу, но и продлеваете им жизнь.
При появлении отложений пыли в компьютере сразу ухудшаются его характеристики, и это проявляется следующим образом:
- ПК дольше грузится;
- начинает перегреваться, гудеть, выходит горячий воздух из кулера;
- не может открыть программы, которые с легкостью открывал ранее;
- в некоторых случаях происходит самопроизвольное выключение и многое другое.
 Если говорить об комплектующих, то можно выделить залипание клавиш и колесика, подергивание курсора, самопроизвольный набор теста.
Если говорить об комплектующих, то можно выделить залипание клавиш и колесика, подергивание курсора, самопроизвольный набор теста.
Для того чтобы у вас не возникало проблем с вашим ПК или ноутбуком, следует производить чистку от пыли хотя бы раз в год. В условиях повышенной запыленности или же если ваш системный блок находится на полу, то стоит чистить чаще.
Основным местом скопления пыли в вашем ПК является кулер. Количество охлаждающих устройств может колебаться от 2 до 12 в системном блоке. В самом простом варианте он находится в стенке, а второй прикреплен к блоку питания.
При увеличении мощности комплектующих на них также устанавливаются кулеры. Со временем их все нужно чистить.
В ноутбуках стоит только 1 кулер, но при этом его чистить сложнее в виду сложности строения корпуса. Для того чтобы разобрать ноутбук, необходимо больше времени. Но в общем виде можно рассказать, как почистить компьютер от пыли применимо к ПК и ноутбукам.
Шаг № 1. Разборка компьютера
Перед тем, как начать чистить свой компьютер, стоит его подготовить. Для этого расчистите стол, найдите максимальное количество различных коробочек – они понадобятся для сбора шурупов и крепежей. Затем найдите видео разборки, если у вас ноутбук.
Чтобы разобрать компьютер, вам понадобятся отвертки крестовые (для запаса возьмите пару плоских), вата, вода, термопаста, спирт, тряпка из натурального материала, банковская или карта для скидок и тонкий штырь.
Для чистки компьютерной техники продается маленький . Если он у вас есть, то стоит им воспользоваться.
 Прежде чем разбирать ПК, его нужно обесточить и отсоединить все провода и кабеля. Затем открутите все шурупы, которые держат глухую боковую панель. Соберите их все в одну коробку, чтобы не растерять.
Прежде чем разбирать ПК, его нужно обесточить и отсоединить все провода и кабеля. Затем открутите все шурупы, которые держат глухую боковую панель. Соберите их все в одну коробку, чтобы не растерять.
Как только вы откроете крышку, аккуратно стряхните пыль и проверьте крепления и контакты проводки. Далее стоит начать постепенно отсоединять и доставать с системного блока все комплектующие — одно за другим.
Продолжайте складывать в коробки винты и запоминайте последовательность разборки. Сборка производится в обратном порядке.
После того, как вы всё достанете, максимально очистите от пыли сухой тряпкой комплектующие с платами и отложите их до следующего шага. Намочите тряпку водой и тщательно вытрите всю пыль, не оставляя воды и разводов.
Если у вас ноутбук: строго следуя видео разборки вашего компьютера, снимите нижнюю панель и протрите сухой тряпкой материнскую плату.
Снимая все комплектующие, осматривайте их и при необходимости протирайте от пыли.
Шаг № 2. Очистка материнской платы
Перед очисткой материнской платы стоит осмотреть и определить, сильно ли она запылилась. Если в уголках видно большое количество пыли, стоит отсоединить от нее комплектующие и прочистить с помощью ватки и штыря.
 Штырь поможет достать пыль из труднодоступных мест, а вата соберет всю пыль, которая находится на дорожках. Следите за тем, чтобы вата не оставалась на ножках микросхем. Если за этим не следить, запыление плат и кулеров произойдет быстрее.
Штырь поможет достать пыль из труднодоступных мест, а вата соберет всю пыль, которая находится на дорожках. Следите за тем, чтобы вата не оставалась на ножках микросхем. Если за этим не следить, запыление плат и кулеров произойдет быстрее.
Важно: не стоит протирать материнскую плату влажной тряпкой или увлажненной ватой. Если вам кажется, что плата недостаточно очищена, рекомендуется воспользоваться влажной салфеткой.
Протрите планки оперативной памяти и осмотрите их. Далее снимите охладительную систему процессора и вытрите старую термопасту.
Для удаления термопасты воспользуйтесь салфеткой, смоченной в спирте. Такую же манипуляцию стоит провести с охладительной системой. После окончания очистки нужно нанести новую термопасту.
Если у вас ноутбук, протрите материнскую плату и комплектующие. Снимите с материнской платы систему охлаждения и удостоверьтесь в отсутствии пыли в труднодосягаемых местах. Уберите старую термопасту и нанесите новую.
Шаг № 3. Очистка кулеров
Самым важным этапом в очистке компьютера от пыли является очистка всех кулеров. Для их полной и качественной очистки стоит отделить элементы пассивного охлаждения от элементов активного охлаждения.
 Попросту говоря — нужно открутить от кулеров различное оребрение.
Попросту говоря — нужно открутить от кулеров различное оребрение.
Когда вы доберетесь до лопастей, вытрите пыль с них слегка влажной тряпкой. Затем дайте им просохнуть и соберите кулеры.
Если у вас ноутбук: опытные компьютерщики советуют не разбирать кулер, так лопатки кулера более слабые и очень легко реагируют на любое силовое воздействие.
Если же вы хотите протереть кулер, вам стоит намотать вату на штырь, увлажнить ее и аккуратно протирать, периодически меняя вату.
Перед установкой продуйте систему охлаждения на материнской плате. Также стоит продуть вентилятор. Это не сильно поможет, но это лучше, чем ничего.
Проблемы с этими устройствами появляются не только из-за пыли. Испортить ваши девайсы могут волосы, крошки, различные жидкости и многое другое.

Для прочистки мыши необходимо выполнить несколько действий.
- Аккуратно раскрутите все внешние шурупы.
- Далее снимите корпус и продуйте внутренности мыши.
- Снимите колесо и почистите его.
- Открутите шуруп и снимите плату. Под ней может быть большое скопление пыли.
- Протрите плату и соберите мышь.
Для чистки клавиатуры сделайте следующее:
- снимите все клавиши;
- приверните ее и легонько постучите по тыльной стороне;
- протрите влажной тряпкой. Если у вас залипают клавиши, профессионалы советуют протеретьих спиртом;
- соберите клавиатуру.
Таким образом, придерживаясь этих простых инструкций, вы самостоятельно сможете проводить уход за вашим ПК.
Эта процедура не требует много времени, но очень важна для нормального функционирования техники.
Мать двоих детей. Веду домашнее хозяйство уже более 7 лет - это и есть моя основная работа. Люблю экспериментировать, постоянно пробую различные средства, способы, методики, которые могут сделать нашу жизнь легче, современней, насыщенней. Люблю свою семью.