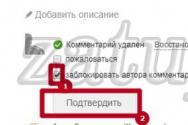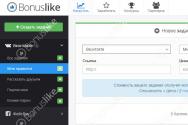Как переписать контакты с айфона на андроид. Самые простые способы перенести контакты на iPhone. Как перекинуть контакты с айфон на компьютер с помощью Ultdata
Существует несколько способов перенести контакты с айфона на компьютер, но самый быстрый и простой способ сделать это с помощью программ (см. последний вариант).
В этой записи я покажу вам, как сделать перенос контактов на компьютер с помощью разных вариантов – каким воспользоваться решите сами.
Обратите внимание, что, хотя я пишу для iPhone, вы можете легко выполнить те же шаги, чтобы перенести контакты с iPad на компьютер.
Как перекинуть контакты с айфона на компьютер с помощью iTunes
Вы можете легко скинуть весь список контактов с iPhone на компьютер с помощью iTunes. Ниже приводится пошаговое руководство, показывающее, как перебросить контакты с помощью iTunes.
Первым шагом, который вы должны предпринять, является загрузка и установка iTunes на вашем ПК.
Шаг 1: подключите устройство к компьютеру через кабель для передачи данных. Запустите iTunes. Вам нужно подождать несколько минут, чтобы айтюнс загрузился.
Шаг 2: выберите свой айфон на левой стороне и нажмите вкладку «Сведения».
Шаг 3: Отметьте «Синхронизировать контакты с» (если птичка не еще не стоит).
Если в телефоне включена резервная копия iCloud – отключите, айтюнс в тендеме с iCloud не работает.
Шаг 4: нажмите «синхронизировать».

Как перенести контакты с айфона на компьютер через Outlook
Если вы хотите передать свои контакты с вашего устройства на компьютер Outlook, то процедура проста и легкая.
ПРИМЕЧАНИЕ: для этого способа на вашем компьютере обязательно должна быть установлена программа «Outlook», которая входит в состав пакета от Майкрософт офис.
Шаг 1. Запустите iTunes и подключите айфон к компьютеру.
Первым шагом, который вы должны предпринять, является выход из iCloud. Перейдите в настройки телефона и убедитесь, что вы вышли из системы — вы не можете использовать iTunes с iCloud.
Подключите устройство к компьютеру через кабель для передачи данных. iTunes запустится автоматически. Подождите минуту, чтобы загрузить его полностью.
Шаг 2. Выберите свой айфон, щелкнув по нему в верхней левой части окна.
Шаг 3: нажмите «Сведения».
Шаг 4. Выберите «Outlook» для синхронизации.

Шаг 5: Нажмите «Применить», чтобы передать контакты с айфона на компьютер в «Outlook». Если появится окно с разными вариантами выберите обеднить.
Последний шаг – жмите «Синхронизировать». Теперь можете запустить программу «Outlook» и посмотреть на свои номера.

Как перенести все контракты с айфона на компьютер через iCloud
iCloud полезен для многих вещей, и резервное копирование данных является одним из них. Все свои данные можете безопасно хранить в хранилище iCloud.
В следующей инструкции подробно описано, как вы можете использовать его для переноса контактов на компьютер.
Шаг 1. На своем айфоне нажмите «Настройки». В меню «Настройки» выберите «iCloud». Затем попадете в настройки iCloud.
Шаг 2. Включите настройку «Контакты» и если вам сообщают, что вам нужно будет объединить свои контакты с iCloud, нажмите «Обеднить».

Шаг 3. Теперь на вашем компьютере перейдите на iCloud.com и войдите в систему со своими учетными данными iCloud.
Шаг 4. После входа в систему щелкните значок «Контакты», чтобы получить доступ к своей адресной книге и всем функциям iCloud для загруженных вами контактов.

Шаг 5. В адресной книге щелкните значок «шестеренка» в нижней левой части, затем нажмите «Выбрать все» и «Экспортировать vCard».
Шаг 6. iCloud затем предоставит вам визитную карточку (с качается автоматически), открыть которую можно через почтовый клиент, стоящий у вас по умолчанию (У меня это The Bat).

Плюсы: бесплатно передавать номера с айфона на компьютер с помощью iCloud.
Минусы: вы можете экспортировать только все номера, а не на выбор. Кроме того, перед экспортом необходимо объединить данные с iCloud. Если для вас это безразлично, то это довольно хороший способ.
Как перенести все контракты с айфона на компьютер программой «Copytrans»
С помощью программы copytrans импортировать контакты как для меня самый быстрый и простой вариант, несмотря на что она платная загрузить их можете бесплатно.
Скачать программу copytrans можете прямо здесь на этой странице (ссылка скачать ниже).
После запуска установщика вам потребуется загрузить лишь одну утилиту (их там много) «CopyTrans Contacts», после чего нажать «Старт».
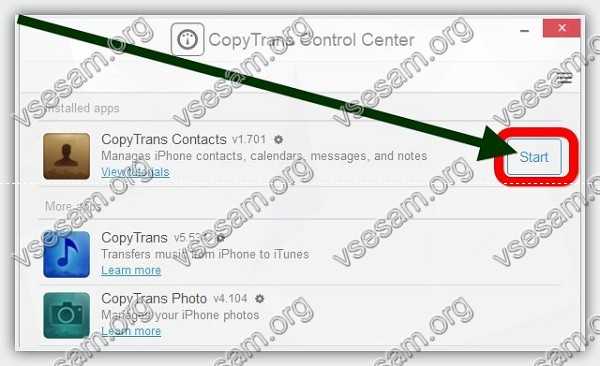
Затем закрыть лишнее окно (пуск – оно вам не понадобится) и подождать пока программа не загрузит данные с вашего айфона, который должен быть подключен к компьютеру через кабель.

Теперь осталось лишь поставить птичку напротив контакты, чтобы выбрать все или выбрать некоторые из них и нажать на экспорт выбранного.

Затем укажите наиболее подходящий вариант и укажите куда сохранить.

Это все. Как видите перекинуть можно очень быстро и просто.
Разработчик:
www.copytrans.net
Операционка:
XP, Windows 7, 8, 10
Интерфейс:
русский
Если вы решили сменить свой смартфон или планшет iOS на устройство с другой операционной системой, сразу же возникает вопрос о том, как перенести контакты с Айфона на Андроид. На самом деле, существует достаточно много способов скинуть записи из одной телефонной книги в другую.
Мы рассмотрим только те, которые совершенно точно позволяют переместить номера телефонов. К каждому способу будет приведена пошаговая инструкция. Будет интересно!
Синхронизация с Google
Это самый простой метод из всех, которые мы рассмотрим! Единственное, что вам нужно, так это электронный ящик на Gmail. Если вы не знаете, как синхронизировать контакты с Google, то делается это следующим образом:
1 На телефоне с iOS зайдите в настройки и откройте там пункт «Почта»

Рис. 1. Пункт «Почта» в настройках Айфона

Рис. 2. Пункт «Учетные записи» в разделе «Почта» на iPhone

Рис. 3. «Добавить учетную запись» в списке аккаунтов
4 В списке доступных сервисов выберете «Google» . Для этого просто нажмите на соответствующий логотип.

Рис. 4. Логотип Google в списке доступных для подключения сервисов
5 В разделе «Gmail» нажмите «Уч. запись» и укажите свои логин и пароль для авторизации в почте Гугл. Таким образом вам удалось сохранить контакты в Gmail. После этого автоматически произойдет импорт контактов через Gmail. Вам ничего не нужно делать – просто подождите некоторое время.

Рис. 5. «Уч. запись» в разделе Gmail
Теперь вы знаете, как при помощи Google перенести контакты с Айфона на Андроид. Перейдем к следующему способу.
Яндекс.Переезд
Перенос всех контактов с iPhone на Android также можно выполнить при помощи аккаунта в Яндексе и удобного приложения Яндекс.Переезд. Перед выполнением всех процедур скачайте эту программу на оба устройства.
После этого осталось импортировать контакты. Делается это вот так:
1 На Айфоне запустите приложение, введите свой логин. После этого автоматически будет получен специальный PIN-код. Собственно, он и позволит в дальнейшем переехать.

Рис. 6. PIN-код в Яндекс.Переезде
2 Теперь откройте то же приложение на смартфоне или планшете Android. Авторизуйтесь.
После этого нажмите на меню дополнительных функций (три точки в левом нижнем углу) и выберите «Настройки» .

Рис. 7. «Настройки» в Яндекс.Переезде
3 В настройках нажмите «Переезд с телефона на телефон» .

Рис. 8. «Переезд с телефона на телефон» в настройках Яндекс.Переезда
4 На следующей странице введите PIN-код, полученный на iPhone и нажмите «Начать перенос» . Дальше можете просто наблюдать, как программа копирует данные.

Рис. 9. Поле ввода PIN-кода и кнопка «Начать перенос»
Выполнить поставленную задачу можно не только через Google или Яндекс, а и через программу My Contacts Backup.
Приложение My Contacts Backup
Чтобы перенести все контакты с iOS на Android при помощи данного приложения, сначала нужно его загрузить и установить.
На Android его качать не нужно, да и такой версии не существует. После установки импортируем контакты:
1 Откройте загруженное приложение для переноса контактов iPhone и нажмите кнопку «Backup» .

Рис. 10. Кнопка «Backup» в My Contacts Backup
2 Наблюдайте за тем, как записи из телефонной книги синхронизируются с приложением. Дальше нажмите «Email» и выберете, в каком формате будут передаваться данные. Для этого лучше всего выбрать vCard файл.
На Андроиде можно открыть сколько угодно файлов vcf, то есть записи можно будет перебросить не один раз. Поэтому поставьте галочку возле пункта «vCard» .

Рис. 11. Тип «vCard» в списке форматов, доступных для пересылки по e-mail
3 Дальше будет создано специальное письмо с файлом формата vcf. Чтобы его передавать с помощью телефона, просто укажите свой адрес электронной почты, к которому можете иметь доступ с Android. Отправьте письмо.
4 На новом смартфоне/планшете откройте полученное письмо и запустите вложенный файл. Все скопированные ранее записи будут перемещены одного устройства на другое.
Продолжаем говорить о способах переноса контактов с iPhone.
Копируем номера через iCloud
Также данные можно перекинуть через iCloud. Перед выполнением данной процедуры в настройках Айфона зайдите в раздел «iCloud» и включите там пункт «Контакты» (поставьте переключатель в такое положение, чтобы он стал зеленым). Теперь скопируйте данные:
1 Зайдите с компьютера на сайт Айклауд – icloud.com. Авторизуйтесь там. В главном меню выберите пункт с таким же названием.

Рис. 12. Раздел «Контакты» в iCloud
2 Если вы хотите перебросить все номера, нажмите кнопки «Ctrl + A» (это если на компьютере ОС Windows, если MAC, то «Cmd + A»). В том случае, когда вы не хотите отправить все, просто отметьте нужные.

Рис. 13. «Экспорт vCard» в контактах iCloud
4 Таким образом мы перебросили информацию с Айфона на компьютер. Теперь ее нужно оттуда вытащить. Как видите, в результате выполнения прошлых действий скачался файл формата vcf.
Его можно отправить на новый смартфон или планшет. Важно не забыть в отправляющем письме указать тему и добавить какой-то текст, чтобы оно не записалось в спам. Также этот файл можно перебросить через Bluetooth. Таким образом мы выполним экспорт без синхронизации.
Чтобы экспортировать записи, останется просто открыть этот файл. Можно перекинуть контакты с компьютера и другим способом, даже без использования второго аппарата. Для этого выйдите с iCloud и зайдите в Gmail.
Важно! Используйте ту почту, к которой подключен новый девайс на ОС Андроид.
Там в левом верхнем углу нажмите «Gmail» . Чтобы произошла синхронизация контактов iPhone и Google, нужно выбрать пункт с соответствующим названием.


Рис. 15. Меню «Дополнительно» и пункт «Импорт…»
Выберите файл, созданный ранее с помощью кнопки «Обзор» и нажмите «Импорт» . Осталось только дождаться, когда процедура будет завершена. Время ее выполнения зависит от переносимого объема данных.

Рис. 16. Меню импорта в Google
Через время они автоматически будут скопированы в Android.
Таким образом вы воспользуетесь сервисом Google «Контакты» . Как видите, Apple и Google очень хорошо сотрудничают друг с другом в плане переноса записей из телефонной книги. Теперь поговорим о том, как через iTunes перенести контакты с iPhone на Android.
Переносим контакты через iTunes
Чтобы выполнить поставленную задачу через iTunes, необходимо установить эту программу на компьютер. Загрузить ее можно на сайте apple.com. После установки сделайте вот что:
1 Запустите Айтюнс, подключите iPhone при помощи кабеля USB и нажмите на иконку устройства.
2 Перейдите на вкладку «Информация» .
3 Поставьте галочку возле надписи «Синхронизировать контакты с:» . Правее выберете «Google Contacts» . Введите свои логин и пароль от аккаунта Google.
4 Жмите «Применить» в правом нижнем углу.

Рис. 17. Переброс контактов в iTunes
Теперь вы знаете, как перенести данные iOS на Android в Айтюнс.
Как перенести контакты СИМ-карты
Скажем сразу, что ответа на вопрос о том, как штатными средствами перенести контакты с Айфона на СИМ, нет. Сделать это можно только «нештатными» средствами, то есть джейлбрейком. Если это сделано, копирование с iPhone на СИМ не составит особых трудностей. Делается это следующим образом.
Если вам посчастливилось приобрести , у вас наверняка возникла проблема с импортом контактов в телефонную книгу iOS. Переносить контакты с Android-смартфона в iPhone вручную дело неблагодарное, особенно если в телефонной книге хранится не одна 100 записей. Синхронизировать контакты между Android-смартфоном и iPhone можно на автомате, тем более, что сделать это достаточно просто.
В сегодняшней инструкции мы рассмотрим работу с контактами в iOS: как перенести контакты на iPhone, как их синхронизировать, удалить и восстановить в случае потери.
Контакты iPhone представляет собой отдельное приложение входящее в состав iOS, которое содержит набор записей для каждого отдельного абонента или если коротко — телефонная книга.
В состав одной записи в телефонной книге iOS входит целый набор персональных данных:
Как видите, всего лишь одна запись в телефонной книге может содержать исчерпывающие контактные данные о коллеге по работе, знакомом или близком человеке. Такая информация для большинства людей крайне важна и порой ее ценность превосходит стоимость самого iPhone или любого другого мобильного телефона. Следовательно, необходимо позаботиться о резервном копировании контактов в iPhone, поддержании их в актуальном состоянии.
Как создавать контакты на iPhone?
Создавать контакты, которые затем можно синхронизировать с iOS-девайсом можно несколькими способами:
- на компьютере;
- через интернет: в Gmail от Google и в iCloud;
- непосредственно на iPhone, iPad и iPod Touch.
Как создать контакт для iPhone на компьютере?
Как вы знаете, при помощи медиакомбайна iTunes можно синхронизировать контакты между iPhone, iPod Touch или iPad с компьютером на базе Windows или Mac OS X. После синхронизации все имеющиеся контакты на ПК импортируются в адресную книгу iPhone (оно же Контакты) и становятся доступны с непосредственно устройства.
iTunes позволяет синхронизировать контакты в iPhone с Microsoft Outlook и Контактами Windows. Рассмотрим создание контакта для iPhone во внутреннем компоненте OС Windows — Контакты Windows.
- В главном меню «Пуск» левой кнопкой мыши щелкните на названии вашей учетной записи Windows. Откроется окно приложения «Компьютер» с содержимым системной папки «Пользователи» для вашей учетной записи. Универсальный метод: в Проводнике Windows (он же Компьютер) перейдите по пути: \Пользователи\(имя_пользователя)\Контакты\.


- В главном меню программы щелкните на «Создать контакт» и заполните необходимые поля для контакта и щелкните на ОК. Будет создан отдельный файл с расширением.contact.


Созданные таким образом контакты в папке «Контакты» на ПК можно без труда перенести в iPhone через iTunes.
Существует более простой способ создания контактов, которые в последствии можно импортировать в адресную книгу iPhone — через интернет. Используя интерфейс веб-приложений от компаний Google и Apple можно создавать и синхронизировать контакты с iPhone в режиме онлайн.
Как создать контакты для iPhone в Gmail?
Веб-приложение Gmail от компании Google позволяет создавать, управлять, удалять и синхронизировать контакты с Android-смартфонами или iPhone в режиме онлайн. Приложение позволяет переносить контакты с одного смартфона на другой на полном автомате, причем поддерживаются различные платформы, Android OS и iOS в том числе.
Для того, чтобы получить доступ к работе с контактами в Gmail вам необходимо иметь учетную запись Google и будем считать, она у вас имеется.
- На стартовой странице google.com перейдите в приложение «Почта» (оно же Gmail) и войдите в свою учетную запись.
- В раскрывающемся списке Gmail под логотипом Google выберите «Контакты». Откроется диспетчер адресов Gmail.

- Щелкните на «Новый контакт» и заполните необходимые поля для нового контакта и нажмите «Добавить». В адресной книге Gmail будет создана новая запись.

Пользователи компьютеров Mac могут экспортировать контакты созданные в Gmail в адресную книгу Mac OS X в формате vCard (.vcf).
- Выделите созданные контакты в Google Контакты (Gmail) и щелкните на кнопке «Дополнительно». В раскрывающемся списке выберите пункт «Экспорт».

- В появившемся окне выберите какую группу контактов следует экспортировать и в списке «Какой формат экспорта» выберите пункт «Формат vCard» и щелкните на «Экспорт». Выбранные вами контакты будут экспортированы в файл, который будет доступен в папке загрузок.

Пользователи Windows могут экспортировать контакты из Gmail в формат CSV, которые затем можно импортировать в Microsoft Outlook или другую программу для работы с контактами. Процедура аналогичная.
Как создать контакты для iPhone в iCloud?
Создание контактов и управление ими через веб-приложение iCloud полностью аналогично созданию записей в адресной книге iPhone (унификация). Для того, чтобы создать новый контак в iCloud:
- На сайте icloud.com введите ваши Apple ID и пароль из настроек iCloud на iPhone и перейдите в веб-приложение «Контакты».


- В нижней части страницы щелкните на изображении «+» и в появившемся меню выберите «Новый контакт».

- Заполните необходимые поля и щелкните на «Готово».

В результате нехитрых операций будет создана новая запись в адресной книге, которую в последствии можно без труда импортировать в iPhone, iPod Touch или iPad.
Возможности iCloud не ограничиваются лишь созданием записей в адресной книге.
Веб-приложение iCloud «умеет»:
- изменять порядок сортировки контактов по Фамилии или Имени;
- изменять вид отображени с «Имя, Фамилия» на «Фамилия, Имя»;
- изменять формат представления почтового адреса и номера телефона в зависимости от страны;
- устанавливать контакт в качестве личной карточки;
- импортировать контакты vCard (загружать файлы в формате.vcf с жесткого диска в iCloud);
- экспортировать контакты vCard (скачивать выбранные контакты в файл в формате.vcf из iCloud на жесткий диск);
- обновлять контакты.
Все возможности приложения «Контакты» в iCloud доступны в главном меню.

Как создать контакт непосредственно на iPhone?
- На iPhone запустите приложение «Контакты» или тапните на «Телефон» и в нижнем меню приложения тапните на иконке «Контакты».

- В правом верхнем углу программы тапните на «+», заполните все необходимые поля и еще раз тапните на «Готово». В адресной книге появится новая запись.

Предположим, что у вас на компьютере, в диспетчере адресов Gmail и веб-приложении «Контакты» в iCloud созданы записи, которые необходимо импортировать в iPhone. Способ импорта контактов зависит от метода их создания.
Для того, чтобы продемонстрировать как импортировать контакты в iPhone, придется и при этом не потерять джейлбрейк.
Как импортировать контакты на iPhone?
Импортировать контакты в iPhone можно несколькими способоами:
- через iTunes;
- через iCloud и Gmail;
- из сим-карты.
Как импортировать (перенести) контакты из sim-карты в iPhone?
- На iPhone перейдите в Настройки -> Почта, адреса, календари -> раздел «Контакты».
- Тапните по «Импортировать контакты Sim». Готово.

Самая быстрая и самая простая процедура переноса контактов в iPhone, однако не без недостатков:
- ограниченная емкость sim-карты. В зависимости от типа карты и оператора сотовой сети, может содержать от 100 до 250 записей длиной 14 до 25 знаков. А это в нынешних условиях, как вы сами понимаете, слишком мало;
- высокий риск потери контактов при механическом повреждении или программном сбое сим-карты;
- контакты могут переноситься с ошибками.
Как перенести контакты на iPhone через iTunes?
Один из самых надежных и проверенных способов переноса контактов с компьютера в iPhone — при помощи iTunes.
- Подключите iPhone к компьютеру и запустите iTunes, в меню «Устройства» выберите модель вашего аппарата и в панели навигации перейдите на страницу «Информация».
- Установите галочку напротив «Синхронизировать контакты с:» и в раскрывающемся списке выберите «Windows Contacts». Синхронизировать можно как все контакты, так и отдельно созданные группы.


- В самом низу страницы «Информация» в разделе «Дополнительно», в списке «Заменить следующую информацию на этом iPhone» установите галочку напротив «Контакты» и щелкните на кнопке «Синхронизировать».

После окончания синхронизации контакты в iPhone будут заменены записями из папки «Контакты Windows» на ПК.
Как перенести контакты на iPhone из Gmail?
Google Контакты (диспетчер адресов Gmail) позволяет переносить контакты в iPhone без использования компьютера. Сохраненные в Google Контакты записи легко переносятся и синхронизируются с адресной книгой iPhone при его подключении к сети Интернет по Wi-Fi. Для того, чтобы процесс осуществлялся без участия пользователя, необходимо настроить учетную запись Gmail в настройках iPhone.
Если вы не пользуетесь Gmail для работы с электронной почтой, для синхронизации контактов из Google Контакты необходимо создать отдельную учетную запись CardDAV.
- На iPhone перейдите в Настройки -> Почта, адреса, календари и в разделе «Учетные записи» тапните на «Добавить учетную запись».

- Т.к. мы создаем специальную учетную запись для синхронизации одних лишь контактов, на странице с предустановленными учетными записями тапните на «Другое».

- В разделе «Контакты» тапните на «Учетная запись CardDAV».

- В соответствующие поля введите: сервер -> google.com, пользователь -> адрес электронной почты Google, пароль -> пароль от электронного ящика Google, описание -> метку для учетной записи (может быть произвольной). Тапните «Вперед».

- После проверки введенных данных и подключения к серверу контакты из Google Контакты будут перенесены в iPhone и станут доступны в приложении «Контакты».

Если у вас имеется учетная запись в Google и для работы с электронной почтой вы используете Gmail, создавать отдельную учетную запись для синхронизации контактов нет необходимости, достаточно в учетной записи Google в настройках устройства включить синхронизацию контактов (Настройки -> Почта, адреса, календари -> перевести выключатель «Контакты» в положение «Включено»).

Недостатки метода:
- необходимо иметь учетную запись в Google;
- необходимо предварительно импортировать контакты в Gmail;
- необходимо подключение к сети Интернет.
Перенос контактов на iPhone из iCloud
Данный метод импорта контактов в iPhone является самым простым.
- На iPhone перейдите в Настройки -> iCloud и включите выключатель напротив «Контакты».
- Все контакты загруженные в iCloud будут перенесены на iPhone.

Недостатки метода:
- необходимо подключение к сети Интернет;
- необходимо предварительно импортировать контакты в iCloud.
Как вы уже знаете, работать с контактами можно как на компьютере в режиме «offline», так и в режиме онлайн в Google Контакты и в iCloud. Каждый из этих способов позволяет создавать, редактировать и удалять контакты, а следовательно возникает необходимость применять изменения и на iPhone. Нет необходимости снова создавать, редактировать или удалять контакты на iPhone вручную, для этих целей и необходима синхронизация контактов.
Синхронизация контактов в iOS
Синхронизация iPhone — это процесс обмена данными между компьютером и iPhone.
Под синхронизацией контактов между iTunes и iPhone понимают процесс обмена записями из адресной книги хранящейся на компьютере и в приложении «Контакты» на iPhone. И что важно, приоритет всегда остается за данными хранящимися на ПК.
Синхронизация контактов iPhone в iTunes
- Подключите iPhone к компьютеру, запустите iTunes и в меню «Устройства» выберите модель своего аппарата.

- В панели навигации перейдите на вкладку «Информация» и установить галочку напротив «Синхронизировать контакты с:».
- В раскрывающемся списке выберите программу на компьютере с которой хотите синхронизировать контакты iPhone, это может быть Microsoft Outlook или Контакты Windows (для Windows 7) и щелкните на щелкните на кнопке «Применить».

После окончания процесса контакты в выбранной при синхронизации программе и адресной книге iPhone станут идентичными.
Если в программе Microsoft Outlook и Контактах Windows нет записей в адресной книге и в iTunes запустить синхронизацию, с iPhone все контакты на устройстве будут удалены.
Совет: Айфон воспринимает Outlook и Контакты Windows как библиотеку, откуда необходимо брать данные. Если вы удалите данные в «аутлуке», то айфон воспримет это как обновление библиотеки на 0 и при синхронизации сотрет все данные в самом себе. В этом случае, при всплывающем предупреждении о подтверждении команды, лучше нажать кнопку «объединить данные». Тогда устройство синхронизируется с ПК в обе стороны.
В случае, если вы настроили синхронизацию контактов iPhone с iCloud синхронизация адресной книги через iTunes будет недоступна. На странице «Информация» в разделе «Синхронизировать контакты» будет отображаться сообщение: «Ваши контакты синхронизируются с iPhone по беспроводной сети с iCloud».
Синхронизация контактов iPhone с iCloud, iPhone с Gmail
После включения функции синхронизации контактов в iCloud и в учетной записи Google обмен контактами между iPhone и iCloud, iPhone и Gmail происходит автоматически при каждом подключении устройства к интернету по Wi-Fi. Никаких дополнительных действий выполнять не нужно.
Удаление контактов из iPhone
Бывают случаи, когда необходимо удалить контакты из адресной книги iPhone, сделать это можно двумя способами:
- удаление по одному;
- удаление всех контактов сразу.
Как удалить контакт из iPhone?
- На iPhone в приложении «Контакты» выберите запись которую хотите удалить.
- В правом верхнем углу тапните на «Изменить». Откроется страница редактирования контакта.
- Прокрутите страницу донизу, тапните на «Удалить контакт» и подтвердите удаление.

Удалять большое количество записей по одной дело затруднительное, особенно если есть способ удаления контактов из iPhone всех сразу.
Как удалить все контакты из iPhone?
Для того, чтобы удалить все контакты из iPhone «одним махом» можно необходимо синхронизировать его с пустой адресной книгой Outlook или Контакты Windows. Айфон воспримет такую синхронизацию как обнуление адресной книге и из приложения «Контакты» будут стерты все записи.
- Подключите iPhone к компьютеру и запустите iTunes.
- В меню «Устройства» выберите модель вашего iOS-девайса и перейдите на вкладку «Информация».
- Установите галочку напротив «Синхронизировать контакты с:» и в раскрывающемся списке выберите программу в которой нет записей в адресной книге. Предварительно можно создать резервную копию адресной книги Outlook и удалить из программы все контакты.
- В самом низу страницы «Информация» в разделе «Дополнения» в списке «Заменить следующую информацию на этом iPhone» установите галочку напротив «Контакты» и щелкните на «Синхронизировать».
Синхронизация с пустой адресной книгой на компьютере обнулит приложение «Контакты» на iPhone.
Полностью очистить телефонную книгу можно через , однако в этом случае весь пользовательский контент из iPhone будет удален. Для джейлбрейкнутых iPhone восстановление штатным методом противопоказано, только через .
Как видите, управлять контактами на iPhone можно различными способами как с компьютера, так и через веб-приложения, и делать это достаточно просто, главное — настроить синхронизацию контактов на iPhone.
Если у вас возникли сложности или проблемы в настройке синхронизации iPhone с iCloud, Gmail или iTunes, пишите нам в комментариях, мы постараемся вам помочь.
Смартфоны производства Apple имеют огромную популярность в современном мире, но не отстают и телефоны с Андроид. И вот при переходе на новый девайс пользователь сталкивается с мелкими затруднениями, например – перенос телефонной книги. Делать это вручную долго и сложно, но не все знают, как перенести контакты с iPhone на Android автоматически, не тратя время и силы.
Что понадобится для переноса
Методов существует довольно много с использованием разных вспомогательных программ и сервисов. Но обязательное условие – это наличие учетной записи Google и аккаунта Apple ID. Во многих случаях нам понадобится и доступ к ПК, поскольку через него качественный перенос контактов также возможен.
Совет: не забывайте всегда включать , это убережет от дальнейшей потери важных номеров и проблем с переносом.
Еще установите на устройство общую почту, например, myMail. Именные не всегда позволяют проводить операции на «конкурентных» операционных системах.
7 способов как перенести контакты с Айфона на Андроид
Как только подготовка завершена, приступаем. Рекомендуем тщательно рассмотреть представленные варианты и выбрать наиболее подходящий для себя.
Обратите внимание, что некоторые способы могут не работать на устаревшей продукции Apple в 2018 году : это преимущественно iPhone 5, 5S и 6. Тогда испробуйте другие.
Через Gmail
Это наиболее оптимальный и простой вариант, подходящий всем пользователям Android. Приступаем:
- Берем свой iPhone, ищем ярлык настроек , переходим;
- Открываем перечень функций и убираем галочку с пункта «Синхронизация контактов» .
- Теперь в тех же настройках добавляем учетную запись . Если ее нет – создаем новую, если есть – просто вводим логин и пароль.
- Отмечаем, какие данные нужно скопировать, кликаем «Далее» .
- Берем смартфон под управлением Android, также отправляемся в «Настройки» – «Общие» – «Синхронизация и аккаунты» .
- Активируем автоматическую синхронизацию информации, добавляем свой аккаунт Гугл и вбиваем данные. Готово. Теперь в дальнейшем все контакты будут синхронизироваться именно с Google и хранится в
Телефонная книга скопируется в полном объеме, так что повторяющиеся номера придется удалять вручную, и это единственный недостаток. А в остальном такой метод отличный.
Через компьютер

Здесь нам понадобится только доступ к компьютеру и Айфон. Открываем официальный сайт iCloud в браузере, вводим свои данные от Apple ID. Переходим в пункт «Контакты» , выделяем все номера, используя комбинацию клавиш A и Ctrl .
Теперь этот же файл перебрасываем на Андроид-устройство. Открываем там приложение «Контакты» или «Телефонная книга» , кликаем «Импорт» и указываем путь к скачанному архиву. Выбираем место, куда выгрузить (лучше всего память телефона), и кликаем «Далее» . Сделано.
В случае, если доступа к ПК у вас нет, можно попробовать перекинуть контакты без компьютера, используя копирование через iCloud. Процедура аналогична, только сайт открываем в мобильном браузере, установленном по умолчанию. Файл же будет скачиваться встроенным мобильным загрузчиком.
Через iTunes

А вот тут без компьютера уже просто не обойтись, альтернативы, увы, нет. Поехали:
- Устанавливаем на ПК официальную программу iTunes ;
- Подключаем с помощью USB Айфон, если нужно – докачиваем необходимые драйвера, чтобы телефон был опознан системой.
- Переходим в нашу утилиту, находим подключенный девайс.
- Нажимаем по появившейся вкладке «Информация» , выставляем галочку напротив «Контакты: синхронизация» .
- Далее выбираем Google и вводим данные своей учетной записи.
- Подтверждаем перенос с помощью клика по кнопке «ОК» . Вот мы и перенесли легко и просто контакты через iTunes.
Через Bluetooth
К сожалению, в iPhone не удастся отправить контакты по блютузу, как это происходит в Android. Если вам необходимо – здесь проблем с Bluetooth не возникнет, а вот наш случай совсем иной. Поэтому данный пункт пропускаем и движемся дальше.
Через Яндекс.Диск (Переезд)

Российский гигант Yandex выпустил свой специальный инструмент под названием «Яндекс.Переезд» , имеющий массу полезных функций, которые помогают при переходе на другое устройство.
Изобретение представляет собой обыкновенное незамысловатое приложение, которое без труда могут установить на свои девайсы под управлением не только Android, но и IOS.
- Прежде всего, на Айфоне заводим учетную запись Яндекс во вкладке «Почта, адреса, календари».
- Устанавливаем Яндекс.Диск, если он отсутствует.
- Открываем скачанную программу, проходим авторизацию и нам предлагают перебросить свои данные в облачное хранилище.
- Соглашаемся.
- И теперь просто переходим в наше облако на Android и забираем оттуда контакты.
Через «Телефонную книгу»

Если контактов у вас немного, а заморачиваться с установкой сторонних приложений или с подключением к ПК не хочется, можно попробовать перебросить номера вручную. Это довольно просто и относительно быстро.
Открываем на iPhone перечень контактов, отмечаем один необходимый для отправки, опускаемся в самый низ страницы и нажимаем « Share Contact » . Выбираем, каким способом хотим передать на Андроид-устройство. Это может быть или SMS, или сообщение на электронную почту.
Берем второй телефон и получаем присланный контакт. Теперь им можно свободно пользоваться. Обычно не удается сразу перебросить все желаемые контакты, поэтому повторяем эту процедуру несколько раз для каждого номера.
Через Outlook

Тоже хороший вариант, вернее, альтернатива Google. Если вы не хотите использовать учетную запись Гугл, можете присмотреться к данной почтовой службе. Вся процедура по переносу аналогична, как и на других сервисах , но все же рассмотрим пошаговую инструкцию:
- На iPhone переходим в «Настройки» , далее открываем раздел «Почта, адреса, календари» ;
- Кликаем по надписи «Добавить учетную запись» ;
- Нас перебрасывает в новое меню, где предлагает выбрать почтовую службу. Нажимаем « com » ;
- Вводим адрес своей электронной почты и пароль, поле «Описание» не трогаем. Или регистрируемся с нуля.
- Теперь определяем, какие данные будут синхронизироваться. На выбор: «Почта» , «Календари» , «Контакты» , «Напоминания» . Ставим галочку напротив контактов.
- Теперь проделываем такую же процедуру на телефоне под управлением Проходим авторизацию и тоже включаем синхронизацию. Скопированные с Айфона контакты окажутся на смартфоне. Сделано.
Через SIM-карту

Это самый базовый, привычный, но, увы, устаревший вариант. Сим-карту с легкостью можно потерять, повредить, и тогда вы лишитесь абсолютно всех важных контактов. Но если не один из вышеприведенных методов не подходит, все же присмотритесь к этому.
Вот только обратите внимание: официально IOS не поддерживает перенос контактов с телефона на сим-карту! Для этого воспользуемся отличным приложением SIManager .
Для его работы требуется разблокированный Jailbreak — https://ru.wikipedia.org/wiki/Jailbreak
Существует ограничение на количество знаков, символов и контактов, но с этим, к сожалению, придется столкнуться при любом копировании на симку. Инструмент полностью бесплатный, хотя и с рекламой. Как только номера будут перенесены на SIM-карту – вставляйте ее в Андроид-устройство и смело пользуйтесь.
Приложение без проблем работает на Айфон 7, 7 Плюс и на Айфон 8. С более поздними моделями возможны небольшие неполадки.
2 способа перемещения контактов через приложения
Не стоит забывать, что существуют еще специальные программы, позволяющие в несколько кликов осуществить экспорт номеров. Разумеется, они занимают дополнительное место, но если у вас нет проблем с его нехваткой – можете попробовать. Рассмотрим самые простые и удобные приложения.
Очень популярная утилита, вышедшая вперед конкурентов благодаря простоте в использовании, интуитивно понятному интерфейсу и доступности. Загружаем приложение через Apple Store, запускаем и предоставляем доступ к нашим контактам.
Нажимаем на кнопку « Backup » . Почти мгновенно начинается резервное копирование, после которого выбираем файл с разрешением vCard. Такой формат распознают практически все телефоны. Как только получаем файл – отправляем его, например, к себе на почту, установленную на Андроид.
Импорт номеров должен произойти автоматически, или осуществите его вручную через приложение «Контакты» .
Обратите внимание, что через бесплатную версию программы вы сможете перекинуть только до 500 контактов , а вот уже за расширенную, где ограничения отсутствую, придется заплатить.
Qikshare
Еще одна хорошая программа для переноса. Для осуществления манипуляций скачиваем приложение одновременно и на Айфон, и на смартфон Андроид. Запускаем и включаем определение геолокации, таким образом, программы соединяться друг с другом.
Теперь выбираем иконку передачи контактов, выделяем необходимые и подтверждаем передачу. Получаем номера и импортируем их в «Телефонную книгу».
Как перенести контакты с iPhone на Android, если Айфон не работает
С такой ситуацией довольно часто сталкивается множество пользователей. Айфон перестал работать, ремонт неактуален, поскольку вы приобрели отличное Андроид-устройство, вот только как теперь перебросить на него необходимые контакты?
Большинство вышеприведенных методов бесполезно на нерабочем телефоне, но не стоит расстраиваться. Выход есть, и это облачное хранилище iCloud. Дело в том, что при включенной синхронизации все контакты от Айфона уже хранятся в нем, и наше дело – просто перебросить их на Андроид, как это указано в одноименном подпункте.
Обратите внимание! Официальный сайт iCloud может запуститься только в Safari. Chrome, Opera и подобные браузеры часто отказывают в нормальном функционировании хранилища.
Пошаговая видео-инструкция
Чтобы не запутаться в череде замысловатых и часто похожих действий, рекомендуем ознакомиться с нашим подробным видео.
Ведь зрительно информация воспринимается намного лучше и отчетливее, а особенно различные манипуляции с устройствами. К сожалению, вместить все вышеприведенные методы в видео не удастся, но основная инструкция будет представлена.
Можно ли перебросить номера просто через учетную запись Яндекс?
Да, вы можете использовать любую почтовую службу, принцип везде одинаковый: включенная синхронизация и авторизированные аккаунту на двух устройствах.
При использовании мобильной версии iCloud какой лучше браузер использовать?
Также как и на компьютере отдавайте предпочтение Safari. В противном случае вы рискуете получить доступ только к определенным материалам, например, фото или видео.
Как видим, перенести контакты с Айфона на смартфон Андроид довольно просто, для этого существует огромное количество методов и различных программ. Выбирайте наиболее подходящий для себя! Успехов!
Когда вы меняете смартфон и операционную систему, одна из самых больших проблем – это перенос данных со старого гаджета на новый. Раньше пользователям приходилось вручную набирать десятки и сотни номеров. Сегодня всё намного проще – главное знать, что и как делать. В этой статье мы расскажем о том, как перенести контакты с iOS на Android.
Вконтакте
Если на вашем iPhone был подключен iCloud, процесс переноса контактов будет очень легким.
1. Перейдите на сайт icloud.com на компьютере.

2. Выберите иконку с надписью Контакты .

3. Кликните мышкой по любому контакту и нажмите на клавиатуре сочетание клавиш Ctrl + A (для Windows) или ⌘Cmd + A (на Mac) для выделения всех имеющихся контактов.
4. Нажмите на иконку-шестеренку в левом нижнем углу экрана.

5. Выберите пункт Экспорт vCard… , укажите имя файла и выберите желаемое место для сохранения.

Теперь все контакты окажутся в файле формата.vcf. Их можно отправить на новый смартфон посредством электронной почты, а затем открыть и добавить в адресную книгу уже на самом устройстве. Ну и, конечно, есть смысл сохранить копию этого файла у себя на компьютере или в специальном разделе электронной почты, чтобы в случае чего она всегда была под рукой.

Google Контакты
В вашем аккаунте Google есть специальный инструмент для хранения и синхронизации контактов – Контакты .
2. В левом нижнем углу есть строка Импорт контактов . Нажмите на неё.

Последнее актуально для старой версии Контактов; если у вас новая версия, то путь будет таким: Ещё → Импортировать → Импортировать из файла CSV или vCard → Выбрать файл → Импортировать .
3. Выберите свой vCard-файл и нажмите Импорт .

Полезный совет: если после этой операции вы видите, что некоторые контакты отображаются у вас по два раза, найдите пункт Найти и объединить похожие контакты в меню Еще . В нем вы сможете объединить «дубли» в одну запись. Эту операцию лучше сделать именно сейчас, до того, как контакты попали на телефон.


Перенос контактов с iPhone на Android-смартфон через учетную запись Google (Gmail)
Если вы ещё не включили свой новый Android, перенести контакты на него будет очень легко. Для этого просто включите устройство и при регистрации войдите в свой Google-аккаунт, который вы использовали в инструкции выше. Смартфон автоматически «подтянет» контакты из вашей учетной записи Google, и все они окажутся в телефонной книге, так что вручную ничего вводить не придется.
Если вы уже включили и настроили свой Android, то перейдите в настройки смартфона, найдите раздел Учетные записи или Учетные записи и синхронизация . В нижней части экрана вы увидите кнопку для добавления аккаунтов. Выберите Google и войдите в учетную запись. Операционная система подгрузит из вашего профиля все контакты, записи календаря и другие компоненты.

Если же вы переходите с Android на iPhone, ознакомьтесь, которая поможет без труда перенести контакты на устройство Apple.