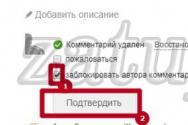Как работать с закладками в яндексе. Как добавить закладку Яндекс.Браузере, как ее изменить или удалить. Как сделать "Яндекс" новой вкладкой
В интернете много полезных сайтов, адреса которых хочется сохранить. Этой цели служат закладки (bookmarks) – специальный архив, куда добавляются веб-ресурсы для дальнейшего просмотра. В Яндекс браузере тоже есть опция добавления в закладки – чтобы сохранить сайт, нужно нажать на звездочку в адресной строке или воспользоваться сочетанием Ctrl+D. Но что делать, если вы случайно удалили закладку (или вкладку, как их еще называют) или они просто пропали после переустановки системы?
Восстановление закладок
Если вы удалили сохраненный сайт, то не перезапускайте браузер. В браузере Яндекс есть функция отмены удаления, доступ к которой можно получить в диспетчере закладок:
Удаленная закладка вернется обратно. После перезапуска браузера эта функция уже не работает, поэтому вернуть утраченные вкладки не получится. Можно попробовать откатить систему до контрольной точки – есть вероятность, что файлы веб-обозревателя вернутся в то состояние, когда в них еще хранилась нужные данные:

При откате системы будут отменены все изменения, что были внесены после выбранной вами даты. Если же функция сохранения контрольных точек была отключена, откатить систему не получится.
Синхронизация и экспорт данных
Если вы не хотите потерять вкладки, то позаботьтесь об их сохранении в виде html-файла или включите синхронизацию. Для сохранения в формате HTML:

Чтобы восстановить закладки в Яндекс Браузере, воспользуйтесь опцией «Скопировать из файла HTML». Укажите путь к файлу с закладками и нажмите «Открыть». Все экспортированные вами ранее вкладки вернутся на место.
Чтобы не мучиться с экспортом/импортом файлов, используйте синхронизацию, которая проводится по учетной записи на Яндексе. Если у вас есть почтовый ящик на Яндексе, то есть и профиль, с помощью которого синхронизируются все данные.

В появившемся окне о включении синхронизации нажмите кнопку «Изменить настройки» и укажите, какие данные следует сохранять в профиле. Получить к ним доступ вы сможете с любого компьютера: нужно будет просто включить в Яндекс Браузере синхронизацию и зайти в свой профиль.
Визуальные виджеты на табло
В Яндекс Браузере есть «Табло», на котором сохраняются визуальные закладки. Они меняются самостоятельно, показывая часто посещаемые сайты. Поэтому, если вы забыли про какой-то сайт и долго на него не заходили, то он вполне может пропасть с «Табло».
Каждая закладка включает в себя сведения об адресе закрепленного за ней сайта, название, информацию о своем месторасположении на панели и в некоторых случаях картинку. В данной статье представлено руководство, как найти каталог, где хранятся файлы, отвечающие за закладки в Яндекс браузере.
Если вам необходимо ознакомиться со списком сохраненных объектов, переименовать некоторые из них и удалить лишние закладки – вы можете воспользоваться специальным диспетчером. (Bookmarks manager).
Для того чтобы открыть его, запустите свой браузер от Яндекс и ПКМ щелкните на любом свободном месте на панели закладок. В открывшемся ниспадающем контекстном меню выберите пункт «Bookmarks manager» («Диспетчер закладок»).
Откроется окно, в котором находятся различные инструменты для работы – здесь вы можете удалять и редактировать закладки, добавлять новые, сортировать их по категориям, убирать с панели и возвращать на нее.
Файл Bookmarks
Все закладки в Яндекс-браузере располагаются в двух файлах с названием Bookmarks. Находятся эти файлы в директории со служебными данными обозревателя. В целях безопасности и предотвращения ошибок неопытных пользователей данный каталог носит атрибут «Hide» («Скрытый»), что делает его невидимым при обычной работе с компьютером. Поэтому сначала вам необходимо будет соответствующим образом настроить Проводник Windows.
Для того чтобы сделать это и добраться до искомых данных, следуйте простой пошаговой инструкции:

Свойства ярлыка
С помощью данного способа вы можете значительно быстрее добраться до нужной информации. Кроме того, с его помощью можно узнать о месторасположении многих файлов, которые могут вам понадобиться.
Для выполнения этого метода вам нужен ярлык, расположенный на рабочем столе или на панели быстрого доступа в нижней части экрана. Если их там нет, вы можете открыть меню «Пуск» и в списке установленных приложений найти каталог, в котором находится Яндекс-браузер с искомым ярлыком.
Содержание
Закладки интернет-страницы играют такую же роль, как и в бумажной книге. Бывают ситуации, когда вы находите интересную, полезную информацию, но в данный момент времени нет возможности ее прочитать или изучить. Для этого существуют заметки, чтобы, не тратя времени на поиск, вы смогли быстро найти нужную страницу. Узнайте, как их создавать, сохранять, экспортировать для браузера Яндекс. Вооружившись подробной инструкцией, даже начинающий «компьютерный гений» справится с поставленной задачей. Вам останется только выбрать приемлемый вариант сохранения страниц в браузере.
Что такое визуальные закладки Яндекс и где их скачать
Визуальные закладки Яндекс – удобный способ использования любимых и часто посещаемых сайтов (социальных сетей, интернет-магазинов, тематических форумов). Внешне это выглядит как цветная плитка с уменьшенными изображениями сайтов, ссылки на которые они хранят и представляют собой часть Элементов Яндекса, входят в стандартный пакет содержимого Яндекс браузера, претерпевшего большие изменения в связи с переделкой расширения: внешнего вида, настройки и стал новым продуктом на компьютерном горизонте.
Для браузеров, таких как Mozilla Firefox, Google Chrome, Opera, Internet Explorer, требуется дополнительная установка. Простым способом является посещение портала Яндекс (yandex.ru), где будет предложено установить дополнительные расширения или плагины под используемый вами браузер. Увидеть предложение вы сможете на верхней части экрана, находясь на главной странице Яндекс.
Как установить для Google Chrome
Во время установки панели браузера Хром, потребуется применение Элементов Яндекс, о самом простом способе его поиска уже говорилось. Нажав кнопку «установить» (в верхней части монитора, по центру), вы сможете открыть следующее окно, на котором нужно нажать «установить» под надписью «Визуальные закладки». В появившемся всплывающем окне нажмите «Установить расширение».

После проведения этой операции, при открывании новой вкладки данного браузера, вы сможете выбирать «иконку» полюбившегося ресурса. Если вы хотите видеть в Google Chrome существующие страницы без использования сторонних расширений, то нажмите правую клавишу мыши на свободном поле, чуть ниже адресной строки, и поставьте в конце появившегося списка галочку возле пункта «Показывать панель закладок». После выполнения этого несложного действия они будут размещены под адресной (поисковой) строкой.
В Mozilla Firefox
Добавить страницу в закладки браузера Mozilla Firefox вы сможете как минимум четырьмя различными способами. Все они приведут к единому правильному результату. Выбирайте для себя тот, который показался более простым и доступным.
- Первый из них состоит в том, чтобы, находясь на странице, адрес которой хотелось бы сохранить на будущее, вы должны нажать «Добавить страницу в закладки» (кнопка выглядит как белая пятиконечная звезда и находится вверху справа от адресной строки). Звездочка поменяет цвет, станет синей и «прыгнет» на соседнюю кнопку. Там храниться ваша заметка. Чтобы ее посмотреть, нажмите на соседний правый решетчатый квадрат и найдите строку «неподшитые» – это место, где собраны ваши важные страницы.

- Эту операцию выполните одновременным нажатием клавиш Ctrl+D (данное сочетание клавиш применимо ко всем версиям любых браузеров, работающих с операционной системой Windows). После нажатия на звездочку и добавления страницы в избранный список, этот значок меняет свой цвет.
- Способ возможен при использовании контекстного меню. Необходимо навести курсор мыши на ссылку – это может быть отдельное слово, часть текста, картинка. Внешне курсор изменится и будет выглядеть не как стрелка, а рука с вытянутым указательным пальцем. После наведения требуется нажать на ссылке правой клавишей мыши – появится контекстное меню с возможными вариантами действий. Необходимо выбрать пункт «Добавить ссылку в закладки», в открывшемся окне подтвердить сохранение.
- Для последнего варианта добавления страниц необходимо использовать меню «Вид» (находится на самой верхней части экрана, между меню «Журнал» и «Инструменты»). Выбираем пункт «Добавить страницу», текущая сохраняется и остается доступной при последующих сеансах работы с компьютером.
Просмотреть сохраненные страницы в Мазиле, вы сможете под адресной строкой на Панели (там отображаются часто посещаемые) или путем нажатия на клавишу справа от звездочки, с помощью которой вы добавляли страницу в закладки. Обратите внимание, что если вы не видите свои сохраненные страницы на их привычном месте (под адресной строкой), то необходимо удостовериться в правильности настроек меню «Вид».
Для этого вам необходимо выполнить следующую несложную операцию: на самой верхней части экрана находим меню «Вид», нажимаем на него, выбираем первый пункт «Панели инструментов». Вместе с этим откроется еще одно боковое дополнительное меню, где должна стоять галочка напротив пункта «Панель закладок». Убедившись, что нужные страницы сохранены правильно, вы всегда сможете воспользоваться ими, в любое удобное для вас время.
Для Internet Explorer
Процесс создания закладок в браузере Internet Explorer похожий по своим возможностям на рассмотренный ранее браузер Мазила. Отличием является то, что в Internet Explorer визуальные закладки обозначаются кнопкой «Избранное». Чтобы воспользоваться Яндекс закладками, их необходимо изначально установить. Самым доступным и быстрым способом является использование ресурсов портала Яндекс (element.yandex.ru).

После нажатия кнопки «Установить», на экране появится панель с запросом действия. Загрузка установщика приложения начнется после команды операции «Выполнить». После окончания процесса, необходимо нажать кнопку «Установить». Начнется выполнение поставленной задачи. Может потребоваться дополнительное подтверждение прав пользователя на установку приложения.
После окончания установки приложения, вы сможете пользоваться всеми доступными функциями. По окончании процесса установки появится маленькое окно, сообщающее об этом. Необходимо нажать кнопку «Готово». Возможна настройка приложения под свои предпочтения, как изменение основного фона, где мозаикой располагаются сохраненные страницы.
Как сделать и сохранить мои закладки в Яндекс браузере
Закладки в Яндекс появляются уже сразу после сохранения, путем автоматического переноса из других браузеров, установленных в вашей операционной системе. Если вы ранее пользовались данным приложением на других устройствах, таких как смартфон или рабочий компьютер, то возможно использование синхронизации. Оно позволяет вам пользоваться всеми сохраненными страницами, историей просмотра веб-страниц на любом вашем устройстве с установленным Яндекс браузером.

Сделайте новые закладки, перечисленными ранее способами, которые работают и для этого браузера. Использование комбинации клавиш CTRL+D, которые называют «горячими клавишами» (с дальнейшим подтверждением сохранения страницы) или нажатие кнопки «Добавить в закладки» – звездочка желтого цвета, обозначающая, что текущая страница уже добавлена. Дополнительно вы можете использовать функцию «Добавить», если хотите открыть новую вкладку браузера (в правом нижнем углу).
Для этого на адресной строке потребуется написать ссылку странички, которую вы желаете добавить. Вы можете воспользоваться еще одним способом: на ленте под поисковой строкой выберете иконку нужного сайта в истории ваших просмотров. Нажав на нее, страница автоматически будет добавлена в ваши закладки и отобразится среди плиток Визуальных закладок Яндекс.
Как найти закладки в Яндекс браузере и сделать экспорт
Следует вспомнить, что Визуальные закладки Яндекс автоматически отображаются в рабочей области приложения, при открытии новой пустой вкладки браузера. Выглядят они, как мозаика уменьшенных изображений часто используемых интернет-страниц, с соответствующими иконками. Для просмотра всех сохраненных страниц необходимо нажать кнопку «Все закладки», которая находится под мозаикой. Как и во многих других браузерах, папки располагаются под адресной (поисковой) строкой Яндекс. Там вы без труда найдете свои полезные, любимые странички.

Если вы ранее пользовались другим браузером и у вас есть потребность использовать сохраненную там информации, то воспользуйтесь возможностью экспорта этих и других настроек. Для этого требуется попасть в настройки. Под адресной (поисковой) строкой нажмите «Дополнения» и кликните мышкой на «Настройка Браузера». В появившемся окне настроек опускаемся вниз по страничке и находим раздел «Профили пользователей», далее кнопку «Перенести закладки и настройки из другого браузера».
После нажатия на нее, появляется дополнительное окно, где вы сможете выбрать браузер. Из него вы будете экспортировать настройки и страницы, а также то содержимое, которое необходимо перенести. После выбора всех необходимых настроек нажмите кнопку «Перенести». После этой операции в одном браузере станут доступны все любимые и полезные для вас закладки. Аналогичным способом вы можете импортировать нужную вам информацию.
Существует еще один способ экспорта информации, из файла html. Для этого, при открытой пустой вкладке браузера, вам потребуется нажать кнопку «Все закладки», которая находится под плитками Визуальных. В появившемся окне со списком всех страниц, вы должны найти кнопку «Упорядочить» (с треугольной стрелкой справа). При нажатии появляется контекстное меню, где вам нужен пункт «Скопировать закладки из файла HTML…». Далее открывается окно Проводника, где вы можете выбрать папку и указать местоположение файла, откуда собираетесь экспортировать информацию.
Как удалить или восстановить визуальные закладки в Яндексе
Наступает момент, когда сохраненной информации становится очень большое количество. Часть ее уже устарела и не представляет ценности. Накопленные ссылки, сайты вы всегда сможете удалить, почистив хранилище и освободив место для другой новой нужной информации. Если вы поторопились и удалили не то, что хотели, есть возможность вернуть информацию на место. Для удаления и восстановления Визуальных закладок Яндекс воспользуйтесь несколькими способами.
- Убрать закладки можете, если при открытии новой пустой вкладки нажать кнопку «Настройка», под изображениями Визуальных вкладок, а затем, нажимая на крестик (верхний правый угол), удалять ненужные.

- Нажать правую клавишу мышки в области приложения рядом с адресной (поисковой) строкой и на появившемся контекстном меню выбрать пункт «Диспетчер закладок», где хранятся данные обо всех сохраненных вами страницах. Список с ними можете упорядочить по удобным вам параметрам. При нажатии правой клавишей мышки на любом из элементов списка появляется контекстное меню, где нужно выбрать пункт «Удалить», если вы более не нуждаетесь в выделенной строке.
- Если вы случайно удалили не тот элемент списка, нужно вернуть закладки, совершив операцию назад. Для этого еще раз нажмите правую клавишу мышки, в появившемся контекстном меню выбрать пункт «Отмена удаления», который восстановит страницу, отменив последнюю команду по удалению в диспетчере задач.
Функциональная новая вкладка в любом браузере - вещь довольно полезная, которая позволяет быстрее выполнять различные операции, например, открывать те или иные сайты. По этой причине дополнение «Визуальные закладки», выпущенное компанией Яндекс, пользуется большой популярностью среди пользователей всех браузеров: Google Chrome, Internet Explorer , Mozilla Firefox и др. Можно ли установить визуальные вкладки в Яндекс.Браузер, и как это сделать?
Если вы установили Яндекс.Браузер, то отдельно ставить визуальные закладки нет необходимости, поскольку они уже установлены в браузер автоматически. «Визуальные закладки» являются частью Элементов.Яндекса, о которых подробнее мы рассказывали . Установить визуальные закладки от Яндекса из маркета расширений Google также нельзя - браузер сообщит о том, что он не поддерживает это расширение.
Отключать или включать визуальные закладки самостоятельно нельзя, и они всегда доступны для пользователя, когда тот открывает новую вкладку, нажимая на соответствующую иконку в строке вкладок:
Разница между визуальными закладками Яндекс.Браузера и других браузеров
Функционал визуальных закладок, встроенных в Яндекс, и отдельного расширения, устанавливаемого в другие браузеры, абсолютно идентичный. Разница заключается лишь в некоторых деталях интерфейса - для своего браузера разработчики сделали визуальные закладки несколько более уникальными. Давайте сравним визуальные закладки, установленные в Chrome:

И в Яндекс.Браузер:

Разница небольшая, и заключается вот в чем:
- в остальных браузерах верхний тулбар с адресной строкой, закладками, иконками расширений остается «родным», а в Яндекс.Браузере он меняется на время открытой новой вкладки;
- в Яндекс.Браузере адресная строка выполняет роль и поисковой строки, тем самым не дублируется, как в других браузерах;
- такие элементы интерфейса, как погода, пробки, почта и др. в визуальных вкладках Яндекс.Браузера отсутствуют и включаются по необходимости пользователя;
- кнопки «Закрытые вкладки», «Загрузки», «Закладки», «История», «Приложения» у Яндекс.Браузера и остальных браузеров находятся в разных местах;
- настройки визуальных закладок Яндекс.Браузера и других браузеров разные;
- в Яндекс.Браузере все фоны живые (анимированные), а в других браузерах они будут статичными.
Как настроить визуальные закладки в Яндекс.Браузере
Визуальные закладки в Яндекс.Браузере называются «Табло». Здесь вы можете добавить до 18 виджетов любимых сайтов со счетчиками. Счетчики отображают количество входящих писем в электронной почте или социальных сетях, что избавляет от необходимости ручного обновления сайтов. Добавить закладку можно, нажав на кнопку «Добавить »:

Изменить виджет можно, наведя на его правую верхнюю часть - тогда отобразятся 3 кнопки: блокировка местаположения виджета на панели, настройки, удаление виджета с панели:

Незаблокированные визуальные закладки легко перетаскиваются, если нажать на них левой кнопкой мыши, и не отпуская ее перетянуть виджет в нужное место.
Используя кнопку «Включить синхронизацию », вы можете синхронизировать Яндекс.Браузер текущего компьютера и других устройств:

Чтобы открыть менеджер закладок, которые вы создали в Яндекс.Браузере, нажмите на кнопку «Все закладки »:

Кнопка «Настроить экран » позволяет получить доступ к настройкам всех виджетов, добавлению новой визуальной закладки», а также изменению фона вкладки:

Подробнее о том, как менять фон визуальных закладок, мы уже писали тут:
Использование визуальных закладок - отличный способ не только быстро получать доступ к нужным сайтам и функциям браузера, но и прекрасная возможность украсить новую вкладку.
Все популярные браузеры позволяют пользователю добавить понравившиеся веб-страницы в закладки, чтобы в следующий раз их быстро открывать. Но так как разработчики веб-обозревателей стараются придать своему детищу уникальный и современный вид, то в результате этого управление некоторыми стандартными функциями у таких программ не всегда на виду и может отличаться друг от друга, что вызывает некоторые затруднения при работе с ними.
Данная статья вам поможет разобраться, как добавить закладку в Яндекс браузере, как выбрать каталог для ее хранения и как добавить любимый сайт в “Табло” веб-обозревателя.
Веб-обозреватель от Яндекса на рынке появился уже давно и его интерфейс постоянно меняется, так что это следует учитывать при чтении инструкции. В этой статье приведен пример работы с браузером версии – 16.11.1.634, если у вас другая версия программы, то некоторые элементы управления или их месторасположение может отличаться от приведенных ниже примеров.
Как добавить сайт в закладку
Чтобы сохранить закладку в Яндекс.Браузере можно воспользоваться универсальной комбинацией клавиш: Ctrl+D , которая работает во всех веб-обозревателях, просто откройте нужную вам страницу и нажмите эти две клавиши.
Если вам не нравится работать с горячими клавишами, тогда нужно нажать на иконку с изображением звезды, которая находится справа от умной(адресной) строки.
Если сайт не добавлен в закладки обозревателя, эта звезда имеет серый цвет, если сайт уже сохранен, тогда эта звездочка желтого цвета и по ее цвету можно сразу понять добавляли вы данную веб-страницу в закладки или еще нет.
В результате нажатия горячих клавиш или нажатия на звездочку, веб страница будет добавлена в закладки и откроется окно, где вы сможете изменить ее имя или каталог для хранения или наоборот ее удалить.
Теперь подробнее о том, как изменить каталог для хранения сохраненных веб-страниц.
Если вас устраивает название закладки и каталог для его размещения, который указан по умолчанию в окне “Закладка добавлена”, например “Панель закладок”, тогда можете просто закрыть это окно или нажать кнопку “Готово”, если нет, тогда эти параметры нужно будет сразу изменить.
Чтобы изменить имя закладки, нужно в поле “Имя” ввести свой вариант, который вас устраивает.
Если вы хотите изменить папку хранения закладки, нужно нажать на иконку в виде уголка и выбрать в открывшемся списке нужный вам каталог.
Если в этом списке нет нужного вам каталога, его можно создать, для этого нажмите на кнопку “Изменить” и откроется окно для редактирования закладок.

В этом окне вы также можете изменить имя закладки и ее ссылку, например сделать ссылку не на одну из страниц сайта, а на главную страницу.
Также вам нужно выбрать основной каталог для хранения закладок, это или “Панель закладок” или “Другие закладки”.
После этого нужно выбрать один из каталогов, которые уже есть в списке или создать новый, для чего нужно нажать кнопку “Новая папка” и написать ее название.
Когда все изменения будут сделаны, нажмите кнопку “Сохранить” и ваша закладка будет сохранена в выбранном вами каталоге.

Если вы открыли несколько веб-страниц одной тематики и хотите их добавить в закладки, то это легко сделать, так как в Яндекс.Браузере есть возможность сохранить сразу все открытые вкладки в закладки.
Для этого нажмите на одну из вкладок правой кнопкой мыши и в меню выберите пункт “Добавить все вкладки в закладки” или нажмите сочетание клавиш: Ctrl+Shift+D
.

После этого выберите каталог для их хранения или создайте новый и сохраните в нем все открытые вкладки.
В данной версии браузера нет кнопки для быстрого просмотра закладок, как например в и для их просмотра нужно активировать панель закладок или найти их с помощью меню веб-обозревателя.
Удобней всего пользоваться закладками, когда они отображаются на специальной панели, которая по умолчанию может быть отключена.
Чтобы ее активировать нужно нажать сочетание клавиш: Ctrl+Shift+B
или через меню программы.

Для этого нужно зайти в настройки обозревателя и в разделе «Показывать панель закладок» выбрать один из вариантов отображения этой панели.

Еще посмотреть ссылки на сохраненные страницы можно с помощью меню веб-обозревателя.
Нажмите кнопку настроек, после чего в меню наведите курсор мышки на пункт “Закладки” и в открывшемся списке вы увидите все сохранные ссылки.

Еще один способ, это зайти в настройки обозревателя и перейти в раздел “Закладки” или просто сохранить на панели закладок адрес:
browser://bookmarks/
Для этого нужно просто скопировать его в буфер обмена и нажав на свободное место панели закладок правой кнопкой мыши в открывшемся меню выбрать пункт “Вставить”.

Если открыть новую вкладку в браузере, то ниже визуальных закладок вы увидите ссылку “Все закладки” и перейдя по ней откроете все список всех сохраненных ссылок.
Как изменить закладку

Если вам нужно изменить название каталога, самой закладки или ее описание, нажмите правой кнопкой мыши на нее и в контекстном меню выберите пункт “Изменить” или “Переименовать” и впишите в специальные поля новый вариант.
Как удалить закладку из браузера

Чтобы удалить закладку или каталог с ними, нужно нажать на нее правой кнопкой мыши и в контекстном меню выбрать пункт “Удалить”.
Также удалить их можно и в окне закладок, в меню “Упорядочить” или нажав на любой каталог правой кнопкой мыши, выбрать в меню пункт “Удалить”.
Как создать визуальную закладку
Кроме обычных закладок в Яндекс-браузере можно создавать визуальные закладки.
Работать с такими закладками намного удобней, чем с обычными, так что при возможности всегда создавайте визуальные закладки любимых сайтов.
В Яндекс.Браузере визуальные закладки называются “Табло”.

Добавить сайт в “Табло” очень просто, для этого откройте страницу сайта и нажмите на адресную строку браузера левой кнопкой мыши. Вы увидите, что адрес сайта выделился и справа появилась кнопка “Копировать”.
Далее нужно скопировать адрес сайта в буфер обмена, это можно сделать, если нажать на клавиши Ctrl+C
или на кнопку “Копировать”.
После этого нажмите на кнопку “Добавить”, которая находится ниже визуальных закладок.

Окно браузера изменит внешний вид, и здесь вы сможете сделать дополнительные настройки перед созданием визуальной закладки.
В адресной строке нужно будет вставить из буфера обмена URl сайта, который вы скопировали.
Если нужно добавить еще и подпись для этого сайта, нажмите на кнопку с правой стороны адресной строки “Добавить подпись”. Появится еще одна строка ниже, где вы сможете дать описание для сайта.
Эта надпись будет видна на самой закладке и если в табло вы добавляете неизвестные сайты, то лучше добавлять к ним подписи, так как по одному адресу трудно понять о чем этот сайт, а с пояснением все будет сразу понятно.
Ниже в этом окне вы увидите закладки сайтов, которые вы недавно посетили и так называемые популярные сайты. К популярным здесь относятся такие сайты, как Одноклассники, Фейсбук, почтовые сайты и другие.
Переключаться между популярными и недавно посещенными можно нажимая курсором мышки на соответствующие надписи.
Перед добавлением закладки в табло сначала посмотрите, нет ли нужного вам сайта в списке популярных или тех, которые вы недавно открывали. Если в этом списке есть нужный вам сайт, просто кликните по нему мышкой и он сразу добавится в визуальные закладки.
Чтобы увидеть все визуальные закладки в Яндекс-браузере, нужно просто открыть новую вкладку, например нажав сочетание клавиш Ctrl+T или знак “+” который находится правее открытой вкладки.
К сожалению, пока в Яндекс браузер можно добавить всего двадцать визуальных закладок, этого конечно мало для активного пользователя, так что остается надеяться, что со временем это ограничение будет снято.
Если вам нужно сохранить больше двадцати адресов, придется воспользоваться дополнениями вроде TopPage, где нет ограничения на количество сохраненных адресов.
Как удалить или изменить визуальную закладку

Удалить визуальную закладку также просто, достаточно просто навести на нее курсор мыши и когда вы увидите на нужной плитке крестик в правом верхнем углу, просто нажмите на него или нажмите на ненужной плитке правой кнопкой мыши и в меню выберите пункт “Удалить”.
Если нажать на иконку шестеренки, тогда откроется окно, где вы сможете изменить ее адрес или описание.

Если перейти в настройки Табло или экрана, тогда такие крестики будут видны на каждой плитке с сайтами и быстро удалить можно будет сразу несколько закладок.
Теперь вы знаете, как добавить закладку в Яндекс браузере и как их настраивать, если есть какие нибудь вопросы или хотите дать совет, пишите в комментариях к этой статье.
Удачи!