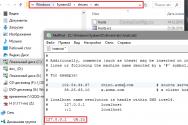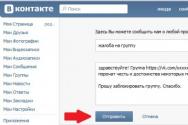Как ускорить работу системы Windows XP на компьютере. Оптимизация и Ускорение Windows XP Оптимизация и быстродействие windows xp
Нижеописанные советы помогут вам ускорить операционную систему Windows XP Professional. Эти советы, только часть того, что можно сделать для ускорения Windows XP. Внимание, меняя различные настройки без понимания того, на что и как они могут повлиять, может привести к нежелательным последствиям. Поэтому рекомендую сделать резервную копию.
Классический стиль окон и кнопок. Клик правой кнопкой мыши на свободном месте экрана, пункт меню "Свойства", вкладка "Оформление". Выбираем "Классический стиль" окон и кнопок. Нажимаем кнопку "Эффекты". Снимаем все галочки, за исключением последней.
Возвращаем меню "Пуск" к классическому стилю . Клик правой кнопкой мыши по панели задач, пункт меню "Свойства", на вкладке Меню "Пуск", выберите "Классическое меню "Пуск" и нажмите "ОК".
Убираем визуальные эффекты . В "Панели управления" выбираем "Система", также это можно сделать, нажав клавиши "WIN+break". На вкладке "Дополнительно" в панели "Быстродействие" кликаем на кнопку "Параметры". В открывшемся окне выбираем пункт "Визуальные эффекты" и снимаем все ненужные галочки.
Отключаем отчеты об ошибках. Нажав клавиши "Win+break" открываем "Свойства системы" и на вкладке "Дополнительно" нажимаем кнопку "Отчет об ошибках" и отключаем отчет об ошибках.
Удаляем Windows Messenger. При загрузке системы Messenger тоже загружается, замедляет тем самым процесс загрузки. Меню Пуск "Выполнить" или используя горячие клавиши "WIN+R" ввести следующую строку: «RunDll32 advpack.dll,LaunchINFSection %windir%\INF\msmsgs.inf,BLC.Remove» и нажать «OK». После перезагрузки Windows Messenger исчезнет.
Устанавливаем оптимальное значение файла подкачки . "Свойства системы" на вкладке "Дополнительно" в панели "Быстродействие" нажмите кнопку "Параметры"- на вкладке "Дополнительно" в панели "Виртуальная память" кнопка "Изменить". Достаточным количеством виртуальной памяти для исходного размера объем оперативной памяти, а для максимального размера в два раза больше.
Уменьшаем время задержки перед раскрытием вложенных меню . Меню "пуск" "выполнить" (WIN+R) ввести "regedit". В реестре находим HKEY_CURRENT_USER\Control Panel\Desktop. Меняем значение параметра MenuShowDelay с 400 до 0.
Удаление ненужных программ из автозагрузки . Меню "пуск" "выполнить" (WIN+R) ввести "msconfig". На вкладке "Автозагрузка" - убираем галочки около ненужных программ.
Отключаем индексирование. Откройте «Мой компьютер», щелкните правой кнопкой мыши на иконке диска и выберите «Свойства». В появившемся окне снимите галочку «Разрешить индексирование диска для быстрого поиска». Затем нажмите «ОК» или «Применить» откроется новое окно с вопросом, применить выбранные атрибуты только к данному диску или ко всем вложенным файлам и папкам. После отключения индексирования система будет работать немного быстрей. Действует только для дисков с файловой системой NTFS.
Отключение не используемой подсистемы "POSIX". Немного увеличит скорость работы системы. Меню "пуск" "выполнить" (WIN+R) введите "Regedit". В открывшемся редакторе реестра в ветке HKEY_LOCAL_MACHINE\SYSTEM\CurrentControlSet\Control\SessionManager\SubSystems удалите строки Posix и Optional.
Не использовать файл подкачки для хранения ядра системы . По умолчанию если системные драйвера и ядро не используются, то операционная система Windows XP выгружает их в файл подкачки. Можно указать Windows XP, хранить ядро и системные драйвера в оперативной памяти. Меню "пуск" "выполнить" (WIN+R) введите "Regedit" в ветке HKEY_LOCAL_MACHINE\SYSTEM\CurrentControlSet\ControlSession Manager\Memory Management измените параметр DisablePagingExecutive, на значение "1".
Автоматически завершать зависшие приложения. Эта опция позволяет закрывать без предупреждения зависшие программы. Меню "пуск" "выполнить" (WIN+R) введите "Regedit" в ветке реестра HKEY_CURRENT_ USER\Control Panel\Desktop измените значение параметра AutoEndTasks на значение "1".
Освобождение канала (bandwidth), зарезервированного за сервисом QoS . По умолчанию Windows XP резервирует часть интернет-канала для QoS (Quality of Service). Назначение QoS - улучшать распределение трафика программ, написанных с учетом QoS API. Этих программ не найдешь, поэтому в выделение этого канала нет необходимости. Для того чтобы освободить этот канал, нажмите Меню "пуск" "выполнить" (WIN+R) введите gpedit.msc, запустится редактор групповых политик. Вам необходимо быть администратором системы. В разделе "Конфигурация компьютера" выберите пункт "Административные шаблоны", затем "Сеть" и в правой панели кликните по пункту «Диспетчер пакетов QoS». Выберите опцию "Ограничить резервируемую пропускную способность" и кликните по ней два раза. В появившемся окне выберите Enabled (включен), а затем поставьте лимит канала в процентах равный нулю, нажмите "ОК" и закройте редактор групповых политик. Откройте "Сетевые подключения" в панели управления и в свойствах вашего подключения, убедитесь, что протокол "Планировщик пакетов QoS" подключен. Если его там нет, то добавьте его и перезагрузите компьютер.
» Как увеличить производительность и быстродействие Windows XP?
Как увеличить производительность и быстродействие Windows XP?
Что влияет на производительность Windows XP
Многие замечали такой парадокс – на двух схожих по аппаратным характеристикам компьютерах скорость загрузки и работы одной и той же версии Windows XP существенно различается. Казалось бы, такого быть не должно – раз “железо” и операционные системы одинаковые, то и производительность этих двух ПК должна быть равной. Однако практика показывает, что это не нонсенс, а вполне рядовое явление, ведь на работу Windows влияет множество факторов, и все они сказываются на ее быстродействии.
От чего же зависит производительность Windows XP? Чтобы точнее выделить ряд важных моментов, отбросим влияние аппаратной составляющей и сосредоточим внимание на самой системе и ее наполнении.
Итак, к снижению быстродействия Виндовс приводит следующее.
- Активное использование – инсталляция и деинсталляция приложений, создание и удаление файлов и т. д. и т. п. После того как вы удаляете программы, в каталогах и реестре Windows обычно остается мусор – данные, которые более не используются и не нужны. Часто этот мусор находится в автозагрузке, и система при старте вынуждена искать на жестком диске файлы, которых нет. Чем больше скопилось мусора, тем сильнее будет ощущаться снижение быстродействия.
- Нерациональное распределение места на жестком диске. Нередко можно наблюдать попытки сэкономить дисковое пространство за счет уменьшения системного раздела. Не стоит забывать, что с момента инсталляции Windows XP, размер системных каталогов увеличивается в несколько раз. Всему виной, если можно так выразиться – установка программ и обновлений системы, наполнение временных папок, создание точек восстановления, пользовательские файлы в каталогах “Загрузки” “Мои документы”, “Рабочий стол” и т. д.
- Избыточные украшения системы и различные визуальные эффекты при оформлении пользовательской среды: анимация на рабочем столе, сложные заставки, стили, имитирующие трехмерность, тени, прозрачность и прочее.
- Рекламное ПО и вирусы. То, что вредоносные программы могут отрицательно влиять на производительность компьютера известно всем, но помимо них массу проблем создают и приложения для показа рекламы (adware), нередко замаскированные под разные полезности – панели для браузеров (toolbars), виджеты на рабочий стол и т. п. Они не просто мешают своим присутствием, но и активно используют ресурсы ПК в фоновом режиме – собирают информацию, передают данные в сеть, загружают и воспроизводят рекламу. Это очень существенно замедляет отклик системы на ваши действия.
- Недостаточный объем и неправильное расположение файла подкачки, особенно при малой емкости оперативной памяти.
- Фрагментация данных – части одного файла, разбросанные по всему жесткому диску, компьютер обрабатывает гораздо дольше, чем если бы весь файл находился в одном месте.
- Отказ от установки обновлений Windows XP. Выпуски новых версий приложений, особенно игровых, мультимедийных и специализированных – требовательных к ресурсам, рассчитаны на работу с обновленными компонентами системы, которые с каждой новой версией улучшают взаимодействие Windows и программ. И, соответственно, дают прирост быстродействия.
- Интенсивная фоновая активность системы, например, ведение истории открытия документов, записи в журналы событий, индексирование файлов для более быстрого поиска. Если компьютер не самый резвый, это заметно влияет на скорость его работы.
- Фоновая активность программ, особенно – загрузка или раздача торрентов.
Разбираемся с причинами снижения быстродействия системы
Как определить, что вызывает проблему в вашем случае? Что поможет ускорить Windows XP? Будем выяснять, отталкиваясь от конкретной ситуации.
Компьютер с Windows XP медленно загружается
Возможные причины
- Большое количество автоматически запускаемых программ.
- Скопление мусора в автозагрузке.
- Вирусное заражение.
- “Тяжеловесная” тема оформления.
Решение
- Отключите автозапуск ненужных и тем более отсутствующих программ с помощью утилиты настройки системы. Для этого нажмите сочетание клавиш “Windows” и “R”, в строку “Открыть” программы “Выполнить” впишите команду Msconfig и нажмите ОК. Откройте вкладку “Автозагрузка” и снимите метки с приложений, автоматический старт которых вы хотите отключить. Будьте внимательны, не нужно отключать то, назначение чего вы не знаете.
- Далее откройте вкладку “Службы”. Отметьте “Не отображать службы Microsoft”. В списке останутся только службы приложений и компоненты Windows, отключение которых не особенно важно для работы системы. Снимите метки напротив служб ненужных вам программ. Будьте внимательны, отключать антивирус, Plug and Play (Microsoft) и то, что вы не знаете – не рекомендуется.
- Вы можете использовать и следующий метод определения того, что из программ и служб больше всего влияет на скорость загрузки: полностью отключите автозапуск приложений и служб (кроме Microsoft) и перезагрузите компьютер. Если система после этого запустилась быстрее, включите часть отключенного и снова перезагрузитесь. Таким способом вы легко найдете виновника.
- Если описанными методами не удалось найти источник проблемы, а также если в списке автозагрузки присутствуют неизвестные вам файлы или службы, проведите полное антивирусное сканирование.
- Если у вас не самый производительный компьютер, ускорить его работу можно отказавшись от использования нестандартных тем оформления. Для повышения быстродействия Windows отключите дополнительные “украшалки”, которые не несут никакой пользы, кроме эстетической. Кликните правой кнопкой мыши по ярлыку “Мой компьютер” и выберите “Свойства”. Откройте вкладку “Дополнительно”. Нажмите кнопку “Параметры” в разделе окна “Быстродействие”. Чтобы отключить все визуальные эффекты, кликните “Обеспечить наилучшее быстродействие”. Можно отключить только часть параметров, снимая метки в списке “Особые эффекты”.
Снижена общая производительность системы, компьютер с Windows XP работает медленно
Возможные причины
- “Замусоренность” системы остатками не до конца удаленных программ.
- Большое количество ненужного в автозагрузке.
- Фрагментация файлов.
- Чрезмерно заполненный системный раздел.
- Нерационально используемая виртуальная память (файл подкачки).
- Вирусное заражение.
- Избыточная фоновая активность системы и программ.
- Переключение IDE-контроллера жесткого диска, на который установлена система, в режим PIO.
Ускорение системы путем очистки от мусора и отключения неиспользуемых функций
- Удалите лишнее из автозагрузки по методике, описанной выше.
- Проведите очистку диска штатными средствами Windows XP: откройте папку “Мой компьютер”, кликните правой кнопкой мыши по диску С и выберите “Свойства”. На вкладке “Общие” нажмите “Очистка диска”. Из предложенного списка выберите файлы для удаления (из корзины, временных папок, старые файлы восстановления системы, журналов, каталогов индекса и прочее). Можете отметить “Сжатие старых файлов” – это немного увеличит место на системном разделе.
- Перейдя на вкладку “Дополнительно”, отключите неиспользуемые компоненты Windows, деинсталлируйте ненужные программы и удалите старые точки восстановления системы.
- Для очистки реестра от ненужных записей используйте сторонние приложения, такие как Ccleaner, Auslogics Registry Cleaner, JetClean, Registry Optimizer и аналоги. С помощью этих же программ можно очищать временные папки, искать и удалять файлы-дубликаты, управлять автозагрузкой и каким-либо иным образом оптимизировать систему. Важно только понимать, что использование таких инструментов без должного опыта и знаний может привести к краху Windows, и не забывать перед их запуском создавать контрольные точки восстановления.
- Чтобы уменьшить нагрузку на ресурсы ПК и тем самым вызвать некоторое ускорение работы системы, не забывайте закрывать программы, которое в данное время не используете и отключите фоновые службы, влияющие на производительность. Такие как журнал событий, теневое копирование тома и прочее, что перечислено, например, . Также в свойствах локальных дисков (открываются через контекстное меню каждого диска в папке “Мой компьютер”) на вкладке “Общие” снимите отметку “Разрешить индексирование дисков для быстрого поиска” – эта опция кроме того, что вызывает ускорение поиска данных, снижает общую производительность Windows XP.

Рационализация распределения места на дисках
- Проведите дефрагментацию файлов на жестком диске. Из меню “Пуск” – “Все программы” – “Стандартные” – “Служебные” выберите “Дефрагментация диска”. Сначала нажмите кнопку “Анализ”, и если система проинформирует вас о необходимости дефрагментации тома, кликните по кнопке “Дефрагментация”.
- Если ваша проблема вызвана нехваткой свободного места в разделе, куда установлена система, перенесите часть пользовательских данных в другие места, чтобы незаполненной осталась хотя бы треть пространства системного раздела.
Оптимизация использования памяти
- Для рационального использования памяти настройте работу файла подкачки (pagefile.sys) – особого места на жестком диске, куда система переносит на временное хранение часть данных из ОЗУ. Это особенно актуально, если ваш компьютер оснащен всего одним – двумя гигабайтами “оперативки”. Для настройки файла подкачки кликните правой кнопкой мыши по ярлыку “Мой компьютер” и откройте вкладку “Дополнительно”. Нажмите кнопку “Параметры” в разделе “Быстродействие”. Здесь также откройте вкладку “Дополнительно” и нажмите “Изменить” в разделе “Виртуальная память”. Установите размер pagefile.sys равным 1,5 – 2 объемам имеющейся у вас оперативной памяти. Большее увеличение или полное отключение файла подкачки вряд ли ускорят ваш компьютер.
- Если жесткий диск имеет больше одного логического раздела, желательно переместить файл подкачки с диска C туда, куда Windows не установлена. Для этого на той же вкладке выберите в списке дисков несистемный раздел (в нашем примере – диск F), укажите размер файла подкачки и нажмите “Задать”. Производительность Windows XP должна увеличиться.

Сильное влияние на производительность компьютера оказывает и режим, в котором работает контроллер жестких дисков (касается только дисков IDE). В норме он функционирует в режиме прямого доступа к памяти (DMA) в обход центрального процессора – это обеспечивает высокое быстродействие. В случаях различных неполадок контроллер может автоматически переключать диски в режим PIO (говоря простым языком – это доступ к памяти с использованием процессора), который работает в несколько раз медленнее. И хотя проблема не относится к напрямую к Windows XP (это обычно проблема оборудования), в некоторых случаях справиться с ней можно при помощи системных настроек.
- Запустите диспетчер устройств через свойства “Моего Компьютера”, вкладка “Оборудование”.
- В списке “IDE ATA/ATAPI контроллеры” найдите первичный канал IDE.
- Через контекстное меню откройте его свойства и перейдите на вкладку “Дополнительные параметры” – раздел “Устройство 0” (это ваш системный диск).
- Если в строке “Режим передачи” стоит “Только PIO”, переключите его на “DMA, если доступно”. Этим действием можно ускорить быстродействие ПК в несколько раз.
Со временем снижается производительность любой операционной системы, даже если она полностью работоспособна. Этот процесс можно сравнить с естественным старением организма, при котором в клетках в течение жизни накапливаются “шлаки” – биологический мусор. Также и с Windows XP: несмотря на периодическую чистку, через один – два года ее быстродейсвие уже заметно снижено. Это обусловлено тем, что стандартные методы очистки средствами системы недостаточно эффективны – даже после правильной деинсталляции программ часть мусора остается, постепенно снижая производительность. Компьютер, соответственно, теряет былую резвость, а пользователь не может понять, отчего это происходит.
Конечно, можно каждый год переустанавливать систему начисто или покупать новое “железо” на компьютер, но все же мы считаем, что увеличивать производительность такими методами не очень рационально.
Чтобы ускорить работу ПК и замедлить процесс “зашлаковки” системы, хотя бы раз в 2 – 3 месяца делайте следующее:
- полное антивирусное сканирование всех жестких дисков и сменных носителей, дополнительно можно задействовать средства для борьбы с троянами и рекламным ПО, например Ad-Adware, Malwarebytes’ Anti-Malware и т. п.
- периодическую чистку временных папок – можно использовать штатную функцию Windows “Очистка дисков”;
- проверку файловой системы на ошибки с функцией исправления с помощью служебной утилиты Windows chkdsk .
А для более качественной деинсталляции программ, используйте сторонние приложения, такие как Revo Uninstaller, Uninstall Tool и аналоги. Тогда ускорение системы будет происходить естественным образом и ваш компьютер надолго сохранит хорошую производительность.
Доброго времени суток дорогие читатели. Сегодня я хотел бы рассмотреть как ускорить работу компьютера.
Уже давно, в нашу жизнь вошли производительные, многоядерные компьютеры, с которыми как казалось никакие баги или глюки Windows XP не страшны.
Но это не избавило, пользователей от самой основной проблемы, это тормоза и нестабильность работы самой системы.
Также хочу отметить, любой компьютер от старых одноядерных и до более мощных четырёх, шести и восьми-ядерных, можно оптимизировать под стабильную и относительно быструю работу.
Тоже самое относится и к медленной работе, любой компьютер может сильно тормозить из-за перегруженности, неправильной установки, удаления и использования программ.
Мне не редко приходится наблюдать за 5-ти минутной загрузкой Windows XP SP3, при том что, компьютер укомплектован мощным 4-х ядерным процессором и 4 Гб оперативной памяти. При этом, сами пользователи заявляют:
— компьютер наверно слабенький, может оперативки добавить.
Да уж, наверно, если бы вместо 4-х ГБ ОЗУ, было бы 16 ГБ то, тогда можно было бы всё спихнуть на процессор 🙂
Данная статья будет рассчитана на две категории компьютеров.
1. Многоядерные .
2. .
Позже вы поймёте почему я провёл такую параллель. А сейчас рассмотрим «Оптимизицию Windows XP для ускорения многоядерных компьютеров» .
2 Ускорение работы компьютера
2. Ситуация редкая, но достаточно неприятная, это когда вы приобрели компьютер с предустановленной операционной системой, но оптимизация Windows XP откровенно хромает.
Например, драйвера несовместимы или не все компоненты ОС (Операционной системы), нормально работают.
В таком случае либо переустановите сами операционную систему, либо обратитесь в магазин. Лично я склоняюсь к первому варианту т.к. он быстрее и эффективнее. Потому как в магазине, вряд ли вам нормально переустановят систему, если они вам отдали компьютер с такой ОС.
Чтобы переустановить Windows правильно рекомендую ознакомится со статьей — .
Изначально компьютер может долго загружаться по причине неправильной настройки BIOS. Чтобы всё стало на свои места, сбросьте настройки в BIOS по умолчанию. Подробнее о правильных .
3 Ускорение загрузки windows xp sp3
3. Теперь ситуация более распространённая, когда вначале всё было в порядке, а через какое-то время (обычно, это 3-6 месяцев) компьютер начинает подтормаживать, долго загружаться и выдавать какие-то ошибки.
1) Первое, что следует сделать, это проверить список установленных программ и если вы, какие-то не используете, следует их полностью удалить. статья как правильно провести полное .
2) Следующий момент, это проверка диска на фрагментацию и наличие ошибок.
Если у вас на диске много фрагментированных файлов, то следует незамедлительно провести , после этого проверите ваш жесткий диск на наличие ошибок, если оные имеются, их необходимо исправить.
3) Держите под контролем, свободное место вашего HDD, особенно, это касается вашего системного диска. Проводите каждый месяц ревизию на предмет не используемых программ и прочих файлов. Всё лишнее необходимо удалять незамедлительно.
Очень часто после удаления неиспользуемых программ в реестре собирается куча неиспользуемых файлов. поможет ускорить работу компьютера.
Помните, чем меньше файлов на вашем жестком диске, тем лучше. Старайтесь не допускать заполнения системного раздела вашего жесткого диска более, чем на 90%. А также не забывайте про оптимизацию жесткого диска — .
4) Перезагружайте компьютер почаще. Возможно, для некоторых неожиданный совет на тему как ускорить компьютер, но это очень важно.
Если у вас на компьютере 1-2 ГБ оперативной памяти, а вы при этом работаете в ресурсоёмких приложениях, у вас одновременно открыто несколько десятков окон и т.д. То при нехватке оперативки, она будет браться с жёсткого диска.
А это очень тормозит работу HDD, и всех запущенных программ с помощью его файла подкачки. Проводите Reset (перезагрузку) почаще, дайте компьютеру и глазам отдохнуть.
5) Если у вас, в компьютере стоит 2ГБ и более ОЗУ, я рекомендую отключить файл подкачки.
Для этого заходим в свойства моего компьютера, там переходим в вкладку дополнительно, и нажимаем на первую кнопочку параметры в разделе быстродействие.

В новом открывшемся окне, клацаем по вкладке дополнительно, и в самом низу, в разделе виртуальная память нажимаем изменить.

Здесь вам предлагается настроить параметры виртуальной памяти, вы можете увеличить её объём, изменить расположение, но сейчас нас интересует другое. В самом низу необходимо отметить параметр «Без файла подкачки», далее нажимаем задать и ОК.

После этого вам будет предложено перезагрузить компьютер. Перезагружаем и всё теперь файл подкачки не будет тормозить вашу систему.
А если вы переборщите с окнами, то вам высветится предупреждение о том, что памяти маловато, это будет означать, что необходимо перезагрузить систему, выключить а затем включить программу заново или .
В любом случае теперь у вашего HDD не будет поводов рычать 🙂 из-за сильной нагрузки, и компьютер станет работать быстрее.
Кстати если файл подкачки совсем отключить нельзя, так как оперативной памяти маловато, то советую ознакомится с статьей о том как настроить .
6) Отключаем визуальные эффекты. Не исключено, что после отключения файла подкачки при запуске всего нескольких программ, может выскакивать сигнал о нехватке памяти, хотя у вас 2 ГБ, а программы требуют всего 1 ГБ, ну от силы 1.5 ГБ.
Что же тогда съедает остальное? Ответ прост. Визуальные эффекты. Те, кто проделал предыдущую процедуру, по устранению файла подкачки, наверняка заметил вкладку визуальные эффекты, которую мы обошли стороной.

Именно она нам сейчас и интересна. Я рекомендую оставить всего два визуальных эффекта, это стили и тени.
Таком образом дизайн сильно не пострадает, а память будет чувствовать себя комфортнее. Вы можете их вообще все убрать, но тогда дизайн Windows XP, ничем не будет отличатся от Windows 2000. Вообщем поэкспериментируйте, посмотрите, как вам больше нравится.
7) Больше никаких программ в автозапуске. Раз уж мы затронули вопрос, куда девается память. То мы просто обязаны проконтролировать автозагрузку.
Дело все в том, что большинство программ, после установки, имеет такое свойство авто запускаться при каждом запуске Windows без нашего разрешения.
При этом время загрузки ОС увеличивается, ведь надо загрузить все программы, которые имеются в автозапуске.
Затем каждая из таких программ берёт под себя какой-то объём оперативной памяти и ждет пока к ней обратятся. Что, скорее всего, маловероятно.
Чтобы отключить программы из автозапуска, необходимо нажать на кнопку пуск, там выбираем выполнить и вбиваем команду «Msconfig» . Если всё сделано правильно, то вам откроется такое окошко.


и отключаем всё, кроме антивируса (он нам ещё понадобится).

Нажимаем ОК. Нам предложат перезагрузится, на что мы с уверенностью отвечаем да. Если у вас была масса программ в автозапуске, то вы сразу же ощутите увеличение в скорости загрузки операционной системы.
На самом деле, это только основы быстрого увеличения производительности. Надеюсь оптимизация Windows XP пойдет вашему компьютеру на пользу.
В дальнейшем мы рассмотрим ещё массу интересных советов, которые позволят вам ускорить работу компьютера в разы. Если не хочешь пропустить следующую статью,
Эксперт: Виктория

1. Возвращаем классический стиль меню "Пуск".
Щелкаем правой кнопкой мыши по таскбару, "Свойства"
, вкладка "Меню "Пуск"
, выбираем "Классическое меню "Пуск"
, жмем "ОК".
2. Убираем эффекты оформления.
Щелчок правой кнопкой мыши по пустому месту экрана, пункт меню "Свойства"
, вкладка "Оформление"
. Выбираем "Классический стиль"
окон и кнопок. Нажимаем кнопку "Эффекты"
. Снимаем все галки, кроме последней.
3. Включаем отображение скрытых и ситстемных файлов и папок.
В "Панели управления" выбираем "Свойства папки". В открывшемся окне выбираем "Использовать обычные папки "Windows" - это избавит нас от лишних украшательств, которые замедляют процесс навигации. Переходим во вкладку "Вид". Ставим галочку в пункте "Не кэшировать эскизы" - иначе при просмотре папок с графическими файлами Windows будет замусоривать ее миниатюрными копиями картинок, галочка в пункте "Отображать "Панель управления" в папке "Мой компьютер"; убираем галочки в пунктах "Помнить параметры отображения каждой папки" (опционально) и "Скрывать защищенные системные файлы"; выбираем опцию "Показывать скрытые файлы и папки".
4. Убираем визуальные эффекты.
В "Панели управления"
выбираем "Система"
. Во вкладке "Дополнительно"
в рамке "Быстродействие"
щелкаем на кнопку "Параметры"
. В открывшемся окне выбираем пункт "Визуальные эффекты"
и убираем все галочки.
5. Отключаем отчеты об ошибках.
Вызываем "Свойства системы"
и на вкладке "Дополнительно" - "Отчет об ошибках"
, выбираем "Отключить отчет об ошибках"
.
6. Удаляем Windows Messenger.
Каждый раз при загрузке системы Messenger тоже стартует, замедляет при этом процесс загрузки, пожирает системные ресурсы. В командной строке Пуск - "Выполнить" напечатать следующее: «RunDll32 advpack.dll,LaunchINFSection %windir%\INF\msmsgs.inf,BLC.Remove
» и нажать «OK». После перезагрузки Windows Messenger у себя на компьютере вы больше не найдете.
7. Устанавливаем оптимальное значение файла подкачки.
"Свойства системы" - "Дополнительно" - "Быстродействие" - "Дополнительно" -"Виртуальная память" - "Изменить"
. Исходный размер и максимальный рекомендуется ставить одинаковым. Для обычной работы достаточно имеющийся объем памяти умножить на 1,5. Для игр памяти требуется в два, два с половиной раза больше.
8. Уменьшаем время задержки перед раскрытием вложенных меню.
Пуск - "Выполнить" напечатать "regedit". В реестре находим HKEY_CURRENT_USER\Control Panel\Desktop
. Параметр MenuShowDelay
меняем с 400 до 0.
9. Удаляем ненужные программы из автозагрузки.
Пуск - "Выполнить" набираем " ". Вкладка "Автозагрузка" - снимите галочки около тех программ, которые вам не нужны.
10. Очищаем папку "prefetch" - C:\windows\prefetch.
В этой папке находятся ссылки на запускаемые приложения и программы. Часть ссылок уже не используется или используется редко, но при загрузке система проверяет наличие ссылок в этой папке. Со временем количество ссылок в этой папки увеличивается на столько, что системе требуется больше времени на проверку. Очистка этой папки ускорит быстродействие вашей системы. Не рекомендуется после очистки папки делать перезагрузку системы. Это ухудшит быстродействие.
11. Отключаем индексирование.
Открываете «Мой компьютер», кликнете правой клавишей мыши на иконке жесткого диска и выбираете «Свойства». В открывшемся окне снимаете галочку «Разрешить индексирование диска для быстрого поиска». После нажатия кнопок «Применить» или «ОК» появится новое окно, в котором вам будет задан вопрос, применить ли выбранные атрибуты только к текущему диску или и к вложенным файлам и папкам тоже. В результате система будет работать немного быстрей. Применимо только для дисков с файловой системой NTFS.
12. Файлы архивов не пердставляют собой папки.
Windows XP считает файлы "Zip" папками - это удобно, если у вас быстрый компьютер. На более медленных системах можно заставить Windows ХР отказаться от этой возможности(если у вас есть другой архиватор, например "RAR"), набрав в командной строке "regsvr32 /u zipfldr.dll
". Все вернуть назад можно командой "regsvr32 zipfldr.dll
".
13. Изменяем приоритет запросов на прерывание (IRQ).
Если увеличить приоритет CMOS-памяти и часов реального времени, то можно увеличить производительность всех элементов системной платы. Открыть "Свойства системы" - "Оборудование"
кнопка "Диспетчер устройств"
. Теперь откройте свойства интересующего вас устройства, и выберите закладку "Ресурсы". Здесь вы можете увидеть, какой номер IRQ используется выбранным устройством. Запомните номер прерывания и закройте все окна. Запустите RegEdit . Найдите раздел HKEY_LOCAL_MACHINE/System/CurrentControlSet/Control/PriorityControl
. Создайте новый DWORD ключ IRQ#Priority
(где "#" номер IRQ) и установите его в «1». Например, в нашем случае IRQ08 зарезервирован под System CMOS. Поэтому мы создали ключ IRQ8Priority.
14. Отключение не используемой подсистемы "POSIX" может несколько увеличить скорость работы.
Запускаем "Regedit". Откройте в редакторе реестра ветку HKEY_LOCAL_MACHINE\SYSTEM\CurrentControlSet\Control SessionManager\SubSystems
и удалите строки Optional
и Posix
.
15. Не производить запись последнего доступа к файлам (только NTFS).
Ускоряет доступ к каталогам с большим количеством файлов. В редакторе реестра "Regedit" HKLM\SYSTEM\CurrentControlSet\Control\FileSystem
параметр NtfsDisableLastAccessUpdate
, значение "1
"
16. Не использовать файл подкачки для хранения ядра системы.
По умолчанию WinXP выгружает ядро и системные драйвера в файл подкачки, если они не используются. С помощью данной опции можно указать WinXP хранить ядро и системные драйвера всегда в памяти. Запускаем "Regedit" HKLM\SYSTEM\CurrentControlSet\Control\Session Manager\Memory Management
параметр DisablePagingExecutive
, "1
" - не использовать файл подкачки для хранения ядра системы, "0
" - использовать
17. Автоматически выгружать не используемые библиотеки.
Эта функция поможет освободить память. Запускаем "Regedit" HKLM\SOFTWARE\Microsoft\Windows\CurrentVersion\Explorer
параметр AlwaysUnloadDLL
, значение "1" - выгружать библиотеки, значение "0" - не выгружать. значение 1 - выгружать библиотеки, значение 0 - не выгружать значение 1 - выгружать библиотеки, значение 0 - не выгружать.
Примечание:
возможна нестабильная работа системы при включенной опции.
18. Использовать быстрое переключение пользователей.
Если опция включена, то при переключении на другого пользователя, программы текущего пользователя будут продолжать работать. Иначе, программы будут автоматически выключатся, когда пользователь выходит из системы, и со следующим пользователем компьютер будет работать быстрее. Запускаем "Regedit" HKLM\SOFTWARE\Microsoft\Windows NT\CurrentVersion\Winlogon
параметр AllowMultipleTSSessions
, значение "1
" - использовать быстрое переключение пользователей
19. Отключить встроенный отладчик Dr. Watson.
Если опция выключена, то при ошибке в программе, будет выводиться соответствующее сообщение об ошибке с кнопками ОК и Отмена, при нажатии ОК - приложение завершается, а при нажатии на отмену запускается отладчик. В редакторе реестра "Regedit" HKLM\SOFTWARE\Microsoft\Windows NT\CurrentVersion\AeDebug
параметр "Auto
" выставляем "0
"
20. Не вести историю открытия документов.
Не вести историю "Недавно использовавшихся документов". Windows XP создает в папке Documents and Settings\%USERNAME%\Recent
ярлыки к запускаемым программам. Вы можете отключить данную возможность, если не пользуетесь ими. Запускаем "Regedit" параметр NoRecentDocsHistory
, значение "1
"-история не ведется
21. Автоматически завершать зависшие приложения.
Эта опция используется для автоматического закрытия без всякого предупреждения всех зависших программ. Удобно при завершении работы компьютера, если приложение не отвечает, то не надо нажимать на кнопку, чтобы его завершить. Запускаем "Regedit" HKCU\Control Panel\Desktop
параметр AutoEndTasks
, значение "1
" - автоматически завершать зависшие приложения, "0" - ждать ввода пользователя
22. Отключить сообщение о недостатке свободного места на диске.
Не выдавать сообщение о недостатке места на диске. Имеет смысл использовать данную опцию на дисках малого размера. Запускаем "Regedit" HKCU\Software\Microsoft\Windows\CurrentVersion\Policies\Explorer
параметр, NoLowDiskSpaceChecks
, значение "1
" - сообщение отключено, "0" - включено
23. Блокировка автоматического обновления в Windows Media Player.
Windows Media Player периодически устанавливает связь через интернет для проверки существования новой версии программы (Tools-Options-рамка Automatic updates). Можно отключить данную возможность в Windows Media Player. Запускаем "Regedit" HKEY_LOCAL_MACHINE\SOFTWARE\Policies\Microsoft\WindowsMediaPlayer
параметр DisableAutoUpdate
, значение "1
".
24. Освобождение канала (bandwidth), зарезервированного за сервисом QoS.
Windows XP по умолчанию выделяет часть интернет-канала для Quality of Service (QoS). Назначение QoS - улучшать распределение трафика программ, написанных с учетом QoS API. Этих программ не найдешь, поэтому резервирование канала под ненужный сервис - непозволительная роскошь. Для того, чтобы освободить и без того узкий канал отечественного соединения с Интернетом, в меню Пуск -> Выполнить запустите редактор групповых политик gpedit.msc. Для выполнения вам необходимо быть администратором системы.
В разделе "Конфигурация компьютера" выберите пункт "Административные шаблоны", далее "Сеть" и затем в правой панели выберите «Диспетчер пакетов QoS» и кликните на нем два раза. Выберите опцию "Ограничить резервируемую пропускную способность" и опять-таки кликните на ней два раза. В открывшемся окне включите Enabled, а затем укажите лимит канала в процентах равный нулю, нажмите "ОК" и выйдите из программы. Откройте "Сетевые подключения" на "Панели управления" откройте свойства вашего подключения и на закладке "Сеть" убедитесь, что протокол "Планировщик пакетов QoS" подключен. Если его там нет, то добавьте из списка и перезагрузите компьютер.
25. Отключение неиспользуемых служб в в Windows XP.
Вся информация по службам описана в статье.
Сегодня мы поговорим о том, для чего нужна оптимизация работы Windows XP и собственно из каких пунктов она состоит. Многие современные программы также поддерживают работу и в XP, что говорит о ее актуальности даже сегодня.
Некоторые пользователи используют Windows XP на современном железе — ничего плохого в этом нет, но в таком случае оптимизация Windows XP для повышения производительности имеет сомнительную пользу — она и так будет работать очень быстро. Очень, потому что современные компьютеры в десятки раз мощнее тех, для которых разрабатывалась Windows XP.
Лично я уже перешел на Windows 10 (можно даже сказать что принудительно), но никогда бы не мог подумать, что я когда-то оставлю любимую Windows XP, с которой я провел больше десяти лет своей жизни. Ну, это все лирика, перейдем непосредственно к оптимизации. Как я уже писал, даже если ничего не настраивать после чистой установки (при условии, что у вас минимум 1 Гб ОЗУ и хотя бы двухпоточный процессор — имею ввиду технологию Hyper-threading) то высокая производительность Windows XP вам и так обеспечена. Но нет пределу совершенства — можно ее сделать еще быстрее, и сегодня я расскажу как.
Где может пригодиться оптимизация Windows XP для лучшего быстродействия?
Оптимизация производительности Windows XP
Увеличить производительность Windows XP можно несколькими способами, основные из них я перечислю ниже. Сильный ли будет эффект? Ну, вообще если честно — то заметный. Лично я, раньше, когда использовал XP все способы использовал, вам также советую их попробовать, ничего сложного нет по крайней мере я постараюсь доступным языком все описать.
Имейте ввиду, что я приведу все работающие способы по моему мнению и при этом я не учитываю безопасность, которая может снизится после такой настройки.

HKEY_CURRENT_USER\Control Panel\Desktop , параметр имеет имя MenuShowDelay
Измените его значение на 0 (по умолчанию оно равно 400):



HKEY_LOCAL_MACHINE\SYSTEM\CurrentControlSet\Control\FileSystem , имя параметра — NtfsDisableLastAccessUpdate , значение необходимо присвоить 1 .
Открываем реестр (при помощи Win +R , потом вводим команду Regedit ) и меняем значение (если этого параметра нет, то создаем — правой кнопкой мышки — параметр DWORD — и указываем имя NtfsDisableLastAccessUpdate ):


HKEY_LOCAL_MACHINE\SYSTEM\CurrentControlSet\Services\Cdrom , параметр AutoRun — задаем значение 0 , этим мы отключаем автозапуск дисков в Windows XP:

Теперь переходим в ветку:
HKEY_CURRENT_USER\Software\Microsoft\Windows\CurrentVersion\Policies\Explorer , там есть ключ NoDriveTypeAutoRun (если его нет, то нужно создать), этот параметр отвечает за автозапуск на многих устройствах. Вот список значений, которые могут быть применены к этому параметру:
0x4 — отключить автозапуск сьемных устройств;
0x8 — отключить автозапуск несьемных устройств;
0x10 — отключить автозапуск сетевых дисков;
0x20 — отключить автозапуск CD-приводов;
0x40 — отключить автозапуск RAM-дисков;
0x80 — отключить автозапуск на приводах неизвестных типов;
0xFF — отключить автозапуск вообще всех дисков;

regsvr32 /u zipfldr.dll :

При успешном выполнении команды, вы увидите вот такое окошко.