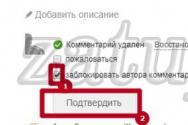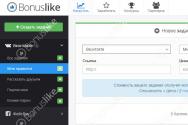Как в повер поинте сделать. Учимся создавать презентации в программе Power Point. Чтобы создать новую презентацию
Microsoft PowerPoint – мощный набор инструментов для создания презентаций. При первом изучении программы может показаться, что создать здесь демонстрацию действительно просто. Может и так, но выйдет скорее всего достаточно примитивный вариант, который подойдет для самых незначительных показов. А вот для создания чего-то более комплексного нужно как следует покопаться в функционале.
Прежде всего нужно создать файл презентации. Здесь два варианта.


Теперь, когда PowerPoint работает, нужно создать слайды – кадры нашей презентации. Для этого служит кнопка «Создать слайд» во вкладке «Главная» , либо сочетание горячих клавиш «Ctrl» + «M» .

Изначально создается заглавный слайд, на котором будет демонстрироваться название темы презентации.

Все дальнейшие кадры будут по умолчанию стандартными и иметь две области – для заголовка и содержимого.

Начало положено. Теперь следует лишь наполнять свою презентацию данными, изменять дизайн и так далее. Порядок выполнения не особо имеет значение, так что дальнейшие шаги не обязательно выполнять последовательно.
Настройка внешнего вида
Как правило, еще до начала заполнения презентации данными настраивается дизайн. По большей части, так делают потому, что после настройки внешнего вида уже имеющиеся элементы сайтов могут выглядеть не очень хорошо, и приходится серьезно перерабатывать готовый документ. Потому чаще всего этим занимаются сразу. Для этого служит одноименная вкладка в шапке программы, она является четвертой по счету слева.
Для настройки нужно зайти во вкладку «Дизайн» .

Здесь имеется три основные области.

Про последний вариант стоит рассказать чуть подробнее.
Кнопка «Формат фона» открывает дополнительное боковое меню справа. Здесь в случае установки какого-либо дизайна присутствуют три закладки.


Данных инструментов вполне достаточно для того, чтобы сделать дизайн презентации не только красочным, но и полностью уникальным. Если в презентации не будет к этому моменту выбран заданный стандартный стиль, то в меню «Формат фона» будет только «Заливка» .
Настройка компоновки слайдов
Как правило, перед наполнением презентации информацией также настраивается формат. Для этого существует широкий набор шаблонов. Чаще всего никаких дополнительных настроек макетов не требуется, поскольку разработчиками предусмотрен хороший и функциональный ассортимент.


Если все-таки возникает потребность в создании слайда в той компоновке, которая не предусмотрена стандартными шаблонами, то можно сделать и свою заготовку.


По окончанию всех работ следует нажать кнопку «Закрыть режим образца» . После этого система вновь вернется к работе с презентацией, и шаблон можно будет применить к слайду вышеописанным образом.

Наполнение данными
Что бы ни было описано выше, главное в презентации – наполнение ее информацией. В показ можно вставить все, что угодно, лишь бы гармонично сочеталось друг с другом.
По умолчанию каждый слайд имеет свой заголовок и под это отводится отдельная область. Здесь следует вписать название слайда, тему, о чем говорится в данном случае, и так далее. Если же серия слайдов говорит об одном и том же, то можно либо удалить заголовок, либо просто туда ничего не писать – пустая область не отображается при показе презентации. В первом же случае нужно нажать на границу рамки и нажать кнопку «Del» . В обоих случаях слайд не будет иметь названия и система будет маркировать его как «безымянный» .

В большинстве макетов слайдов для ввода текстовых и других форматов данных используется «Область содержимого» . Данный участок может использоваться как для введения текста, так и для вставки других файлов. В принципе, любое вносимое на сайт содержимое автоматически старается занимать именно этот слот, подстраиваясь по размеру самостоятельно.

Если говорить о тексте, то он спокойно форматируется стандартными средствами Microsoft Office, которые также присутствуют и в других продуктах этого пакета. То есть, пользователь может свободно изменять шрифт, цвет, размеры специальные эффекты и прочие аспекты.

Что касается добавления файлов, то список здесь широкий. Это могут быть:
- Картинки;
- Математические, физические и химические формулы;
- Схемы SmartArt и др.
Для добавления всего этого используются самые разные способы. В большинстве случаев это делается через вкладку «Вставка» .

Также сама область содержимого содержит 6 иконок для быстрого добавления таблиц, диаграмм, объектов SmartArt, картинок с компьютера, изображений из интернета, а также видеофайлов. Для вставки нужно кликнуть на соответствующую иконку, после чего откроется инструментарий или обозреватель для выбора нужного объекта.
Вставляемые элементы можно свободно перемещать по слайду с помощью мыши, выбирая уже вручную необходимую компоновку. Также никто не запрещает изменять размеры, приоритет позиции и так далее.
Дополнительные функции
Имеется также широкий ряд различных возможностей, которые позволяют улучшить презентацию, но не являются обязательными для использования.
Настройка перехода
Этот пункт наполовину относится к дизайну и внешнему виду презентации. Он не имеет такого первостепенного значения, как настройка внешнего, так что его необязательно делать вовсе. Находится данный инструментарий во вкладке «Переходы» .

В области «Переход к этому слайду» представлен широкий выбор различных анимационных композиций, которые будут использоваться для переходов от одного слайда к другому. Можно выбрать наиболее понравившуюся или подходящую к настроению презентации, а также воспользоваться функцией настройки. Для этого служит кнопка «Параметры эффектов» , там для каждой анимации предусмотрен свой набор настроек.
Область «Время показа слайдов» уже не имеет отношения к визуальному стилю. Здесь настраивается длительность просмотра одного слайда при условии, что меняться они будут без команды автора. Но также стоит отметить тут важную для прошлого пункта кнопку – «Применить ко всем» позволяет не накладывать эффект перехода между слайдами на каждый кадр вручную.

Настройка анимации
К каждому элементу, будь то текст, медиафайл или что угодно еще, можно добавить специальный эффект. Называется он «Анимация» . Настройки данного аспекта находятся в соответствующей вкладке в шапке программы. Можно добавить, например, анимацию появления того или иного объекта, а также последующего исчезновения. Подробная инструкция по созданию и настройке анимации находится в отдельной статье.
Гиперссылки и система контроля
Во многих серьезных презентациях также настраиваются системы управления – контролирующие клавиши, меню слайдов и так далее. Для всего этого используется настройка гиперссылок. Далеко не во всех случаях подобные компоненты должны быть, но во многих примерах это улучшает восприятие и неплохо систематизирует презентацию, практически превращая в отдельное пособие или программу с интерфейсом.
Итог
Исходя из всего вышесказанного, можно прийти к следующему наиболее оптимальному алгоритму создания презентации, состоящему из 7 шагов:
- Создать нужное количества слайдов
Далеко не всегда пользователь может заранее сказать о том, какая длительность будет у презентации, но лучше всего все-таки иметь представление. Это поможет в дальнейшем гармонично распределить весь объем информации, настраивать различные меню и так далее.
- Настроить визуальное оформление
- Распределить варианты компоновки слайдов
Для этого либо выбираются уже существующие шаблоны, либо создаются новые, а затем распределяются по каждому слайду в отдельности, исходя из его назначения. В некоторых случаях этот шаг может и вовсе предшествовать настройке визуального стиля, чтобы автор мог подстраивать параметры дизайна как раз под выбранное расположение элементов.
- Внести все данные
Пользователь вносит все необходимые текстовые, медийные или другие типы данных в презентацию, распределяя по слайдам в нужной логической последовательности. Тут же производится редактирование и форматирование всей информации.
- Создать и настроить дополнительные элементы
На этом этапе автор создает кнопки управления, различные меню содержимого и так далее. Также нередко отдельные моменты (например, создание кнопок управления слайдами) создаются этапе работы с компоновкой кадров, чтобы не приходилось вручную добавлять кнопки каждый раз.
- Добавить вторичные компоненты и эффекты
Настройка анимации, переходов, музыкального сопровождения и так далее. Обычно делается уже на последнем этапе, когда все остальное готово. Эти аспекты мало влияют на готовый документ и от них всегда можно отказаться, потому ими и занимаются в последнюю очередь.
- Проверить и исправить недочеты
Остается лишь все перепроверить, запустив просмотр, и внести необходимые коррективы.

Дополнительно
В конце хотелось бы оговорить пару важных моментов.
- Как и любой другой документ, презентация имеет свой вес. И он тем крупнее, чем больше объектов вставлено внутрь. Особенно это касается музыки и видеофайлов в высоком качестве. Так что следует лишний раз позаботиться о том, чтобы добавлять оптимизированные медиафайлы, поскольку многогигабайтная презентация не только предоставляет трудности с транспортировкой и передачей на другие устройства, но вообще работать может крайне медленно.
- Существуют различные требования к оформлению и наполнению презентации. Перед началом работы лучше всего узнать регламент у руководства, чтобы точно не ошибиться и не прийти к необходимости полностью переделывать готовый труд.
- По стандартам профессиональных презентаций, рекомендуется не делать крупные нагромождения текста для тех случаев, когда работа предназначена для сопровождения выступления. Читать это все никто не будет, всю основную информацию должен произносить диктор. Если же презентация предназначена для индивидуального изучения получателем (например, инструкция), то это правило не распространяется.
Как можно понять, процедура создания презентации включает в себя гораздо больше возможностей и шагов, чем может показаться с самого начала. Никакой туториал не научит создавать демонстрации лучше, чем попросту опыт. Так что нужно практиковаться, пробовать различные элементы, действия, искать новые решения.
Основные элементы презентации, создаваемой в PowerPoint:
Слайды . Это чёрно-белые и цветные прозрачные планшеты для демонстрации на видеоаппаратуре, а также изображения, демонстрируемые на экране компьютера или на проекторе, управляемом с помощью компьютера.
Заметки . К каждому слайду прилагается страница заметок, на которой находится уменьшенная копия слайдов и отведено место для заметок докладчика. Страницы заметок используются в том случае, если наряду со слайдами требуется представить и заметки докладчика.
Выдачи . Это краткое содержание презентации, напечатанное по два, три или шесть слайдов на одной странице, которое помогает следить за ходом презентации.
2. Запуск программы и ее настройка
Чтобы запустить эту программу, необходимо выбрать команду главного меню Windows Программы /Microsoft Office PowerPoint . После запуска программы появится её рабочее окно, в котором программа предложит образовать пустую презентацию или презентацию с помощью мастера автосодержания либо шаблона презентации. При этом предоставляется также возможность открыть файл существующей презентации.
Программа PowerPoint предоставляет пользователям большое количество шаблонов презентаций на различные темы. Такие шаблоны включают оформленные слайды, в которые пользователи вносят данные. Каждый шаблон слайда имеет свою композицию, соответствующую его назначению.
Для того, чтобы начать создание новой презентации, следует активизировать команду Создать меню Файл . В результате на экране появится окно Создать презентацию , в котором нужно перейти на вкладку Шаблоны .
Затем, выполнив щелчок на одном из шаблонов, можно увидеть его образец в поле Просмотр. Выполнив двойной щелчок или нажав ОК , выбираете понравившийся вам шаблон дизайна. В результате откроется диалоговое окно Создать слайд .
3. Работа со слайдами
После его появления вы увидите местозаполнители, указывающие, куда вводить информацию: заголовок, список, диаграмму, таблицу, графический объект или клип. Места вставки обозначены тонкой пунктирной линией и содержат стандартные приглашения вводить объекты. Каждый местозаполнитель представляет собой текстовое поле или надпись, предназначенные для вставки определенных объектов. Любой стандартный шаблон можно изменить по своему вкусу.

Вы можете изменять цвет, тип обрамления, фон и размер, а так же положение на слайде текстовых полей.
а) изменение цвета слайда
Для того, чтобы изменить цвет слайда, необходимо выполнить на нем двойной щелчок, в результате чего появится меню, как на рис. 3, в котором нужно воспользоваться функцией Цветовая схема слайда: . Эти действия позволят вам выбрать такую цветовую гамму, которая наиболее предпочтительна для вас.
б) изменение размеров и других параметров текстовых полей слайда
Для изменения цвета, типа обрамления, фона, размеров и положения на слайде текстовых полей используется щелчок правой кнопки мыши на том поле, которое вы хотите изменить. Хотя изначально по умолчанию текстовые поля имеют вид прямоугольника без фона и обрамления.
Пользователю предоставлена возможность накладывать одно текстовое поле на другое. Команда Порядок , находящаяся в контекстном меню поля, изменяет порядок следования перекрывающихся текстовых полей. Таким образом изменяют стандартную разметку слайда. Общие работы с текстовыми полями в PowerPoint те же, что и с надписями или графическими объектами в других приложениях пакета Microsoft Office.
Программа PowerPoint позволяет создавать для текстового поля специальные эффекты. Для этого предназначена команда Настройка анимации . Текстовому полю можно придать форму любой автофигуры (эллипса, куба, кольца, выноски, ленты и т.д.). Чтобы изменить форму поля, нужно выполнить следующие действия:
- выделите текстовое поле, форму которого следует изменить. На панели инструментов Рисование щелкните на кнопке Действия ;
- выберите автофигуру на панели Изменить автофигуру ;
- при необходимости задайте новые атрибуты автофигуры с помощью команды контекстного меню Формат автофигуры . К атрибутам объекта относятся стиль линии, параметры заливки, тени, цвет и форма;
- все автофигуры имеют маркеры изменения размеров (белого цвета), а некоторые - один или несколько маркеров изменения формы (желтого цвета). Чтобы изменить форму или размеры автофигуры, необходимо перетащить соответствующий маркер.

В отличие от других приложений, таких, как Word, Excel, в PowerPoint не существует фиксированных полей страниц. Текст и другие объекты размещаются на слайде вплоть до его краев. Позиция и размер любого объекта на слайде изменяется с помощью местозаполнителя и маркеров. Выравнивать объекты на слайде удобнее при использовании направляющих линий, которые появляются на координатных линейках после выделения объектов.
Особый интерес представляет команда По умолчанию для автофигур , которая входит в состав контекстного меню автофигуры. Ее применяют в тех случаях, когда параметры форматирования определенной автофигуры должны назначаться всем вновь создаваемым автофигурам.
4. Ввод текста
Чтобы обеспечить единство в оформлении слайдов и сохранить особенности стиля каждой презентации, текст следует вводить в предназначенные для этого текстовые поля. В полях для ввода текста находятся такие подсказки: «Щелчок вводит текст » и «Щелчок вводит заголовок ». Соответствующие подсказки программа помещает и в поля, предназначенные для ввода рисунков и диаграмм.
Чтобы ввести новый текст, надлежит выполнить щелчок внутри текстового поля или автофигуры. В результате текст подсказки исчезнет, а внутри текстового поля появится курсор ввода, указывающий, что можно преступить к набору нового текста. Переход от одного текстового поля к другому выполняется с помощью мыши или клавиши
5. Режим структуры
Рекомендуется начинать создание презентации в режиме структуры. В этом режиме удобно разрабатывать план презентации, поскольку на экране видны все заголовки и полный текст, а так же проверять структуру презентации и редактировать текст, так как работа ведется в одном окне.
Режим структуры можно запустить, выбрав в контекстном меню пункт Вид и команду Структура .
В режиме структура на экране появляется панель инструментов, которую можно расположить в любом месте экрана, чтобы она не мешала работе. Кнопки этой панели позволяют изменять отступы элементов маркированного списка, перемещать элементы списка или весь слайд с одного уровня структуры на другой, открывать и скрывать форматирование, а так же сворачивать и разворачивать текст выбранных слайдов. Приемы работы с презентацией в режиме структуры PowerPoint те же, что и в режиме Word.
6. Форматирование текста
Форматирование текста - один из основных этапов создания профессиональной презентации. Удачно выбранный шрифт и различные текстовые эффекты улучшают внешний вид презентации и делают ее более привлекательной и наглядной.
Основные приемы форматирования текстов в PowerPoint такие же, как и в приложении Word. Сформатировать можно любой выделенный фрагмент текста на слайде такими средствами:
- инструментами панели Форматирование ;
- командой Шрифт меню Формат ;
- инструментами панели Эффекты анимации ;
- средствами приложения Microsoft WordArt .
Как правило, на слайдах информация представлена в виде маркированных списков, поэтому многие авторазметки содержат текстовые поля, предназначенные для создания таких списков. Каждое нажатие клавиши
|
Название кнопки |
Описание |
|
Добавление или удаление эффекта затенения текста |
|
|
Увеличение интервала между абзацами |
Щелчок на этих кнопках приводит к увеличению или уменьшению интервала между абзацами на 0.1 см. |
|
Уменьшение интервала между абзацами |
|
|
Уменьшение размера шрифта |
Увеличение и уменьшение размера шрифта до размера, указанного следующим в списке Размер. |
|
Увеличение размера шрифта |
|
|
Эффект анимации |
Открытие панели инструментов Эффекты анимации |
7. Анимационное оформление текста
Для создания анимационных текстов, текстовых эффектов применяются панели инструмента Эффекты анимации , а также команды Встроенная анимация и Настройка анимации меню Показ слайдов . Панель инструментов Эффекты анимации открываются в результате выполнения щелчка на одноименной кнопке панели инструментов Форматирование или вследствие активизации одноименной команды в меню панелей инструментов. Инструменты панели Эффекты анимации описаны в таблице.
|
Название |
Описание |
|
Анимация заголовка |
Заголовок выдвигается из-за верхнего края слайда |
|
Анимация текста слайда |
Текст слайда появляется по строкам |
|
Эффект въезда |
Текст появляется из-за правого края слайда |
|
Эффект полета |
Текст выдвигается из-за левого края слайда |
|
Эффект камеры |
Эффект просмотра текста через диафрагму объектива |
|
Эффект мгновенного появления текста на слайде и его последующего исчезновения |
|
|
Лазерный эффект |
Текст появляется по буквам из верхнего правого угла слайда |
|
Пишущая машинка |
Эффект появления текста по буквам |
|
Обратный порядок текста |
Текст появляется, начиная с последних строк или слов |
|
Вбрасывание |
Слова текста по очереди выдвигаются из-за верхнего края слайда |
|
Порядок эффекта |
Данная кнопка предназначена для создания сложных анимационных эффектов на слайдах, которые содержат несколько объектов |
8. Команда Настройка анимации
Панель инструментов Эффекты анимации и команда Встроенная анимация меню Показ слайдов позволяют задать для текста и других объектов слайда один из одиннадцати встроенных анимационных эффектов PowerPoint.
Воспользовавшись кнопкой Эффекты анимации и диалоговым окном Настройка анимации , пользователь сможет создать новые анимационные эффекты и применить их на практике. Некоторые анимационные эффекты могут иметь звуковое сопровождение.
Если анимационные эффекты для объектов не заданы, в окне Настройка анимации названия всех объектов текущего слайда находятся в списке Объект без анимации .
Установка переключателя включить в группе Анимация переводит выделенный объект из этого списка в список Порядок анимации , в котором все объекты анимации данного слайда перечисляются в последовательности, в которой они будут воспроизводиться в ходе презентации. Кнопки со стрелками рядом со списком Порядок анимации позволяет изменять последовательность элементов этого списка и порядок анимационных эффектов. Все пользовательские анимационные эффекты создаются путем комбинирования значений в областях Выберите эффект и звук и Появление текста вкладки Эффекты . Установки на этой вкладке доступны, если выделенный на слайде объект не является диаграммой (для диаграмм см. вкладку Эффекты в диаграммах ).

Кнопка Просмотр позволяет увидеть в правой верхней части окна, как будет выглядеть презентация с заданными в окне параметрами. Чтобы отменить анимационный эффект для выбранного объекта, перейдите на вкладку Время и установите опцию Выключить .
9. Цветовая схема слайда
Цветовая схема слайда включает восемь цветов, используемых для оформления фона, линий, текста и т.д. Команда Цветовая схема слайда из меню Формат позволяет заменить цветовую схему для одного или для всех слайдов презентаций. Каждый шаблон презентации имеет несколько цветовых схем, перечисленных на вкладке Стандартная диалогового окна Цветовая схема (рис.3.2). С помощью кнопки Применить пользователь может установить новую цветовую схему для одного слайда, а с помощью кнопки Применить ко всем - для всех слайдов презентации. Любую стандартную цветовую схему можно изменить, что выполняется на вкладке Специальное . В области Цвета схемы демонстрируются цвета всех объектов презентации в соответствии с цветовой схемой, выбранной на вкладке Стандартная . Как расширить число употребляемых цветов, описано ниже.
- Сначала щелкните на кнопке, расположенной рядом с названием объекта, цвет которого вы хотите изменить, а затем на кнопке Изменить цвет .
- В диалоговом окне Цвет фона выберите цвет для выделенного объекта и последовательно закройте все диалоговые окна.
- Если вы изменили хотя бы один из цветов стандартной цветовой схемы, в окне Цветовая схема станет доступной кнопка Добавить в стандартную схему .
10. Создание фона слайда
По умолчанию для фона всех слайдов используется сплошная заливка. PowerPoint представляет множество средств для изменения цвета, оттенка, узора или текстуры фона. В качестве фона можно также использовать какой-либо рисунок. При изменении параметров фона следует учитывать, что на слайде возможна установка только одного атрибута фона (либо рисунка, либо узора и т.д.). Для изменения фона слайда нужно выполнить следующие действия:
- Перейти в режим просмотра слайдов и выбрать в меню Формат команду Фон . В нижней части области Заливка фона открыть палитру для установки цвета фона.
- Для замены цвета фона щелкнуть на одном из восьми элементов цветовой схемы. Чтобы задать цвет, не входящий в текущую цветовую схему, выбрать элемент Дополнительные цвета , установить нужный цвет на вкладке Обычные или Спектр и нажать кнопку ОК .
- Для установки нового фона с узором, текстурой или др. выполнить щелчок на элементе Способы заливки . Установить параметры фона и нажать кнопку Применить (для текущего слайда) или Применить ко всем (для всех слайдов презентации). Восстановление стандартного фона - кнопка Авто .
- Для употребления в качестве фона рисунка, фотографии, любого отсканированного изображения необходимо:
- Перейти в режим слайдов и активизировать команду Фон меню Формат .
- Открыть список в нижней части области Заливка фона и выбрать элемент Способы заливки . В окне Заливка перейти на вкладку Рисунок и нажать одноименную кнопку.
- В окне Выделить рисунок найти папку с нужным файлом рисунка и дважды щелкнуть на его имени.
- Чтобы выбранный рисунок отображался в качестве фона на всех слайдах презентации, щелкнуть на кнопке Применить ко всем в окне Фон .
11. Переходы
Переход - это специальный эффект, который используется при отображении нового слайда в ходе демонстрации. Он определяет, как будет появляться на экране слайд - сразу или постепенно, и если постепенно, то какой эффект при этом будет использоваться. Чтобы задать для слайда переход, надо активизировать команду Переход слайда из меню Показ слайдов . В результате откроется диалоговое окно, показанное на рисунке 11.1.
В списке Эффект определяется эффект, воспроизводимый при переходе к следующему слайду. Выбранный эффект демонстрируется в окне предварительного просмотра. Опции медленно, средне, быстро служат для задания скорости выполнения перехода. В области Продвижение устанавливается способ перехода к следующему слайду: автоматически через указанное время или по щелчку мышью. Кроме того, переход может сопровождаться звуком, выбранным в списке Звук.
PowerPoint предоставляет возможность употреблять несколько эффектов перехода в одной презентации, хотя в большинстве случаев во время презентаций применяется один эффект перехода.
- В режиме слайдов или в режиме сортировщика выделите слайды, для которых следует задать эффекты перехода. Чтобы выделить несколько слайдов, удерживайте нажатой клавишу
. - В меню Показ слайдов активизируйте команду Переход слайда . В области Эффект открывшегося диалогового окна выберите способ и скорость перехода, а в группе Продвижение установите условия перехода к следующему слайду.
- Чтобы эффект перехода воспроизводился только при переходе к выделенным слайдам, нажмите кнопку Применить . Чтобы задать переходы для всех слайдов презентации, нажмите кнопку Применить ко всем .
- Для просмотра переходов нажмите кнопку Показ слайдов .
12. Ветвления
Часто возникает необходимость изменить набор слайдов в презентации. Это осуществляется с помощью кнопок на слайде, нажатие которых в ходе презентации приводит к изменению порядка следования слайдов, к запуску макросов или других приложений. При вставке кнопки следует указать способ ее использования во время показа презентации.
Для создания управляющей кнопки (кнопки действия) надо открыть список Фигуры панели инструментов Рисование и отметить элемент Управляющие кнопки .

Затем нужно выбрать необходимую кнопку и поместить ее на слайд. После вставки кнопки появляется диалоговое окно настройка действия, в котором пользователь должен указать назначение кнопки. Для каждой кнопки предусмотрено действие по умолчанию, которое ассоциируется с ее именем и которое пользователь может изменить. Это действие отображается в списке Перейти по гиперссылке. Определив назначение кнопки, можно изменить ее размеры и положение на слайде с помощью маркеров изменения размеров. Пользователь может связать определенные действия (например, переход к другому слайду, воспроизведение звука, выполнение программы) с любым объектом слайда: рисунком, автофигурой, заголовком и т.д.
Для этого нужно выделить объект и вызвать команду Настройка действия меню Показ слайдов . На одной из вкладок появившегося окна надлежит указать действия, которые должны выполняться в результате щелчка на объекте или при указании на него мышью.
13. Итоговый слайд и скрытые слайды
В PowerPoint введено новое средство создания итогового слайда, которое может оказаться полезным при создании слайда с повесткой дня, расписанием деловых встреч или оглавлением презентации. Для создания итогового слайда предназначена кнопка Итоговый слайд на панелях инструментов Сортировщик слайдов и структура , которая составляет итоговый слайд, используя заголовки выбранных слайдов.
Чтобы создать итоговый слайд в режиме сортировщика или в режиме структуры, нужно выделить слайды, заголовки которых следует включить в итоговый слайд. На панели инструментов Сортировщик слайдов нажмите кнопку Итоговый слайд. В результате перед первым выделенным слайдом появится новый слайд с маркированным списком заголовков выделенных слайдов.
Некоторые слайды презентаций могут понадобиться только при ответах на дополнительные вопросы. Показывать их в ходе основной презентации необязательно. Такие слайды можно скрыть. Чтобы это сделать, надо перейти в режим сортировщика слайдов и активизировать команду Скрыть слайд меню Показ слайдов . В режиме сортировщика номер этого скрытого слайда будет перечеркнут.

Во время презентации скрытые слайды можно отобразить. Для этого следует щелкнуть правой кнопкой мыши на любом слайде презентации и в открывшемся контекстном меню выбрать команду Переход . В появившемся подменю необходимо активизировать команду Навигатор слайдов . В этом окне щелкнуть на нужном слайде дважды. В данном диалоговом окне номера скрытых слайдов указаны в скобках.
14. Чёрно-белая презентация
В PowerPoint существует возможность быстрого преобразования цветной презентации в черно-белую и наоборот. Это может пригодиться в том случае, когда нельзя организовать электронную презентацию или создать 35-миллиметровыеслайды. Кроме того, в черно-белом варианте презентация выглядит более контрастно. Для преобразования цветной презентации в черно-белую и наоборот служит кнопка Чёрно-белый вид стандартной панели инструментов.
При переходе в режим черно-белого изображения объекты отображаются на экране и при печати так, как указано в следующей таблице.
|
Объект |
Изображение в черно-белом режиме |
|
Тень текста |
|
|
Серая шкала |
|
|
Заливка с узором |
Серая шкала |
|
Тень объекта |
Серая шкала |
|
Растровый рисунок |
Серая шкала |
|
Фон слайда |

Уведомления при открытии измененного файла
После того как другие пользователи внесут изменения в общий файл презентации, PowerPoint для Office 365 уведомит вас об этом при повторном открытии файла. Появится небольшой баннер с именами пользователей, внесших изменения в презентацию во время вашего отсутствия.


Изменения выделяются только в том случае, если пользователь, который вносит изменения, использует Веб-приложение PowerPoint или PowerPoint для Office 365 - хотя бы версия 1707 ежемесячного канала или версии 1803 для Полугодого канала.
Изменения не выделяются, если данные исправлений отключены для документа в параметрах конфиденциальности центра управления безопасностью.
не включены , имя пользователя (и время внесения им последних изменений в объект) сохраняются в презентации для поддержки возможности выделения исправлений. При необходимости удаляйте эти данные с помощью инспектора документов. (Дополнительные сведения можно найти в статье Удаление скрытых и персональных данных путем проверки документов, презентаций и книг с помощью инспектора документов.)
Если параметры конфиденциальности включены , функция выделения исправлений отключается, то есть личные данные (имена пользователей и значения времени, указанные выше) не сохраняются.
Чтобы выделение исправлений было возможным, данные о состоянии прочтения отдельных слайдов должны сохраняться приложением PowerPoint отдельно. Место хранения данных зависит от используемых версии и канала обновления PowerPoint. Мы переходим к хранению в веб-службе Майкрософт, предназначенной для сохранения параметров пользователей, но этот переход еще не завершен.
В следующей таблице перечислены все соответствующие версии PowerPoint и место хранения данных о состоянии прочтения для каждого пользователя, открывшего файл.
|
Номер версии (или выше) |
Место хранения данных о состоянии |
|
|---|---|---|
|
С 1707 по 1710 |
На диске компьютера по следующему пути: %appdata%\Microsoft\PowerPoint\SlideViewState Это расположение защищено папкой Windows Users; при необходимости вы можете вручную удалить файлы, в которых регистрируется, прочитали ли вы слайды. |
|
|
PowerPoint для Office 365, Monthly Channel |
Веб-служба Майкрософт |
|
|
PowerPoint для Office 365, Semi-Annual Channel |
Веб-служба Майкрософт |
|
|
PowerPoint для Office 365 для Mac |
Веб-служба Майкрософт |
|
|
PowerPoint для Android |
Веб-служба Майкрософт |
|
|
PowerPoint для iOS |
Веб-служба Майкрософт |
|
|
PowerPoint Mobile |
Веб-служба Майкрософт |
Общение с помощью чата или примечаний
Выберите комментарии
![]() , чтобы создать или просмотреть примечания. Кроме того, можно отвечать на чужие примечания и помечать их как выполненные. Дополнительные сведения см. в статье Добавление примечаний .
, чтобы создать или просмотреть примечания. Кроме того, можно отвечать на чужие примечания и помечать их как выполненные. Дополнительные сведения см. в статье Добавление примечаний .
(только дляOffice 365) Вы можете мгновенно общаться с другими людьми, которые работают в презентации, хранящейся в OneDrive для бизнеса или SharePoint Online. Нажмите кнопку Чат , чтобы начать групповую беседу со всеми, кто работает над документом.

История чатов не сохраняется, поэтому, если вы закроете документ и снова откроете его позже, вы сможете начать новую беседу с помощью пустого чата. Если вам нужно сохранять комментарии, рекомендуем вместо чата воспользоваться примечаниями .
Если другой пользователь откроет файл для редактирования, он также сможет присоединиться к чату, однако там не будут отображаться предыдущие сообщения, отправленные до того, как он открыл файл. Там будут видны только новые сообщения, отправленные после открытия.
Чтобы открыть список предыдущих версий файла, выберите его имя в заголовке окна приложения, а затем выберите пункт Журнал версий .

На панели Журнал версий открыть версию
Устранение конфликтующих изменений
Если изменения конфликтуют, то при нажатии на кнопку сохранить будет выводится визуальное сравнение ваших изменений и изменений, внесенных одним из ваших коллег. Вы можете выбрать изменения, которые вы хотите сохранить.

В сравнении выводятся только изменения, внесенные другими пользователями и непосредственно конфликтующие с вашими изменениями. Изменения без конфликтов автоматически добавляются в вашу презентацию при сохранении и отображаются в представлении Мои изменения .

Вы не пропустили библиотеки слайдов?
После внесения изменений в общий файл презентации PowerPoint для Office 365 для Mac уведомляет об этом при повторном открытии файла. Появится небольшой баннер с именами пользователей, внесших изменения в презентацию во время вашего отсутствия.

Запись исправлений: выделение исправлений, внесенных другими пользователями

В каких случаях выделяются изменения:
Эта функция доступна только для общих документов, которые хранятся в OneDrive и SharePoint.
Изменения выделяются только в том случае, если пользователь, который вносит изменения, использует Веб-приложение PowerPoint или PowerPoint для Office 365 для Mac - хотя бы версия 16,11. См. инструкции по определению версии Office.
Изменения не выделяются, если файл зашифрован или защищен паролем.
Изменения не выделяются, если файл хранится в формате ODP либо в формате более ранней версии PowerPoint (PPT или PPS).
Общение с помощью примечаний
примечания
( только дляOffice 365 ) Пометка коллеги в примечании с помощью знака @-, за которым следует имя человека. Этот человек получает сообщение электронной почты со ссылкой на ваш комментарий. Щелкнув по ссылке, он перейдет к документу и беседе.
( только дляOffice 365 ) Вы можете общаться с кем-то, кто редактирует файл одновременно с тем же временем. Чтобы начать работу, щелкните значок чата в правом верхнем углу экрана.

Просмотр предыдущих версий файла
вOffice сохраняется более ранние версии SharePoint, OneDrive и OneDrive для бизнеса файлов во время работы над ними.
Чтобы открыть список предыдущих версий файла, выберите его имя в заголовке окна приложения, а затем щелкните Просмотреть журнал версий .
Журнал версий предназначен для просмотра, а не для редактирования. Вы можете просмотреть любую предыдущую версию файла.
Чтобы открыть предыдущую версию, выполните указанные ниже действия.
На панели Журнал версий в правой части экрана выберите пункт открыть версию в одном из элементов журнала версий.
В отдельном окне PowerPoint откроется копия этой версии, предназначенная только для чтения.
Вы можете копировать содержимое из предыдущей версии. Кроме того, вы можете сохранить копию более ранней версии, чтобы ее можно было редактировать отдельно от файла, над которым вы работаете в данный момент.
Общий доступ к презентации
Просмотр сведений о том, с какими слайдами общей презентации работают другие пользователи
Если несколько пользователей одновременно работают с файлом, индикатор показывает, где они находятся:
Просмотр исправлений, внесенных другими пользователями
Когда вы открываете презентацию, измененную другим пользователем, PowerPoint рассказывает о двух способах:

Наведение с помощью примечаний или чата
В правой части ленты нажмите кнопку примечания
![]() , чтобы просмотреть все примечания, находящиеся в данный момент в презентации.
, чтобы просмотреть все примечания, находящиеся в данный момент в презентации.
Вы можете добавить новое примечание или ответить на него или разрешить существующие примечания.
Пометка коллеги в примечании с помощью знака @-, за которым следует имя человека. Этот человек получает сообщение электронной почты со ссылкой на ваш комментарий. Щелкнув по ссылке, он перейдет к документу и беседе.
Вы можете общаться с кем-то, кто редактирует файл одновременно с тем же временем. Чтобы начать работу, нажмите кнопку чата в правом верхнем углу экрана.
Просмотр предыдущих версий файла
вOffice сохраняется более ранние версии SharePoint, OneDrive и OneDrive для бизнеса файлов во время работы над ними.
С помощью файла > сведения > журнала версий откройте список предыдущих версий файла.
Журнал версий предназначен для просмотра, а не для редактирования. Вы можете просмотреть любую предыдущую версию файла. Вы можете копировать содержимое из предыдущей версии. Кроме того, вы можете сохранить копию более ранней версии, чтобы ее можно было редактировать отдельно от файла, над которым вы работаете в данный момент.
Не знаете что такое электронная презентация и для чего она нужна? В этом материале вы не только получите ответы на эти вопросы, но и научитесь создавать собственные презентации с помощью популярнейшего приложения PowerPoint 2010.
Введение
Наверняка многие из вас еще знают или даже помнят, что такое диафильмы. В 70-е годы прошлого века домашнее кино считалось чудом. Тогда еще не было ни видеомагнитофонов, ни персональных видеокамер, ни других доступных для массового пользователя средств записи и воспроизведения видео. Вместо этого для наглядного повествования или рассказа, например, какой-либо истории, использовались изображения (слайды), отпечатанные на обычной позитивной фотопленке. Кадры, которые демонстрировались в увеличенном размере на экране последовательно друг за другом, как правило, были связанны определенной тематической линией и снабжены тестовыми комментариями.
Диафильмы широко применялись в учебных, развлекательных, лекционных и художественных целях, с успехом заменяя в то время дорогостоящий кинопоказ. Часть диафильмов выпускалась даже со звуковым сопровождением на виниловых пластинках или магнитной ленте, для улучшения у зрителей эффекта восприятия.
В начале 90-ых, благодаря массовому распространению бытовых видеомагнитофонов, диафильмы практически полностью были вытеснены из нашей жизни, и казалось бы - навсегда. Но в который раз сработала пословица о том, что все новое - это хорошо забытое старое. В нашу эпоху бурного развития компьютерных технологий, казалось бы, уже никому не нужный слайд-фильм вернулся, под модным названием «презентация».
И правда, если раньше львиная доля диафильмов была ориентирована на детей и носила развлекательный характер, то презентация - инструмент для взрослой аудитории. В форме презентаций оформляются студенческие и научные работы, проводятся анонсы новых разработок в производственных и деловых сферах, демонстрируются или рекламируются новые продукты. Конечно, деловой сферой применения презентации не ограничиваются. При желании таким образом можно оформить семейный альбом, фотоотчет о свадьбе или дне рождении.
Самой популярной программой среди систем подготовки презентацией однозначно является приложение PowerPoint, входящее в состав пакета Microsoft Office. При этом достойных аналогов и конкурентов у PowerPoint очень мало или практически нет. С его помощью вы сможете превратить графическую, текстовую и числовую информацию в красочно оформленные слайды и диаграммы, снабдив их в случае необходимости, анимацией и звуковым сопровождением.
Структура и интерфейс приложения
Когда вы начинаете изучать такие приложения, как Wordили Excel, то часто сталкиваетесь с понятиями, которые вы осознаете на интуитивном уровне. Ведь еще со школы каждый знает, что такое текст и как он должен размещаться на странице, зачем нужен абзац или как строится таблица, что такое строки или столбцы, и так далее. В PowerPoint же вам придется столкнуться с новыми определениями, что вначале может несколько осложнить процесс восприятия информации.
Основой любой презентации является набор слайдов или кадров, которые могут содержать в себе: изображения, графики, тексты, видео, звуковое сопровождение и прочие объекты. Так что, прежде чем создавать новую презентацию, лучше заранее подготовить все материалы, которые должны будут в нее войти (фотографии, видеоролики, диаграммы и т.д.), по возможности структурировать их, и положить в специальную папку. В дальнейшем это сэкономит вам кучу времени и избавит от путаницы.
После первого запуска PowerPoint, люди, которые уже знакомы с приложениями Word или Excel, сразу же узнают фирменный пользовательский интерфейс, характерный для последних пакетов Microsoft Office. Как и всегда, в верхней части окна располагается главный инструмент управления - Лента , с набором тематических вкладок и групп команд. Прямо над ней разместились панель быстрого запуска, область заголовков и стандартные кнопки управления окном.

Рабочая область, расположенная сразу под Лентой и занимающая практически все остальное пространство окна, разбита на четыре части: слева находится область эскизов с вкладками Слайды и Структура , по центру лист самого слайда, а снизу него - поле для заметок.
Все инструменты для создания и работы с презентациями располагаются на Ленте , которая имеет несколько тематических вкладок, таких как: Файл , Главная , Вставка и другие. Каждая из этих вкладок содержит команды и средства управления, которые распределены по группам. Кнопки в каждой группе могут выполнять либо отдельное действие, либо содержать целое меню команд.
Для увеличения рабочего пространства ленту можно свернуть, нажав два раза на название активной вкладки или на стрелочку в ее правом верхнем углу. Разворачивается лента таким же образом.
Создание презентации
Создание новой презентации можно осуществить тремя способами: с помощью шаблона, на основе темы и с использованием уже существующей презентации.
В PowerPoint содержится немалое количество тематических шаблонов презентаций, где слайды уже оформлены определенным образом. Вам остается только вставить в них свой текст, изображения, диаграммы и таблицы, не заботясь о художественном оформлении. Конечно, впоследствии вы можете изменить дизайн любого шаблона по собственному вкусу. Но в своей первой презентации мы пойдем более тернистым путем и будем создавать ее с нуля без программных помощников.
Сразу после запуска программы мы видим первый (начальный) слайд презентации, который называется титульным, и представляет собой абсолютно белый лист, с двумя прямоугольными текстовыми областями: Заголовок слайда и Подзаголовок слайда.
Щелкните мышкой по необходимой области и введите нужный текст. При этом вы можете форматировать текст, при помощи команд, расположенных на Ленте , на вкладке Главная в группе Шрифт . Здесь, как и в редакторе Word, можно задать: тип, размер, выделение и цвет шрифта, выбрать направление выравнивания текста, изменить интервал между знаками и прочее. Более подробно на этом мы здесь останавливаться не будем, так как с функциями форматирования текста вы можете познакомиться в обучающих материалах по Word.

Обратите внимание, что каждая текстовая область во время ее редактирования обведена пунктирными границами, обозначающими ее текущий размер. По углам и в середине сторон области размещаются точки, потянув за которые можно изменить ее размер. Для перемещения области используются ее границы, а зеленая точка служит для вращения.
Добавление слайдов, выбор макета, применение тем
После заполнения титульного слайда, давайте добавим в презентацию следующий слайд. Для этого нажмите кнопку Создать слайд в группе Слайды на вкладке Главная .

Как видите, заполнители (области для заполнения) второго слайда несколько отличаются от титульного, так как он уже предназначен непосредственно для ввода содержимого самой презентации. Верхняя область для заголовка здесь является текстовой, а вот нижняя, более крупная, может содержать не только текст, но и таблицы, диаграммы, изображения или мультимедиа клипы. Для добавления всего этого разнообразия в центре рабочей области документа находятся кнопки с тематическими пиктограммами.
Взаимное расположение заполнителей на слайде и тип их содержимого в PowerPoint определяется макетом. За изменение макета выделенного слайда отвечает кнопка Разметка слайда в группе Слайды , при нажатии на которую появляется всплывающее окно, где можно выбрать другое типовое расположение элементов.

По умолчанию к слайду применяется тема «Заголовок и объект». Если данный вариант компоновки элементов вам не подходит, то в любой момент можно выбрать другую тему, имеющую более подходящий макет.

В нашем примере для второго слайда мы выбрали тему «Два объекта». В левой части был введен текст в виде маркированного списка, а в правой, для придания оглавлению более красочного вида, мы вставили картинку. Вставка рисунка осуществляется щелчком мыши по соответствующей пиктограмме и дальнейшем выборе месторасположения нужного файла.

Теперь давайте добавим третий слайд. Обратите внимание, на то, что каждый новый слайд вставляется после того слайда, который являлся текущим на момент вставки. То есть, если у вас был выбран второй слайд, то третий вставиться сразу после него, а если был выбран первый слайд, то новый слайд вставиться между первым и вторым слайдом. При этом каждый новый слайд будет иметь такой же макет, как и слайд, после которого он был вставлен.
Таким образом, в нашем случае к третьему слайду будет автоматически применена тема «Два объекта». Правда здесь мы будем использовать другое расположение элементов, поэтому изменим макет вновь на «Заголовок и объект» и заполним поля нужным текстом.

Чтобы предать презентации более профессиональный вид, можно применить к ней одну из тем. Тема в PowerPoint представляет собой набор из специально подобранной цветовой схемы, набора шрифтов и эффектов, примененных к некоторым объектам.

Для того чтобы выбрать тему, откройте на ленте вкладку Дизайн . Миниатюры с темами располагаются практически по центру вкладки и занимают большую ее часть. Справа от миниатюр располагаются стрелочки для пролистывания и кнопка Дополнительные параметры , нажав на которую можно раскрыть всплывающее окно со всеми встроенными темами.

Если навести курсор мыши на любую из миниатюр с темой, то тут же в реальном времени вы сможете увидеть, как будут выглядеть слайды после ее применения. Это очень удобно и позволяет посмотреть на свою презентацию в различном оформлении, просто перемещая курсор мыши от одной миниатюры к другой.
Изменение размеров и расположения заполнителей. Вставка новых объектов
Заполнители на слайдах призваны облегчить работу пользователей при размещении элементов презентации. Однако иногда их расположение и размер может не соответствовать желаемым критериям. Например, область для текста может быть слишком мала, а заголовок смещен не в ту сторону. В PowerPoint это можно легко исправить.

После щелчка по любому элементу презентации, вокруг выбранного объекта появится рамка с маркерами. Для изменения размеров области необходимо навести курсор мыши на любой белый маркер (курсор изменится на двойную стрелку), и потянуть его в нужную сторону зажав левую кнопку мыши. Угловые маркеры служат для пропорционального изменения размера. Точно также можно переместить выделенную область со всем содержимым, только для этого нужно навести курсор на саму рамку (курсор изменится на перекрестье из стрелочек). И наконец, вы можете вращать выделенный элемент, используя зеленый маркер (курсор изменится на закругленную стрелку).
Помимо изменения взаиморасположения и размеров элементов на слайде вы можете в любой момент добавить в него новые объекты. Делается это при помощи вкладки Вставка на ленте.
Вы может вставлять в слайды таблицы, диаграммы, объекты SmartArt и WordArt, всевозможные изображения и иллюстрации, текст, формулы и символы, дату и время, видеоролики и звуковые дорожки, а так же Flash-видео. Таким образом, PowerPoint позволяет создавать по настоящему профессиональные презентации на любой вкус с множеством интерактивных элементов.
Конечно, вставка наполнителей может осуществляться не только в уже готовые слайды, но и в новые. Перейдем на вкладку Главная и в группе Слайды нажмем не на большую пиктограмму создания слайда, как мы делали ранее, а на кнопку под ней со стрелочкой и надписью Создать слайд . В чем же здесь разница? Дело в том, что такой способ добавления нового слайда позволяет нам выбрать подходящий для него макет вручную еще перед его созданием, в то время как в предыдущих случаях тема задавалась автоматически.

Итак, после нажатия на кнопку перед нами откроется всплывающее окно, где мы сможем выбрать подходящий макет для следующего слайда. Пусть в нашем случае это будет «Пустой слайд».

Теперь, после создания слайда вы можете перейти на вкладку Вставка и поупражняться во вставке любых объектов. Мы в качестве примера вставили за ранее заготовленный рисунок с изображением куска ленты (кнопка Рисунок в группе Изображения ) и два текстовых поля (кнопка Надпись в группе Текст ).

Рисунок изначально был маленький, поэтому мы его увеличили до нужных размеров, затем повернули относительно линий макета и переместили в нужную область. Все это было сделано способами, рассмотренными выше в этой главе. Текстовые заполнители так же были повернуты и перемещены в нужные места, а внутри них был задан необходимый размер шрифта.
Просмотр и сохранение презентации
После того как вы подготовили несколько слайдов, имеет смысл посмотреть, как плод ваших трудов будет выглядеть в полноэкранном режиме, то есть в том режиме, в котором их будет просматривать ваша аудитория. Для этого на ленте перейдите на вкладку Показ слайдов и в группе Начать показ слайдов щелкните кнопку С начала . Еще проще запустить презентацию с помощью нажатия клавиши «F5».

В режиме показа слайдов презентация будет занимать весь экран монитора. Для переключения слайдов можно использовать несколько способов. Первый - просто щелкать левую кнопку мыши, второй - использовать кнопки панели навигации, которая всплывает при перемещении курсора к нижней кромке экрана.

Кстати, здесь же есть кнопка, которая позволяет перейти к определенному слайду и выполнить ряд других функций, например, выйти из презентации. Так же можно завершить показ слайдов в любой момент нажатием кнопки «Esc».
Как правило, во время работы над презентацией создаваемый файл многократно сохраняется в автоматическом режиме. Но в любом случае вам придется самостоятельно сделать первое сохранение, указав название файла с презентацией и место его хранения на диске. Сделать это можно как во время работы над документом щелкнув по закладке Файл на ленте и выбрав команду Сохранить , так и перед первым закрытием файла щелкнув по кнопке Сохранить , которая будет расположена во всплывающем окне. Для создания копии файла с презентацией используйте команду Сохранить как .
Заключение
Итак, сегодня вы познакомились с базовыми принципами создания собственной презентации в приложении PowerPoint, которое входит в состав пакета Microsoft Office. Как вы могли убедиться, механизм наполнения слайдов различным контентом достаточно прост и не должен вызывать особых трудностей даже у начинающих пользователей. Другое дело - сама идея презентации и разработка ее стиля. Именно от качества проработки этих вопросов в большинстве своем будет зависеть, насколько удачным получится представление ваших идей в такой форме.
Помните, что презентация - это в первую очередь наглядное представление материала . Поэтому в общем случае старайтесь использовать больше графических изображений или видеороликов, сводя к минимуму текстовую информацию. При этом используемые текстовые фразы должны быть лаконичными, как заголовки, а сам текст должен быть крупным и хорошо читаемым с экрана.
С другой стороны, сильно зацикливаться на этих правилах не стоит. Презентации могут иметь разную направленность и поэтому сильно различаться по своему смыслу и преследуемым целям, а значить и иметь совершенно разное наполнение. Например, в обучающих презентациях наличие большого количества текста в некоторых случаях может быть оправдано. В любом случае, главное - это донести до целевой аудитории материал наиболее простым и наглядным способом без потери информативности и общей сути.
На сегодняшний день, практически каждый доклад или выступление сопровождается презентацией. Это может быть научная конференция, защита диплома, отчет о проделанной работе, успехи в развитии компании или бизнеса за определенный период, реклама новых товаров, которые появятся на рынке, и многое другое. Презентация помогает докладчику в наглядной форме представить всю необходимую информацию. Вы можете вставлять в нее нужные рисунки и диаграммы, видеоролики, в которых может отображаться результат Вашей работы, и различные аудиофайлы. Благодаря всему этому, слушатель лучше уловит материал, и запомнит всю нужную информацию, которую Вы хотели рассказать.
PowerPoint – является мощным инструментов для создания презентаций. С его помощью Вы сможете сделать отличную презентацию, отвечающую всем необходимым требованиям. Выбирайте фоны, заголовки, цвета, вставляйте графики, таблицы и диаграммы. В общем поле для действий огромное, теперь все зависит от Вашей фантазии.
В статье мы рассмотрим, какие инструменты можно использовать, для создания презентаций в PowerPoint. Как добавлять и оформлять слайды, писать текст, вставлять графики, диаграммы, таблицы, видео и аудио файлы.
Итак, думаю, с темой презентации Вы определились. Важно понимать, что презентация – это вспомогательное средство достижения цели, и результат в большей степени будет зависеть от Вашего доклада. Но красивая и грамотно сделанная презентация, конечно, сыграет немалую роль.
Добавление новых слайдов
Запускаем программу PowerPoint на компьютере. На вкладке «Главная» кликаем по кнопочке «Создать слайд» и выбираем любой из предложенных макетов. Можно добавить пустые страницы, можно добавить с областями для ввода заголовков, текста или вставки рисунка.
С левой стороны показаны все слайды презентации. Новая страница добавляется сразу после той, которая выделена в этой области мышкой.
Для удаления слайда из презентации, выделите его миниатюру, они представлены с левой стороны, кликните правой кнопкой мыши и выберите из контекстного меню «Удалить слайд» . Чтобы переместить слайд, кликните по нему левой кнопкой мыши, и, не отпуская ее, перетащите миниатюру между двумя другими – место вставки будет отмечено черной горизонтальной полосой.
Чтобы изменить макет уже добавленного слайда, выделите его и на вкладке «Главная» нажмите кнопочку «Макет» . Выберите нужный из списка.
Вся описанная информация, подробно рассмотрена в статье: как вставить слайд в презентацию PowerPoint . Перейдя по ссылке, Вы сможете прочесть статью.
Дизайн слайда
Чтобы наша презентация имела красивое оформление, и страницы не были белыми, переходим на вкладку «Дизайн» . В группе «Темы» можно выбрать одну из предложенных тем. Здесь же можно выбрать другое цветовое оформление для выбранной темы: «Цвета» , подходящие для презентации «Шрифты» и «Эффекты» .
Если Вы хотите, чтобы несколько слайдов презентации имели другое оформление, зажмите «Ctrl» и выделите их мышкой. Затем выберите нужную для них тему.
Кнопочка «Стили фона» поможет изменить фон для страницы.
Не используйте в презентации слишком яркие и плохо сочетающиеся цвета – это будет отвлекать зрителя. Постарайтесь ограничиться тремя-четырьмя цветами для темы.

Текст на слайде
Если Вы выбрали макеты с областями для ввода заголовков и теста, нажмите в нужную область и впишите туда текст. Кстати текст можно как напечатать, так и вставить с любого другого документа.
Если Ваши страницы пустые, перейдите на вкладку «Вставка» и выберите «Надпись» . Используя мышку, нарисуйте на слайде прямоугольную область, куда затем напишите текст. Таким же образом, можно добавить новую область для ввода текста на любой слайд.
Чтобы переместить область с текстом, наведите курсор мышки на границу, он примет вид стрелочки, направленной в четыре стороны, нажмите левую кнопку мыши и, не отпуская ее, перетащите область в другое место на листе. Изменить размер можно, наведя курсор на один из маркеров.

Выбрать подходящий шрифт для текста, можно на вкладке «Главная» в группе «Шрифт» . Предварительно выделите нужный текст. Здесь же можно выбрать начертание текста, интервал между строками, его выравнивание и прочее.

При выделении текста, на ленте появляется новая вкладка «Средства рисования» . Здесь можно выбрать подходящий стиль для текста и для фигуры, в которую он вписан.

Делайте заголовки шрифтом большего размера, чем основной текст. Не используйте плохо читаемые шрифты. Основного текста на листе должно быть не много, делайте его такого размера, чтобы могли прочесть с задних рядов. Используйте один шрифт для заголовков на всех слайдах, шрифт для основного текста тоже должен быть одинаковый.
Не переусердствуйте с подчеркиваниями и прочим. Цвет текста выбирайте такой, чтобы он читался на выбранном фоне.
Вставка рисунков, диаграмм, таблиц
Чтобы презентация была интересной, текст необходимо разбавить изображениями. Перейдите на вкладку «Вставка» и выберите «Рисунок» . Найдите нужный рисунок на компьютере и нажмите «Вставить» . Используя мышку, перетащите его в любое место на странице и измените размер.
Также можно воспользоваться командами копировать – вставить. Откройте документ, например Word, или Проводник, найдите нужное изображение, скопируйте его и вставьте на слайд в презентации.

Старайтесь не растягивать маленькие изображения, чтобы не портить их качество. Не добавляйте много картинок на один слайд. Лучше вынести изображение на отдельный слайд и подписать его.
Если в презентацию нужно добавить диаграмму, на вкладке «Вставка» кликните по кнопочке «Диаграмма» . Выберите одну из предложенных и нажмите «ОК» .

Откроется окно программы Excel. Введите в него данные, на основе которых нужно построить диаграмму. Чтобы изменить диапазон данных, потяните за правый нижний угол таблицы. После этого, нажмите на крестик, чтобы закрыть окно.
Чтобы подробно узнать, как построить диаграмму в Excel и как построить график в Excel , перейдите по ссылкам и прочтите статьи.

Для изменения диаграммы, выделите ее и перейдите на вкладку «Работа с диаграммами» .

Таблица в презентацию добавляется аналогичным образом: «Вставка» – «Таблица» , выберите нужное количество строк и столбцов. Для работы с таблицей, перейдите на соответствующую вкладку.

Вставка аудио и видео
Вставка аудиозаписи в презентацию может пригодиться во многих случаях. К примеру, Вы делаете презентацию ко Дню рождения, или нужно во время доклада прослушать фрагмент песни или записанный лично Вами файл. Если Вы хотите, чтобы музыка играла во время показа презентации, выберите спокойную композицию и лучше без слов.
Выбираем слайд, с которого будет начинаться воспроизведение композиции, и переходим на вкладку «Вставка» – «Звук» – «Звук из файла» . Найдите запись на компьютере, после того, как она будет добавлена, на листе появится значок в виде динамика.

Для вставки видео, сделайте все тоже, только нажмите «Видео» – «Видео из файла» .

Переходы и анимация
Появление всех слайдов можно сделать более интересным, для этого нужно использовать различные переходы в программе. Открываем вкладку «Переходы» , выделяем нужный слайд с левой стороны, и выбираем из списка любой переход. Вы сразу сможете увидеть, как появится слайд на экране.
В группе «Время показа слайдов» можно настроить длительность перехода, и как сменять слайд, по щелчку мышкой или по истечению определенного времени. Здесь же можете выбрать звук для смены слайдов.

Анимация применяется для эффектного появления текста на слайде. Выделяем мышкой нужную область с текстом и переходим на вкладку «Анимация» . Здесь нажимаем «Добавить анимацию» и выбираем любую из списка.
Чтобы посмотреть список анимации, добавленных на слайде, изменить их порядок, скорость появления, направления, тип запуска, нажмите «Область анимации» . С правой стороны появится нужная область.

Не переборщите со спецэффектами. Если Ваша презентация будет оснащена различными звуковыми эффектами, мигающим и прыгающим текстом – зрителю будет сложно сконцентрироваться на основной информации.
Показ слайдов
На этом мы закончили создавать презентацию! Самое время посмотреть, что получилось. Перейдите на вкладку «Показ слайдов» и нажмите кнопочку «С начала» . Начнется демонстрация слайдов в полноэкранном режиме.