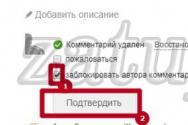Настройка подключения к интернету в windows xp. Настройка подключения к интернет под Windows XP(2000). Общий доступ к принтерам и сетевые папки
Настройка подключения к интернет под Windows XP(2000)
Подробная настройка подключения.
Внимание! Настройка делается с административными правами. Все скриншоты представлены для Windows XP с классическим видом меню и панелей. Настройка других версий Windows аналогична, за исключением названий некоторых ярлыков, что отражено в комментариях.
На этом настройка подключения Вашего компьютера к локальной сети free d om завершена! Можете продолжить настройку подключения к Интернету сли подключение по локальной сети отключено, его надо включить, щелкнув по нему правой кнопкой мыши и нажав Включить . Иначе в интернет нельзя будет попасть.
Примечание. При настроенном подключении по локальной сети возможен доступ к локальным ресурсам сети Freedom и серверу статистики.
Следующий этап- создание VPN- соединения. Настройка VPN-соединения в Windows XP должна выполняться из под учетной записи пользователя, имеющего права администратора. Если вы выполнили вход в Windows как пользователь, не имеющий прав администратора, завершите сеанс этого пользователя и войдите в Windows как администратор (или как пользователь, обладающий правами администратора).
1. Создание VPN-соединенияСначала сохраните на рабочем столе и запустите его. С предложением внести изменения в реестр надо согласиться, нажав кнопки "Да"и "ОK":


При возникновении трудностей необходимые изменения в реестр можно внести через командную строку (Пуск , Выполнить , набрать cmd , нажать OK ). В командной строке надо набрать (или предварительно скопировать в буфер:)
REG ADD HKEY_LOCAL_MACHINE\System\CurrentControlSet\Services\Rasman\Parameters /v ProhibitIpSec /t reg_dword /d 00000001
Если будет сообщение, что операция успешно завершена, продолжайте настройку.
Обязательно перезагрузите
компьютер!
Затем запустите мастер новых
подключений. Для этого нажмите кнопку "Пуск" на панели задач, в
открывшемся меню выберите пункт "Все программы" (либо просто "Программы",
если вы перенастроили стандартное представление стартового меню), затем
"Стандартные", "Связь", "Мастер новых подключений" (рис. 1).

Рис. 1
Первое диалоговое окно мастера новых подключений информирует о том, что с его помощью можно сделать. Чтобы приступить к созданию подключения нажмите кнопку "Далее" (рис. 2).

Рис. 2
В следующем окне мастера новых подключений нужно выбрать тип сетевого подключения. В нашем случае нужно выбрать пункт "Подключить к сети на рабочем месте" (рис. 4). Для продолжения настройки нажмите кнопку "Далее".

Рис. 3
В следующем окне нужно выбрать способ подключения. В качестве способа подключения нужно указать пункт "Подключение к виртуальной частной сети" (рис. 5). Для продолжения настройки нажмите кнопку "Далее".

Рис. 4
В следующем окне нужно ввести название для создаваемого подключения. Название может быть любым, например "IC" (рис. 6). Для продолжения настройки нажмите кнопку "Далее".

Рис. 5
Окно, в котором предлагается выбрать, надо ли перед установкой этого соединения установить другое предварительное подключение, будет выводиться в том случае, если у вас уже создано сетевое подключение для соединения по модему. Если такое окно появилось, то нужно выбрать пункт "Не набирать номер для предварительного подключения" и нажать кнопку "Далее".

Рис. 6
В следующем окне мастера новых подключений необходимо ввести имя или
IP-адрес VPN-сервера.
В качестве имени укажите L2TP.freedom
(рис. 7). Для продолжения настройки нажмите кнопку "Далее".

Рис. 7
В последнем окне мастера новых подключений можно указать, что нужно
создать ярлык на рабочем столе для созданного подключения. Для создания
ярлыка необходимо, чтобы был включен соответствующий флажок (рис. 8). Для
завершения создания соединения нажмите кнопку "Готово".

Рис. 8
Вызовите свойства VPN-подключения. Для этого нажмите кнопку "Пуск" на панели задач, в открывшемся меню выберите пункт "Подключение". В меню со списком подключений кликните правой кнопкой мыши на созданном подключении и в открывшемся контекстном меню выберите пункт "Свойства" (рис. 9).

Рис. 9
Откроется диалоговое окно с несколькими вкладками. Сначала выберите вкладку <Сеть>(рис.9а), установите Тип VPN: L2TPIPSecVPN

Рис. 9a
Ниже, среди компонентов, используемых этим подключением, выделите строчку <Протокол интернета(TCP/IP)> и нажмите кнопку <Свойства>. Пропишите адреса серверов DNS в соответствии с рисунком (рис. 9б):

Рис. 9б
Затем выберите вкладку <Безопасность>, установите <Обычные параметры> и <Безопасный пароль>, в соответствии с рисунком снимите все галочки:

Рис. 10
3. Подключение
Для того, чтобы установить VPN-подключение, кликните на ярлыке VPN-подключения (предполагается, что при создании подключения включили флажок для создания ярлыка на рабочем столе). Откроется окно для ввода имени пользователя и пароля. В соответствующих полях ввода, введите имя пользователя и пароль для подключения по сети (такие же как и на авторизацию). Для удобства можете выбрать <сохранить имя пользователя и пароль>. Нажмите кнопку "Подключение" (рис. 11). После того, как соединение будет установлено, в системном трее (область значков) появится значок соединения.

Рис. 11
Если вы желаете отключить VPN-соединение, нужно кликнуть правой кнопкой мыши на значке соединения и в открывшемся контекстном меню выбрать пункт "Разъединить" (рис. 12).

Рис. 12
Для просмотра страниц при подключении с
помощью созданного VPN- соединения надо открыть Internet Explorer, зайти в
Сервис
, Свойства обозревателя
, Подключения
,
убедиться, что VPN-соединение выбрано для использования по умолчанию и
поставить точку напротив .
Чтобы зайти на сервер статистики, будучи отключенным
при наличии задолженности, например для активации интернет- карты, надо
установить точку около Никогда не использовать
. После активации
снова отмечается Всегда использовать принятое по умолчанию
подключение
. Кроме того, на сервер статистики пускает при определенных
настройках Internet Explorer(IE). При использовании IE6 с настройками по
умолчанию сервер статистики открывается без проблем. Если же установлен
IE7 и сервер статистики не открывается, надо в IE перейти в Сервис,
Свойства обозревателя, Дополнительно
, нажать кнопку Сброс
.
После сброса настроек необходимо перезапустить Internet Explorer.
Примечание.
Иногда при создании VPN-соединения, при выборе
способа соединения, не активны подключения. В этом случае надо проверить и
запустить следующие службы:
("Пуск" - "Панель управления" -
"Администрирование" - "Службы"):
"Телефония";
"Удаленный вызов
процедур (RPC)";
"Диспетчер подключений удаленного
доступа".
Ждем Ваши отзывы и предложения на форуме .
Подключение Windows XP Professional к интернетПодключение Windows XP Professional к интернет
Основные принципы интернет - соединения
Подключаться к интернет можно различными способами, начиная с частного модемного соединения и заканчивая общим доступом через корпоративную сеть. В этом разделе обсуждаются основные компоненты, используемые в большей части интернет-соединений: поставщики услуг интернет, различные типы соединений,а также применяемые при подключении устройства, такие как брандмауэры и прокси-серверы.
Поставщик услуг интернет
Поставщик услуг интернет (провайдер, ISP) представляет собой организацию или компанию, предоставляющую доступ в интернет. ISP, как правило, имеет очень высокоскоростное соединение с интернет и предоставляет менее скоростные соединения своим клиентам. Различные провайдеры предоставляют разнообразные услуги, проводят обслуживание различных категорий клиентов. Например, некоторые провайдеры специализируются на предоставлении высокоскоростных выделенных каналов деловым организациям. Другие провайдеры предоставляют только модемный доступ отдельным клиентам. Многие ISP также предоставляют полный спектр типов подключения.
Типы и устройства подключения
Ниже в порядке возрастания скорости приведены основные типы соединений.
■ Модемное соединение через обыкновенные медные телефонные линии. Модемные соединения могут достигать скорости 53,3 Кбит/с (входящие данные) и 33,6 Кбит/с (исходящие данные), однако скорость подключения, как правило, намного ниже. У вас может быть возможность объединения нескольких модемов с использованием технологии многоканального подключения, если ваш провайдер ее поддерживает.
■ Канал ISDN. ISDN представляет собой цифровую телефонную линию. Технология ISDN обеспечивает широкий спектр скоростей, но, как правило, в ней используются два канала 64 Кбит/с, обеспечивающие невысокую, но стабильную скорость передачи данных как в прямом, так и в обратном направлении. ISDN подключается к терминальному адаптеру (ТА) или маршрутизатору ISDN. ТА по существу является цифровым «модемом», предназначенным для работы с ISDN. (ТА с технической точки зрения не является модемом, так как он не производит модуляцию и демодуляцию сигнала.) ТА бывают как внутренними, так и внешними.
■ Спутниковое подключение. Бывает либо одностороннее (с использованием спутникового канала для загрузки данных и телефонной линии для отправки данных), либо двустороннее; подключение осуществляется с помощью спутниковой антенны - «тарелки». Скорость спутникового подключения может варьироваться в широком диапазоне, однако нормальными считаются скорости от 400 Кбит/с до 2 Мбит/с.
В канале DSL (Digital Subscriber Line) используется один из многочисленных вариантов DSL (например, ассиметричный DSL (ADSL)), а также «модем» или маршрутизатор DSL. DSL, как правило, обеспечивают скорости от 384 Кбит/с до 6 Мбит/с (получение) и от 128 Кбит/с до 2 Мбит/с (отправка). Кабельное подключение и кабельный «модем» или маршрутизатор. Кабельные подключения, как правило, обеспечивают скорости, аналогичные скоростям канала DSL. Оптико-волоконный канал и карта Ethernet. Оптико-волоконные подключения доступны в немногих местах (официальные резиденции, крупные компании), но обеспечивают скорости до 100 Мбит/с, распределяемые между подключенными абонентами. Выделенная цифровая телефонная линия, например, канал Т1 (1,544 Мбит/с) или канал ТЗ (44,736 Мбит/с), и маршрутизатор. Эти каналы используются только крупными компаниями, за редким исключением.
Брандмауэр
Брандмауэр представляет собой аппаратное или программное устройство, предназначенное для защиты сетевого соединения. Брандмауэр выступает в качестве уровня защиты на границе сети и осуществляет проверку пакетов данных, пытающихся преодолеть границу, пропуская только те пакеты, которые отвечают установленной администратором политике. Например, администратор может сконфигурировать брандмауэр на пропуск трафика электронной почты, но блокировки данных чата. Существует множество различных типов брандмауэров, начиная с простых программных устройств, созданных для защиты домашних сетей, и заканчивая сложными и дорогими аппаратными сетевыми экранами, обеспечивающими уровень безопасности, достаточный для использования в военных структурах. Windows XP содержит встроенный программный брандмауэр, называемый Internet Connection Firewall (ICF), предназначенный для защиты отдельных компьютеров и небольших сетей (например, сетей некрупных организаций).
Прокси-сервер
Прокси-сервер представляет собой аппаратное или программное устройство, расположенное между сетью компьютеров и соединением с интернет. Прокси-сервер передает запросы с сетевых компьютеров в интернет, проверяя каждый запрос на его параметры и исключая те запросы, которые направлены на запрещенные сайты. (Например, многие компании блокируют доступ к спортивным сайтам, сайтам с азартными играми и порнографическим сайтам.) Прокси-сервер также сохраняет часто запрашиваемые страницы для их быстрой загрузки, что исключает надобность получения одной и той же страницы заново для каждого запросившего ее пользователя.
Интернет - подключения в корпоративной сети
Если ваш компьютер является частью корпоративной сети, и руководство вашей организации приняло решение предоставить вам доступ в интернет, то ваш компьютер, скорее всего, будет подключен к всемирной паутине через общее высокоскоростное сетевое соединение. Посредством централизации интернет-подключений, компания может обеспечить следующие возможности.
■ Уменьшить количество угроз, представляемых интернет-соединением для компьютеров компании, посредством использования таких средств защиты, как брандмауэры, прокси-серверы и средства фильтрации пакетов.
■Более эффективно использовать канал связи посредством распределения его между пользователями так, как это необходимо (вместо отдельного канала для каждого пользователя).
■ Ограничивать, осуществлять управление и отслеживать действия, которые пользователи могут осуществлять в интернет.
На рисунке 1 показан пример интернет-соединения, распределенного между компьютерами компании. В данном примере, доступ в интернет осуществляется посредством сервера доступа в интернет, выполняющего также функции прокси-сервера. Компьютеры осуществляют доступ в интернет через сеть Ethernet.
Точка беспроводного доступа, подключенная к сети Ethernet, обеспечивает беспроводную связь для мобильных компьютеров (на рисунке они изображены в виде ноутбуков).
Если ваше интернет-соединение осуществляется через корпоративную сеть, то вы не должны беспокоиться за конфигурацию и безопасность вашего соединения. Скорее всего, администратор будет сам настраивать, управлять и устранять неполадки подключения централизованным образом. В этом случае вы сможете использовать подключение, не беспокоясь о каких-либо связанных с этим вопросах. Лишь в некоторых случаях может случиться так, что вы будете ограничены в использовании соединения. Как правило, многие компании запрещают доступ к сайтам, тематика которых не вписывается в деловую атмосферу сотрудников, или просмотр которых считается пустой тратой времени.
Примечание. В среде домена администратор может отключить Internet Connection Wizard (Мастер подключения к интернет), чтобы предотвратить ваши попытки установить интернет-соединение. Если мастер отключен, вы обнаружите, что кнопка Setup (Установить) на вкладке Connections (Подключения) диалогового окна Internet Options (Свойства обозревателя) в Internet Explorer недоступна.
Интернет - подключения в небольшой сети
Если у вас небольшая компьютерная сеть (например, малая или домашняя сеть), то вам, скорее всего, не понадобится интернет-подключение корпоративного уровня (например, канал Т1) и предназначенное для работы с ним аппаратное обеспечение.
На рисунке 2 изображены три типичные конфигурации для подключения к интернет.
В верхней части рисунка показана небольшая сеть, подключенная к интернет посредством соединения, используемого компьютером, на котором запущено приложение Network Address Translation. Этот тип конфигурации используется ICS. Для того чтобы интернет-подключение было доступным, компьютер, распределяющий подключение, обязательно должен быть включен.
■ В средней части рисунка изображена небольшая сеть компьютеров, подключенная к интернет через соединение, обеспечиваемое маршрутизатором. Так как маршрутизатор подключен к сети напрямую, а не через компьютер, вам не потребуется оставлять включенными какие-либо компьютеры.
■ На нижней части рисунка отражено прямое интернет-подключение отдельного компьютера. Здесь компьютер не является частью сети, однако можно также использовать прямые подключения к интернет на компьютерах сети, если это необходимо. Например, если ваш офис расположен в месте, где отсутствуют какие-либо виды каналов связи с интернет, вы можете оснастить каждый компьютер, который необходимо подключить к интернет, обычным модемом,чтобы
подключение осуществлялось с каждого компьютера по отдельности, вместо распределения одного модемного канала между всеми компьютерами в ущерб скорости соединения.Если у вас небольшая компьютерная сеть, то вы, скорее всего, используете один из этих вариантов. Тем не менее, здесь возможны некоторые вариации. Например, чтобы подключить ваши компьютеры в домашнем офисе к компьютеру, распределяющему интернет-соединение, можно использовать кабели USB или Fire Wire вместо карт Ethernet. Также можно использовать беспроводные сетевые адаптеры. Если сеть состоит только из двух компьютеров, можно использовать кабель параллельного порта. Однако, так или иначе, принципы соединения остаются неизменными.
Установка прямого соединения
После того как вы выбрали провайдера, подключили необходимое оборудование к компьютеру и к линии связи, обеспечивающей соединение с интернет, вы можете приступить к настройке прямого подключения к интернет. Если ваш ISP предоставляет свои инструкции по установке, выполните их. В противном случае, выполните следующие общие шаги.
1.Запустите New Connection Wizard (Мастер новых подключений), выбрав команду Start/All Programs/Accessories/Communications/New Connection Wizard (Пуск/ Все программы/Стандартные/Связь/Мастер новых подключений).
2.На странице Network Connection Type (Тип сетевого подключения) выберите опцию Connect to the Internet (Подключить к интернету).
3.На странице Getting Ready (Идет подготовка) выберите опцию Set Up My Connection Manually (Установить подключение вручную).
4.На странице Internet Connection (Подключение к интернету) выберите опцию Connect Using a Dial-up Modem (Через обычный модем), опцию Connect Using a Broadband Connection That Requires a User Name and Password (Через высокоскоростное подключение, запрашивающее имя пользователя и пароль) или опцию Connect Using a Broadband Connection That Is Always On (Через постоянное высокоскоростное подключение), в соответствии с вашими условиями работы. Если вы выберете последнюю опцию, мастер завершит работу, сообщив вам, что подключение уже должно работать.
Примечание. В случае с модемным подключением, если у вас есть несколько модемов, Мастер новых подключений отобразит страницу Select a Device (Выберите устройство), чтобы вы смогли указать, какой модем или какие модемы необходимо использовать в подключении.
5.На странице Connection (Подключение) введите имя для вашего подключения к интернет. Рекомендуется указывать информативные имена, чтобы можно было легко выбрать нужное подключение в папке-Network Connections (Сетевые подключения).
6.На странице Internet Account Information (Детали учетной записи в интернете) (см. рис. 3) есть три ключевые опции, которые можно будет легко включать и выключать впоследствии.
■ Use This Account Name and Password when Anyone Connects to the Internet from This Computer (Использовать следующие имя пользователя и пароль при под ключении любого пользователя). Эта опция определяет, используются ли в Windows XP указанные имена пользователей и пароли для каждого пользоваеля компьютера, или только ваше имя пользователя и пароль.
■ Make This the Default Internet Connection (Сделать это подключение интернет-подключением по умолчанию). Не требует пояснения.
■ Turn On Internet Connection Firewall for This Connection (Включить брандмауэр для подключения к интернету). Указывает Windows XP на надобность включить или выключить ICF для данного подключения. В Windows XP эта опция включена по умолчанию.
7.На странице Completing the New Connection Wizard (Завершение работы Мастера новых подключений) выберите опцию добавления ярлыка подключения на рабочий стол. Многие считают более удобным осуществлять доступ к подключению через меню Start/Connect To (Пуск/Подключение).
Рис. 3. Страница Internet Account Information (Детали учетной записи в интернете) New Connection Wizard (Мастера новых подключений) содержит ключевые опции подключения
Выбор дополнительных опций подключения к интернет
В зависимости от вашего провайдера, компьютера и ваших же нужд, вам может понадобиться изменить настройки, установленные New Connection Wizard (Мастером новых подключений). Для этого выберите значок подключения в окне Network Connections (Сетевые подключения) и выполните команду Properties (Свойства) в меню File (Файл) или во всплывающем меню. Windows XP отобразит диалоговое окно Properties (Свойства) для подключения на вкладке General (Общие).
В следующих пунктах рассматриваются опции на пяти вкладках диалогового окна Properties (Свойства).
Настройка основных параметров
Если ваш провайдер предоставил вам набор настроек для аналогового или ISDN-дозвона, вам нужно будет ввести первый из имеющихся в параметрах наборов чисел с помощью New Connection Wizard (Мастера новых подключений). Это число отображается в группе опций Phone Number (Номер телефона) на вкладке General (Общие) диалогового окна Properties (Свойства). Для добавления других номеров щелкните на кнопке Alternates (Другие) и введите альтернативный телефонный номер в диалоговом окне Alternate Phone Numbers (Дополнительные номера телефонов). Для каждого телефонного номера можно добавить комментарий (например, «Многоканальный пул») и указать правила набора номера. В Windows XP опция If Number Fails, Try Next Number (При сбое пытаться соединиться по следующему номеру) отмечена по умолчанию. В большинстве случаев, эту опцию вам нужно будет оставлять включенной. Если нужно, отметьте также опцию Move Successful Number to Top of List (Переносить успешно набранный номер в начало списка), чтобы последний набранный номер успешно установленного соединения перемещался вверху списка; после этого Windows XP будет использовать этот номер при следующем подключении.
Помимо опций альтернативных номеров, ключевыми параметрами интернет соединения на вкладке General (Общие) диалогового окна Properties (Свойства) яв ляются опции Use Dialing Rules (Использовать правила набора номера) и Show Icoi in Notification Area when Connected (При подключении вывести значок в облает] уведомлений).
Использование или не использование правил набора номера зависит от ваше конкретной ситуации. Для большей части интернет-подключений рекомендуете; отображать значок подключения в области уведомлений. Значок позволяет осуще ствлять быстрый доступ к состоянию подключения, а два экрана мини-мониторов отображают поток входящих и исходящих данных во время обмена данными.
Установка параметров набора номера
Вкладка Options (Параметры) диалогового окна Properties (Свойства) для интернет-подключения содержит параметры управления набором номера Windows ХР, а также повторного набора номера при разрыве соединения. Эти параметры установлены на значения по умолчанию, однако вам, вероятно, нужно будет их изменить.
Опция Display Progress While Connecting (Отображать ход подключения) включает и выключает отображение информационных окон при подключении, аутентификации имени пользователя и пароля, а также при регистрации компьютера в сети. Эта информация может быть полезна для отслеживания и устранения неполадок в подключениях, однако появление этих окон может быть неуместным, если требуется частое восстановление соединения.
Опция Prompt for Name and Password, Certificate, Etc. (Запрашивать имя, пароль, сертификат и т.д.) отвечает за отображение Windows XP запроса на ввод имени пользователя и пароля в диалоговом окне Connect (Подключение) рассматриваемого соединения. Если вы сохранили имя пользователя и пароль подключения, отключите эту опцию, чтобы эти параметры нельзя было изменить.
Опция Include Windows Logon Domain (Включать домен входа в Windows) управляет наличием текстового поля Domain (Домен) в диалоговом окне Connect установки соединения. Эту опцию можно использовать только в том случае, если включен параметр Prompt for Name and Password, Certificate, Etc. (Запрашивать имя, пароль, сертификат и т.д.). Скорее всего, эта опция вам не понадобится для подключения к провайдеру. (Она, как правило, используется для подключения к корпоративной сети.)
Опция Prompt for Phone Number (Запрашивать номер телефона) отвечает зато, присутствует ли в диалоговом окне Connect (Подключение) поле со списком Dial (Набрать номер). Если пользователям не нужно будет вводить или выбирать другой номер телефона для подключения, отключите эту опцию.
Примечание. Если вы отключите опции Prompt for Name and Password, Certificate, Etc. (Запрашивать имя, пароль, сертификат и т.д.) и Prompt for Phone Number (Запрашивать номер телефона), Windows XP вовсе не будет отображать диалоговое окно; вместо этого будет набираться номер при двойном щелчке на значке подключения.
Параметры группы опций Redialing Options (Параметры повторного звонка) позволяют указать число попыток автоматического повторного набора номера, интервала времени между ними, надобности автоматического восстановления связи после разрыва соединения, а также периода простоя перед разрывом соединения. В этих настройках разобраться довольно просто. Если у вас повременная оплата за интернет-соединение, то вам будет целесообразно уменьшить значение опции Idle Time before Hanging Up (Время простоя до разъединения).
Группа опций Multiple Devices (Несколько устройств) позволяет указать схему набора номеров для нескольких модемов или каналов ISDN. Эти опции обсуждаются далее. Если у вас нет нескольких модемов или каналов ISDN, группа опций Multiple Devices (Несколько устройств) отображаться не будет.
Настройка параметров безопасности
По умолчанию Windows XP использует «типичную» конфигурацию параметров безопасности для модемных соединений. Эта конфигурация подходит для большинства подключений, однако вы можете ее оптимизировать. Для этого используйте параметры соединения на вкладке Security (Безопасность) диалогового окна Properties (Свойства).
Настройка сетевых параметров
Если вы имеете дело с малораспространенным подключением к провайдеру (например, SLIP), то вам не следует изменять параметры подключения на вкладке Networking (Сеть) диалогового окна Properties (Свойства) . Эти параметры приведены ниже.
■Ниспадающий список Type of Dial-up Server I Am Calling (Тип подключаемого сервера удаленного доступа) содержит пункты РРР и SLIP; практически, в любом случае вам будет требоваться РРР.
■В области This Connection Uses the Following Items (Компоненты, используемые этим подключением) приведены сетевые протоколы и службы, доступные для подключения, с опциями, обозначающими их использование. По умолчанию,используются протокол интернета (TCP/IP) и QoS Packet Scheduler. Никогда не включайте опцию File and Printer Sharing for Microsoft Networks (Служба доступа к файлам и принтерам сетей Microsoft), так как она делает открытыми ваши общие принтеры и папки для всего пространства интернета. Вам, скорее всего, не понадобится использовать Client for Microsoft Networks (Клиент для сетей Microsoft) при подключении к интернет. (Если у вас имеются другие протоколы и службы, то они также будут приведены в данном списке.)
Установка дополнительных параметров
Вкладка Advanced (Дополнительно) диалогового окна Properties (Свойства) содержит элементы управления брандмауэром интернет-подключения и распределением интернет-соединения.
WiFi - это беспроводная технология, позволяющая объединять различные устройства: в частности, это компьютеры, ноутбуки и мобильные устройства (телефоны, планшеты и так далее) в общую сеть для обмена информацией, для передачи данных и для совместного взаимодействия пользователей. Эта технология сейчас очень популярная, она активно используется различными производителями и многими другими компаниями. В связи с, чем большинство современных ноутбуков и других мобильных устройств оборудованы модулем WiFi. То есть специальным устройством, который находится непосредственно внутри компьютера и позволяет пользоваться этой технологией без ограничений.
Если говорить о стационарных компьютерах, то большинство таких ПК, модуля беспроводной сети не имеют, разве что в самых последних современных моделях он есть. Если изначально модуль WiFi в компьютере отсутствует, его можно установить, подключив маленький USB WiFi адаптер.
Windows XP как подключиться к WiFi
Для того чтобы подключить Виндовс XP к WiFi нужен компьютер с установленной операционной системой Виндовс XP, собственно, модуль WiFi и чтобы это модуль был настроен. Для настройки модуля беспроводной сети используется специальный драйвер, который поставляется на диске вместе с самим адаптером. Или этот драйвер может быть уже вшит в USB WiFi адаптер и при подключении его к компьютеру происходит автоматическая установка и его настройка. Если речь идёт о ноутбуке, то при покупке в комплекте, как правило, идёт и диск со всеми необходимыми драйверами. Потому что без драйверов устройство работать попросту не будет. Как определить, есть ли на ноутбуке модуль WiFi и работает ли он? Очень просто.
- На ярлыке «Мой компьютер » кликаем правой клавишей мыши и в списке выбираем пункт «Свойства ».
- Здесь мы переключаемся на вкладку «Оборудование » затем идём в «Диспетчер устройств ».
Здесь отображаются все компоненты нашей системы, всё оборудование, которое есть на нашем компьютере.
- Нас интересует пункт «С етевые платы ».

Это и есть то оборудование, которое обеспечивает подключение компьютера к сети. Развернув список сетевых плат, мы видим несколько устройств. Одно из них - это стандартная сетевая плата, которая используется для подключения к сети по кабелю и модуль WiFi. Имя сетевой платы определяется автоматически.
Если мы видим, что это адаптер, есть имя, серия, это означает что оно (устройство) определено системой. На него установлены драйверы, оно работает, и оно включено. С отсутствующим или некорректно работающим драйвером модуля WiFi устройство в пункте «Сетевые платы » будет отмечено предупреждающим знаком (обычно это желтый вопросительный знак). Это значит, что нужно обновить или установить необходимое ПО. Для этого мы обращаемся на сайт производителя материнской платы и качаем подходящий драйвер или устанавливаем его с родного диска, который шел в комплекте с ноутбуком.
Современные ноутбуки в последнее время, как правило, не комплектуются диском с драйверами, ввиду того что в большинстве ноутбуков уже отсутствует CD — привод, и производитель предлагает качать все необходимые драйверы с официального сайта.
Как включить WiFi
Часто для включения и отключения модуля беспроводной сети на ноутбуках используется специальная кнопка переключатель (она может располагаться на торце корпуса в устаревших моделях).
Или комбинация клавиш Fn+
(одна из функциональных клавиш верхнего ряда). На разных ноутбуках разных производителей клавиша может отличаться, но на ней почти всегда изображена антенна.
В большинстве случаев после установки драйверов проблем с подключением к WiFi не возникает. Если вы не знаете, как подключить вай фай на Виндовс XP -
для этого достаточно в трее (это область рабочего стола, где отображаются работающие в фоновом режиме программы - в правом нижнем углу монитора) кликнуть на иконку сети, выбрать из списка найденных беспроводных сетей вашу, ввести ключ аутентификации (пароль) и нажать подключиться. Но это относится к операционным системам Windows 7 и выше. С Виндовс XP часто при подключении к сети возникают трудности.
Казалось бы, сегодня интернет есть, а завтра, подключение отсутствует. Это происходит из-за того, что система автоматически определяет данные интернет-протокола и вот эта автоматизация в XP не всегда корректно работает. В этом случае, эти данные можно ввести вручную. Где их взять? Они указаны в договоре с провайдером. Или же их можно посмотреть в настройках вашего роутера. Войти на страницу настроек роутера и оттуда их скопировать.
Чтобы ввести вручную данные интернет-протокола нужно:
- В «П анел и управления » выбираем сетевое окружение.

- Здесь у нас открывается окно где мы можем увидеть несколько подключений, но нас интересует беспроводное.
- На этом ярлыке подключения беспроводной сети кликаем ПКМ и смотрим раздел «Свойства ».
- Открываем настройки протокола (TCP/IP) далее снова жмём на «Свойства ».

- Переключаем маркер на раздел «Использовать следующий адрес IP » и DNS сервер - данные вводим вручную со страницы настроек роутера или ищем их в договоре с провайдером.

Если забыл пароль WiFi
Как и где можно посмотреть пароль WiFi в Windows XP если забыл его?
- Открываем «Пуск », там кликаем на «Панель управления ».
- В Списке категорий выбираем «Сеть и подключение к интернету ».


Ещё один способ вспомнить забытый пароль WiFi через страницу настроек роутера. Чтобы попасть в настройки роутера нужно в адресной строке браузера ввести его адрес — к примеру — 192.168.0.1, пароль и логин для доступа по умолчанию admin, admin (точные данные указаны на задней крышке самого роутера). Сам роутер должен быть подключен к компьютеру по кабелю, тогда на странице настроек в разделе безопасность можно посмотреть забытый пароль от WiFi.
@
Ни для кого не секрет, что после переустановки системы Windows, не работает Интернет. Поэтому в первую очередь, вам требуется настроить к нему доступ. Это необходимо для того, чтобы иметь возможность скачать все обновления ОС, новые базы антивируса, а также - закачать любимую мелодию.
В этой статье мы разберемся с проблемами, возникающими с Интернетом, после переустановки системы Windows.
Настройки интернета после переустановки Windows ХР
Поскольку система Windows ХР принадлежит к более ранним версиям данной ОС, мы начнем непосредственно с нее.
Давайте, определимся с методом подключения к Сети. Он подразделяется на раздачу через:
- Wi-Fi роутер;
- 3G модем;
- через телефонную линию;
- оптоволоконный кабель.
Есть также другие способы подключения, такие как, например, через локальную сеть.
Установка связи с Интернетом с помощью Вай-Фай

Для того, чтобы выполнить данную процедуру, вам понадобится драйвер сетевого адаптера. Чтобы его найти, заходим в Сетевые подключения и выбираем адаптер, который планируем использовать.
Как правило, большинство современных ноутбуков выходят в Интернет при помощи технологии Wi-Fi. Поэтому, если на Вашем ноутбуке отсутствует подключение, Вам достаточно просто нажать клавиши Fn+F3 и антенна появится. Если же вы намерены подключиться к Интернету при помощи данной технологии дома или в офисе, вам необходимо позаботиться о приобретении Wi-Fi роутера. С его помощью можно осуществлять беспроводную раздачу Интернета на все устройства, которым этот доступ необходим.
Коммутирование посредством 3G модема

Данное процедура предусматривает наличие специального 3G модема, к которому прилагаются драйвера, требующие установки, после того, как будет выполнена переустановка системы Windows ХР.
Выход в Интернет через телефон
Если после переустановки Windows ХР не работает Интернет, а до этого Вы пользовались услугой подключения через телефонную сеть, либо через ADSL-модем, вам необходимо связаться с вашим поставщиком данной услуги, чтобы он сообщил Вам новые параметры настройки.
Подключение при помощи кабеля

Данный вариант подключения представляет собой подключение с помощью оптоволоконного, или жильного кабеля. Данная процедура осуществляется провайдером, за которым вы закреплены. В этом разделе конкретики не будет, поскольку у каждого провайдера могут быть свои персональные настройки доступа в глобальную Сеть. Поэтому, чтобы подключиться к Интернету самостоятельно, Вам требуется взять договор, оставленный вам монтажниками системы, и выполнить все требования, указанные в пункте «Настройки». Там же, должны быть указаны ваши: логин и пароль, обеспечивающие вашу беспроблемную работу в Сети. Вся процедура настройки доступа в Интернет, займет у Вас не более 10 минут.
Если же, после выполнения всего сказанного в пункте «Настройки» связь не установится, вам следует позвонить своему провайдеру. Возможно отсутствие Интернета, связано с работами на линии, о чем провайдер вам немедленно сообщит. Также он может подсказать то, о чем вы благополучно забыли в процессе настроек Интернета.
Подключение к локальной (домашней) сети
Данное соединение аналогично подключению через Wi-Fi роутер, только с использованием кабеля. Оно предусматривает свободное общение между членами данной Сети, скачивание фильмов и обмен файлами. При этом, необходимо отметить, что доступ в Интернет осуществляется через «главный» компьютер.
Самостоятельное подключение Интернета для Windows XP
Теперь давайте рассмотрим, как самостоятельно настроить Интернет после переустановки Windows XP. Если на вашем компьютере уже установлена сетевая плата, делающая возможным выход в Интернет, Вам стоит воспользоваться следующими рекомендациями.
- нажимаем кнопку Пуск на Панели управления;
- находим пункт - Сеть и сетевые подключения ;
- выбираем строку - «Сетевые подключения» ;
- создаём новое соединение;
- когда выплывет мастер подключения - нажимаем «Далее» ;
- выбираем тип Вашего подключения - «Подключение к Интернету» . Снова - «Далее» ;
- следующий наш шаг - устанавливаем «Подключение в ручную» . Повторяем «Далее» ;
- во вновь открывшемся окне вводим параметры данные вашим провайдером. К ним относятся:
- Название компании вашего провайдера
- IP-адреса шлюзов и DNS серверов
- Ваши логин и пароль

- Затем снова жмем - «Далее» ;
- в последнем окне нажимаем «Готово» , и можно выходить в сеть Интернет.
Не забудьте в последнем окне поставить отметку о том, что вы желаете установить ярлык на рабочем столе.
После того, как выплывет окошко - «Установить подключение»
, выполняем проверку работы Интернета. Чтобы это осуществить, нажимаем Пуск
- Выполнить
(вводим CDM
и жмём Enter
).
Открываем новое окно и вводим ping www.yandex.ru
- Ентер
.

Дальнейшие действия зависят от того, подключился ли Интернет. Если да - то начнётся обмен папками с указанной ссылкой.
Если нет - выплывет окно - «Время ожидания запроса истекло»
. Пробуйте ещё раз, но на этот раз попробуйте вести имя другого сайта, и снова пробуйте подключиться.
Настройки интернета после переустановки windows 7
Если после переустановки Windows не работает Интернет, настроить его можно несколькими способами. Для этого необходимо воспользоваться предложенными ниже инструкциями.
Настройка Интернета после переустановки ОС Windows 7, предусматривает те же способы подключения, что и при переустановке ОС Windows ХР.
Настройка с использованием роутера
Если при работе в Сети вы использовали роутер, то особых проблем с настройкой Интернета быть не должно. Связано это с тем, что роутер сохраняет все настройки, которые ему были заданы до переустановки системы. Вам требуется лишь проверить наличие соединения Вашего компьютера с Сетью, и его качество. Данный параметр можно проверить через Центр управления сетями, в зоне общего доступа. Для этого Вам придется зайти в меню Пуск, перейти на Панель управления, и отыскать пункт «Сеть и Интернет» .

Далее нас интересует сам Центр управления сетями и общим доступом . В этом разделе мы идем по ссылке «Изменение параметров адаптера» . По умолчанию, пункт должен быть активен, однако в этом стоит убедиться. Иногда, при переустановке системы он оказывается отключен.
Выбираем показатель для основного сетевого адаптера.
Затем нам необходимо определить наименование сетевой карты через диспетчерское устройство. Для этого можно воспользоваться простейшим способом - нажать клавиши WIN+Pause (данная комбинация поддерживается в большинстве версий Windows. Сюда относятся не только Windows ХР, но и новейшие версии Windows 7, Windows 8 и даже Windows 8.1).
Чтобы войти в Систему и найти Диспетчера устройства, необходимо нажать клавишу Pause и кнопку со значком Windows . На левой панели необходимо активировать ссылку «Диспетчер устройств» . Далее в дереве устройств находим пункт «Сетевые адаптеры» . После того, как мы перейдем в данный раздел, выплывет список сетевых карт, которые в настоящий момент присутствуют на Вашем компьютере.
Может возникнуть ситуация, когда сетевая карта не будет обнаружена. В этом случае необходимо будет осуществить поиск неизвестного устройства, а обнаружив - установить на него необходимые драйвера. Если такая процедура не решит проблему, Вам стоит задуматься о замене сетевой карты.
Итак, при установке роутера, автоматически подключаются все настройки подключения к Интернету, заданные до переустановки ОС Windows.
Подключение напрямую
В последнее время раздача Интернета осуществляется путем подключения с использованием привязки по МАС-адресу. Для данного подключения, вам достаточно подсоединить кабель к компьютеру и всё готово. Однако некоторые провайдеры всё ещё используют подключение по протоколу РРРоЕ, предусматривающее наличие логина и пароля.
Если это Ваш случай, необходимо выполнить следующие действия.
Проверяем работу Сетевой карты или сетевого подключения. Для этого смотрим в правый нижний угол. Нас интересует присутствие изображение двух компьютеров. Если данная иконка отсутствует, то возможно, сетевая карта на вашем компьютере была отключена. Чтобы ее включить, идем: «Пуск»
- «Панель управления»
- «Сетевые подключения»
. В открывшемся окне нас будет интересовать пункт «Подключение по локальной сети»
. В графе «Состояние»
смотрим статус вашей сетевой карты. Если обнаружится, что данная карта отключена, ее необходимо будет включить. Для этого нужно щелкнуть правой кнопкой мыши по устройству, и в открывшемся окне выбрать пункт «Включить». При этом в трее у вас появится соответствующая иконка.
Теперь приступаем непосредственно к осуществлению требуемых настроек. Для этого:

Заходим в меню «Пуск»
и идем на Панель управления
;
. переходим в раздел Центра управления сетями и общим доступом
;
. находим требуемый нам пункт - «Настройка нового подключения»
;
. переходим к следующему этапу, нажав «Далее»
;
. в новом окне выбираем вариант подключения «Высокоскоростное»
и подтверждаем предлагаемые настройки;
. нажимаем пункт - «Подключить»
;
. ждём, пока компьютер попробует совершить подключение.
Если все настройки были выполнены правильно - спустя несколько секунд произойдёт подключение.
В случае если не произошло, вам следует обратиться к вашему провайдеру, с вопросом - Как можно подключить Интернет после переустановки Windows 7. После того, как администратор сооl-центра даст Вам соответствующие рекомендации, выполните их.
Если после подключения сетевой карты и выполнения всех настроек Интернет не появится, подумайте о замене сетевой карты.
Следуя представленным выше инструкциям, вы сможете осуществить самостоятельный выход в Интернет, в самые кратчайшие сроки. Главное, чтобы ваш электронный друг всегда содержался в чистоте, избегал намокания, и не подвергался повышенным нагрузкам. Только при соблюдении всех этих требований, он сможет долгое время служить вам верой и правдой, а Интернет после переустановки ОС Windows, всегда будет устанавливаться легко и спокойно.
Видео инструкция
Для Windows XP:
Для Windows 7:
В данной статье мы подробно рассмотрим то, что нужно делать чтобы настроить подключение к Интернету с компьютера на операционной системе Windows XP. Но перед этим необходимо прояснить некоторые моменты:
- Нижеприведенные действия актуальны только тогда, когда Вы подключаете кабель от Вашего провайдера напрямую к компьютеру. В Вашей схеме подключения не должны быть такие устройства как маршрутизаторы, Wi-Fi роутеры или Combo-устройства, на которых так же поднимается PPPoE-соединение. Если Вы поднимете и второе PPPoE-подключение на компьютере, то они будут друг друга постоянно перебивать и Ваше соединение к Интернету будет разрываться каждую минуту. А оно Вам надо?
- Не нужно думать, что Вы подключаетесь напрямую в том случае, если от Вашего роутера идет кабель в компьютеру. В данном случае не нужно дополнительно подключаться к Интернету на компьютере. Если же у Вас имеется какое-либо из перечисленных устройств, то Вам необходимо перейти на тему .
Процесс настройки подключения к Интернету
Настройка подключения к Интернету в операционной системе Windows XP достаточно растянутый процесс, не то что , где вся настройка сводится к нескольким кликам. Но пройтись по всем пунктам не составит труда ни для одного пользователя.
- Нажмите Пуск
и выберите пункт Панель управления
.

- В открывшемся окне, в зависимости от способа представления информации, выберите либо , либо Сетевые подключения
.


- Если во втором пункте Вы выбрали Сеть и подключение к Интернету , то на данном пункте выберите Сетевые подключения . Если же Вы выбрали Сетевые подключения , то пропустите данный пункт.
- В окне Сетевые подключения
необходимо нажать на кнопку Создание нового подключения
.

- У Вас откроется окно Мастер настройки подключения . Нажмите кнопку Далее .
- В следующем окне выберите пункт Подключить к Интернету
и нажмите кнопку Далее
.

- Далее необходимо выбрать пункт Установить подключение вручную
и так же нажать кнопку Далее
.

- В следующем окне поставьте галочку напротив пункта Через высокоскоростное подключение, запрашивающее имя пользователя и пароль
, после чего нажмите Далее
.

- В следующем окне Вас запросят имя поставщика услуг связи. Напомню, что это Ваш провайдер. Но можете особо не напрягаться. Данный пункт не имеет никого принципиального значения, посему можете заполнить данный пункт любой абракадаброй, которая придет на ум.
- Самое сложное начинается на данном этапе: Вам необходимо внести логин и пароль для доступа в Интернет, которые Вы получили от своего Провайдера. Если их нет, обшарьте документы, в первую очередь - договор. Если их до сих пор нет, звоните Провайдеру.

- Вот и последний этап. На данном этапе подключение к Интернету было окончательно создано. Вам дается возможность разместить ярлык для подключения на рабочем столе и закрыть окно настройки подключения к Интернету.

Как подключиться к Интернету на Windows XP?
Итак, мы настроили подключение к Интернету на Windows XP, а подключиться не подключились. Что делать? Для подключения необходимо дважды нажать на ярлык подключения, который мы создали на последнем шаге, и в открывшемся окне нажать кнопку Подключить . Если же Вы не создали ярлык для подключения, то проделайте вышеуказанные первые 3 шага. В окне Сетевые подключения Вы найдете то самое подключение, которое только что создали. Нажмите на него правой кнопкой мыши и выберите пункт Подключить .