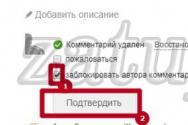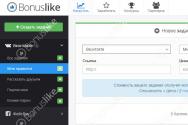Отключение загрузки обновлений windows 10. Как отключить и восстановить автоматическое обновление Windows10. Отключение автоматического обновления приложений из Windows Store
Привет, друзья! Уже наверное все пользователи заметили, что новая «десятка» становится все новее и раз от раза этот процесс делается все более непредсказуемым? Во-первых, объем получаемых «заплаток» часто довольно велик. Во-вторых, процесс для многих пользователей запускается неожиданно (часто с утра на работе) и иногда занимает много времени. В-третьих, из-за проблем с железом и драйверами процесс может зависнуть.
Ну, и самый неприятный момент — после успешной установки могут перестать нормально работать некоторые программы (как правило на работе), а так же некоторые устройства. Так, на моем стареньком ноутбуке перестал нормально работать адаптер Wi-Fi, на работе улетели драйвера сетевого принтера.. При больших обновлениях всегда слетают параметры общего доступа к файлам и папкам.. Недавно принесли системный блок, который после очередного большого обновления и вовсе перестал запускаться…

В общем задумался я над тем, можно ли отключить получение «новых замечательных функций» от Майкрософт навсегда? Вопрос довольно интересный, потому как явно этого сделать нельзя. И было решено попробовать действовать по обычным направлениям:
Вообще, я сторонник того, что исправления системы Windows отключать не следует. Почему? Уже давно в состав их входят драйвера материнской платы вашего компьютера, различные движки для работы интернет-сайтов и приложений (Frame Work, Visual Studio и т.д). Некоторые приложения являются частями операционной системы (скайп, IE, встроенный антивирус) и должны обязательно обновляться.

Однако с «десяткой» все не так благополучно. В предыдущих версиях Windows обновления можно отключать. Windows 7 например не глючная, жаль что она устарела. В новой ОСи появилась куча служб и программ ориентированных на придание мобильности устройству, ее улучшают. Отсюда и растут новые замечательные функции.
Лично мне не нужна и половина их для использования на моем домашнем компе. Следуя традициям «мелко-мягкая» корпорация все же пытается помочь пользователям, предупреждая заблаговременно, предлагая обновиться когда удобно. В «Центре обновлений» стандартное состояние после получения очередного предложения:

Можно запланировать перезапуск выбрав время, либо сразу перезагрузить. Можно обновляться и по ночам, изменив «Период активности». Но, для этого компьютер нужно не выключать.
Свежим решением в последних версиях «десятки» является возможность отложить получения исправлений на вполне определенное время. Давайте попробуем. В «Параметрах» -«Обновление и безопасность» -«Дополнительные параметры» можно отложить установку компонентов и исправлений либо на 35 суток, либо попробовать выбрать количество дней (до 365):

В более ранних выпусках «десятки» таких опций не было. Идем дальше. После выбора система все равно предложит Вам доставку, уже через компьютеры локальной сети. Отменим и это:
 Я уже рассказывал о том, как отключать и . Примерно по такому же сценарию будем действовать и сегодня.
Я уже рассказывал о том, как отключать и . Примерно по такому же сценарию будем действовать и сегодня.
Отключаем центр обновлений Win10 в реестре навсегда
И идем в ветвь HKEY_LOCAL_MACHINE\SOFTWARE\Policies\Microsoft\Windows:

Нужно открыть эту папку, и создать внутри нее новую. «Эта папка» будет являться новым разделом реестра:

Переименовываем его в AU. Заходим в наш новый раздел и внутри создаем уже параметр DWORD c именем «NoAutoUpdate»:

Присваиваем созданному параметру значение «1», этим мы скажем системе, что данный параметр включен. «Нет автоматическому обновлению». Для принятия изменений нужно перезагрузить компьютер.

Все операции с реестром Вы делаете на свой страх и риск. Для отмены изменений нужно значение параметра изменить на «0» или вовсе удалить созданный раздел реестра) «AU». Перед внесением изменений можно делать точки восстановления системы либо копии реестра с помощью специальных программ.
Отмена получения драйверов оборудования в Windows 10
Если попалось не совсем совместимое железо, можно отключить и получение драйверов. У меня такое с «десяткой» было только три раза, обычно я эту функцию не отключаю. Через меню «Выполнить» вводим команду rundll32 newdev.dll,DeviceInternetSettingUi (используем Win+R):

Затем устанавливаем настройки так, как на фото ниже:

Пользователь должен обладать правами администратора, в противном случае система не даст изменить этот параметр.
Возможна ли отмена апдейта в windows 10 home edition через групповые политики?
В Windows 10 оснастка «групповые политики» есть только в редакции Pro и выше. Проверить, возможно ли на Вашем компьютере отменить доставку, можно вызвав эту оснастку командой gpedit.msc Используем снова сочетание клавиш Win+R и вставляем туда команду:

Если оснастка открылась, действуем далее, если нет переходим к следующей главе. Итак, здесь нам нужно так же найти «Центр обновлений». Для этого открываем поочередно папки «Конфигурация компьютера» -«Административные шаблоны»-«Компоненты Windows»-«Центр Обновлений»:

Раскрываем эту папку, находим параметр как на рисунке, открываем его:

Параметр «Настройка автоматического обновления» отключается очень легко. Заходим, и отмечаем чекбокс напротив «Отключено». В конце не забудем нажать кнопку «Применить»:

Переходим к следующему способу отмены получения новых компонентов — через «Службы».
Пробуем отключить автоматическое обновление win10 через службы
Многие программы работают в режиме сервиса, или службы. Они стартуют при запуске системы, либо периодически при ее работе. В Windows 10 их можно найти через «Панель управления» — «Система и безопасность» -«Администрирование»-«Службы». В самом низу списка находим наш сервис «Центр обновления Windows»:

Открываем ее и выставляем настройки так, как на фото:

Кстати, чтобы вызвать список служб можно воспользоваться и командой services.msc. Нажимаем снова Win+R и вводим ее в строку:

Отключение службы только вышеописанным способом может оказаться не самым эффективным вариантом, так как запуск ее происходит время от времени с помощью «Планировщика заданий». Для гарантии отменим запуск службы в планировщике. Читаем далее.
Какие обновления в Windows 10 можно отключить через планировщик заданий?
Через это приложение возможна отмена апдейта установленных программ и некоторых системных служб. Например, тот же OneDrive можно выключить или другие, которые там прописываются при установке. Найти планировщик можно через «Пуск»:

Если , планировщик можно вызвать и сочетанием клавиш Win+R через меню «Выполнить» командой taskschd.msc. Если нам нужно отключить апдейты для отдельных программ то идем в «Библиотеку планировщика заданий»:

Многие служебные задачи в «десятке» запускаются через планировщик. Это касается и приложений. Отключайте только если уверены что эта задача (или программа) и есть искомый обновлятор.
Для отмены нужно выбрать нужную задачу, правой кнопкой мыши вызвать меню и отключить. Эти инструменты можно найти и в правой части окошка:

Для отмены запуска системных служб нужно открыть папки Microsoft -Windows — Windows Updade. Вверху наше задание по запуску службы:
Строчка ниже — другое задание, которое следит за состоянием автоматического обновления. Для спокойствия отключаем и его. Не нашел, можно ли в планировщике отключить и получение драйверов. Если кто знает — напишите в комментариях.
Отменяем получение обновлений «десятки» через лимитное подключение
В заключение еще один официальный способ не получать апдейты — это указание своего подключения как лимитного. Система будет думать, что Вы выходите в Интернет например через 3g модем, а раз там снимаются деньги за полученный/
переданный объем информации, для Вас будет не выгодно тратить трафик на «заплатки». Делается все очень просто. На значке вашего подключения кликаем правой кнопкой мыши, выбираем как на рисунке:

Нужно изменить свойства подключения. Жмем как на фото:

Отмечаем наше подключение как лимитное, включив нужную настройку:

Все. Если у Вас локальная сеть, возможно дополнительно потребуется отключить доставку и по локальной сети. Так же, если вы , то не забудьте «снять его с паузы», синхронизация будет приостановлена.
Вот и все на сегодня. Рекомендую использовать все способы одновременно, кроме последнего, все же он не для всех будет удобен. Не забудьте про встроенный антивирус (защитник Windows) — он тоже перестанет обновляться, нужно будет заменить его другим. Удачи!
Как в Windows 10 полностью отключить обновления – вопрос интересный для большинства пользователей, ведь разработчики с каждой новой версией все усложняют этот процесс. Отключая привычными методами, мы вдруг обнаруживаем рост трафика, новые функции и долгую перезагрузку с установкой. Многие жалуются, что новые доработки операционной системы просто убивают старую версию, зацикливают перезагрузку, и в итоге приходится переустанавливать все с нуля. Поэтому знание, как навсегда отключить обновление Windows 10 как никогда актуально именно с этой версией.
Выключить сканирование
Периодически в планировщике ОС запускается задача Schedule Scan, которая вызывает исполняемый файл из папки System32 UsoClient.exe. Нам необходимо запретить его запуск. Правда периодически будет выскакивать ошибка доступа, но это не страшно. И еще момент: новые пакеты для защитника все равно будут инсталлироваться.
Итак, как отключить автообновление Windows 10 по шагам:
1. Запускаем строку выполнения команд от имени админа (меню «Дополнительно вызывается пкм).
2. Копируем команду takeown /f c:\windows\system32\usoclient.exe /a . Без нее вам не хватит прав на дальнейшие действия.

3. Находим нужный файл и его свойства.

4. Перемещаемся в раздел безопасности и для каждого элемента списка выбираем «Изменить» .

5. Снимаем ВСЕ галочки в столбике разрешений.

6. Перезапускайте ПК.
Теперь вы сможете искать и устанавливать новые пакеты вручную, так как на Виндовс 10 мы смогли полностью отключить автоматическое обновление.
Через службы
Давно известно, как выключить обновления на Windows 10 посредством отключения служб полностью, но в последних версиях десятки, начиная с 1709, сервис волшебным образом включается. Далее еще один вариант, как на Виндовс 10 отключить автоматическое обновление:
В поиске найдите «Службы» .

- Ищите в конце центр, отвечающий за новые пакеты.


3. Теперь надо обеспечить устойчивое отключение автоматического обновления в Windows 10 полностью. Для этого переходите в раздел «Вход в систему» .

4. Сейчас запуск осуществляется от системного юзера, который по умолчанию имеет права админа. Но если мы зададим «бесправного» пользователя, то и служба не будет включаться – ей не хватит на это прав. Кликаем на точку для другого пользователя и нажимаем «Обзор» .

5. Вводите имя юзера, у которого меньше всего прав. Если вы не помните, какие у вас есть пользователи, то жмите “Дополнительно”, затем «Поиск»
.
6. Подойдет «Гость», он есть по умолчанию. Затем дважды ОК и убирайте пароли.

Это вполне надежный способ, и вы теперь знаете, как в Виндовс 10 отключить все обновления Виндовс: полностью срабатывает у большинства пользователей. Возможно вам понадобиться информация о том, - для этого просто переходите по ссылке.
Через реестр
Полностью отключить автоматическое обновление Windows 10 можно через главные настройки системы.
Открываем окно выполнения директив (WIN+R) и используем директиву regedit.

Последовательно кликаем Компьютер\HKEY_LOCAL_MACHINE\SOFTWARE\Policies\Microsoft\Windows\Windows Update и делаем еще один параметр DWORD 32 бита.

Вводим название DisableOSUpgrade , значение 1.

Затем последовательно:
- HKEY_LOCAL_MACHINE\SOFTWARE\Policies\Microsoft\WindowsStore – DisableOSUpgrade (1)
- HKEY_LOCAL_MACHINE\SOFTWARE\Microsoft\Windows\CurrentVersion\WindowsUpdate\OSUpgrade – AllowOSUpgrade (0), ReservationsAllowed (0)
- HKEY_LOCAL_MACHINE\SYSTEM\Setup\UpgradeNotification – UpgradeAvailable (0)
Таким образом произойдет отключение автообновления в Windows 10 полностью, и функционирует данное решение на любой версии: Home, Pro или Корпоративная, но в некоторых редакциях может не сработать. В другой статье вы узнаете, на ПК.
Графический интерфейс
В параметрах (WIN+I) в соответствующем разделе можно просто отложить установку новых файлов на некоторое время – максимум год. Как на Виндовс отключить автоматическое обновление на 365 дней полностью, смотрим далее:
1. Переходим в указанное окно и кликаем по изменению дополнительных параметров.

2. Пролистываем вниз и находим выпадающий список.

Это не поможет полностью отключить службу обновлений на Виндовс 10 навсегда, а только отсрочит ее активность. Иногда бывает достаточно, так как за год много всего может произойти.
Если вы переживаете за трафик, то установите лимиты. Здесь же кликайте по пункту «Оптимизация доставки».

И «Дополнительные параметры» .

Предельные значения равны 5, но, если вдруг полностью отключить скачивание обновлений Windows 10 не удалось, а служба включилась без вашего ведома, вы не потеряете гигабайты трафика.

Редактор политик
Полное отключение обновлений в Windows 10 этим способом доступно только в версиях Pro и Корпоративная. Через окно выполнения директив вызывайте редактор, введя команду gpedit.msc .

Кликайте по ссылочке слева, отвечающей на конфигурирование компьютера. Затем также щелкайте по шаблонам администратора и переходите в компоненты ОС. Далее вам нужно найти центр, отвечающий за обновления.

Найдите пункт «Настройка автоматического…» и выключите его, сделав двойной клик и выставив соответствующий значок.

После этого нужно снова зайти в параметры и сделать проверку вручную, так как этот метод полностью отключить автообновление Виндовс 10 не всегда срабатывает сразу.
Здесь же можно указать и срок, на который отложены действия, если уж полностью отключить установку обновлений на Windows 10 совсем не получается. Аналогично предыдущим действиям: в разделе центра вам нужен подраздел для бизнеса.
Дважды кликайте по элементу «Выберите, когда следует получать…» , включайте и задавайте период. Максимальное число 365.

Если вам необходимо полностью отключить установку обновлений на Windows 10 из-за постоянной смены драйверов на универсальные, можете отключить соответствующий пункт.

Также здесь можно полностью отключить обновление Windows 10 на Windows через лимитные подключения.

Стороннее ПО
Одним из надежных способов полностью отключить обновление системы Windows 10 является использование программы Win-Update-Disabler. Скачать ее можно .
Утилита предельно проста в управлении. Загружайте нужную версию (зависит от разрядности).

Ставьте птичку.

Кликайте «Применить сейчас» . Потребуется перезагрузка.

Как показала практика, эта программа работает наверняка.
Если вы владелец портативного компьютера, и не знаете где отключить проверку обновлений на Виндовс 10 на ноутбуке полностью, то не стоит теряться: все действия зависят не от аппаратной части, а от системы, так что смело пробуйте.
Планировщик задач
Создайте bat-файл в блокноте. Для этого наберите директивы
net stop wuauserv
sc config wuauserv start=disabled

В выпадающем списке типа укажите «Все файлы» и введите имя.

Посредством поиска находим планировщик заданий.

Кликайте по созданию простой задачи.


Теперь нужно создать триггер. Выбираем последний пункт, связанный с журналом.

В следующем окне указываем для параметра «Журнал» значение «Система».

В поле «Источник» указываем «Service Control Manager» .

В качестве кода события указываем число 7040 .

Переходим на следующий шаг мастера и выбираем «Запустить программу» .

Теперь нужно нажать кнопку «Обзор» и в проводнике найти наш файл с директивами. Путь и название должны появиться в строке «программа или сценарий».

Еще раз проверяем все настройки и жмем «Готово» .

В библиотеке заданий вы можете увидеть только что созданное.

Если хотите удалить его, жмите пкм и выбирайте соответствующий пункт.

Резюме
Ответ на вопрос «Можно ли навсегда отключить обновления Виндовс 10» - это временный набор способов. На момент написание статьи с обновленной до 1803 версии все вышеперечисленное работает. Что разработчики Майкрософт придумают дальше – неизвестно. Но если вы владелец десятки именно этой сборки – пробуйте, а свои рекомендации и отчеты о результатах выкладывайте в комментарии. Это самый верный путь найти работающие алгоритмы.
Чтобы снизить потребление интернет-трафика и ускорить работу системы необходимо владеть информацией о том, как отключить автоматическое обновление Windows 10.
За все типы обновлений в операционной системе Виндовс отвечает специальный Update-центр – утилита, которая регулярно сканирует онлайн-сервисы компании Майкрософт на наличие доступных обновлений программ и библиотек.
Официальные пакеты обновлений от разработчика позволяют повысить безопасность ОС, предотвратить ранее возникшие неполадки и повысить общий уровень производительности компьютера.
В то же время пользователи могут столкнуться со следующими негативными сторонами автоматических обновлений ОС:
- Увеличенное потребление интернет трафика. Как правило, Центр обновлений способен занимать от 15 до 30 процентов от общего объёма трафика, который тратит пользователь;
- Установка лишних пакетов, которые практически не влияют на улучшение работоспособности;
- Наличие недоработанных пакетов с обновлениями, которые провоцируют новые ошибки в системе. Как правило, пакеты, которые разработаны впервые несут в себе много необработанных функций.
В более ранних версиях ОС Виндовс пользователи могли самостоятельно регулировать работу центра обновлений.
Была возможность устанавливать их вручную, выбирать только отдельные пакеты или полностью запретить работу центра.
В десятой версии ОС функционал по управлению центром был урезан.
Теперь пользователи не могут управлять им с помощью привычных способов. Рассмотрим несколько вариантов, как можно самостоятельно отключить установку пакетов обновлений.
Регулирование работы центра с помощью дополнительных параметров ОС
Данный вариант настройки обновлений работает на всех версиях Windows 10, кроме версии Home. Этот способ позволяет отложить установку пакетов на определённое время.
Таким образом вы сможете сэкономить потребление трафика за этот период.
Также вы сможете отключить функцию автоматического перезапуска системы после установки пакетов.
Следуйте ниже приведённой инструкции:
- Найдите значок поиска на панели инструментов Виндовс и нажмите на него;
- В открывшемся окне введите слово «Параметры» и в списке результатов поиска найдите и запустите утилиту «Параметры системы»;
- Далее нажмите на плитку «Обновление и безопасность»;

- Перейдите во вкладку дополнительных параметров;

- В открывшемся окне включите уведомление о перезагрузке. Данный параметр позволит вашему компьютеру не отключаться автоматически после установки пакетов с обновлениями;
- Теперь снимите галочку с поля, которое разрешает обновление других программных продуктов от компании Майкрософт;
- Поставьте галочку против поля «отложить установку». Это позволит выключить автоматические обновления на несколько месяцев или до тех пор, пока разработчик не выпустит критические обновления.

Обратите внимание! Функция «отложить установку» не может предотвратить инсталляцию пакетов, которые отвечают за безопасность, поэтому центр все ещё будет регулярно выполнять их поиск и установку.
- Теперь нажмите на ссылку выбора того, как получать пакеты (Рисунок 5);

В новом окне поставьте параметр в значение «отключено», как показано на рисунке ниже. Отключение данной опции поможет существенно уменьшить потребление интернет-трафика.

Отключение автоматической инсталляции драйверного ПО
В обновленной версии Windows 10 (сборка от апреля 2016 года) пользователи могут самостоятельно регулировать работу загрузчика драйверов и их установку соответственно.
Следуйте инструкции ниже, чтобы отключить данную функцию:
- Вызовите окно выполнения задач с помощью кнопок Win и R ;
- Теперь введите в текстовое поле указанную на рисунке ниже команду;

- После выполнения команды откроется окно, в котором необходимо переставить ползунок в значение «Нет, включить возможность выбора».
Если далее под пунктом появится список (его может не быть, все зависит от конфигурации ОС), то в нем ползунком отметить значение «Не устанавливать никогда»;

- Теперь проведите сохранение установленных параметров с помощью соответствующей клавиши. Для этого система запросит права администратора. После сохранения закройте окно.
После настройки и сохранения данной конфигурации ОС больше не будет постоянно искать актуальные версии драйверного ПО.
Однако, следует заметить, что, если из системы будет удален один из подобных драйверов, он будет автоматически найден на сайте разработчика и установлен.
Использование утилиты Show or hide updates
Несмотря на то, что функция настройки центра обновлений не была предусмотрена в обновленной версии ОС Windows, разработчики все же создали специализированную утилиты для работы с центром.
Она называется «Show or hide updates» и позволяет скрыть апдейты полностью или скрыть только определенные пакеты.
Следуйте инструкцию, чтобы скачать утилиту на свой компьютер и начать работать с ней:
- Загрузить утилиту пользователи могут бесплатно. Она размещена на официальном сайте Майкрософта по ссылке https://support.microsoft.com/ru-ru/kb/3073930 .

- Теперь запустите загрузчик и установите программу на свой компьютер;

- Нажмите клавишу Далее, чтобы система автоматически начала сканирование доступных для установки пакетов обновлений;
- После этого процесса вы сможете выбрать, что сделать с найденными пакетами: спрятать (система не будет устанавливать никакие апдейты) или показать спрятанные объекты (выбор этой функции позволит вам выбрать для установки только отдельные пакеты);

Настройка лимитного подключения
Этот способ также позволяет пользователю ОС самому настроить запрет на принудительную установку апдейтов.
Запрет происходит за счет включения функции лимитного подключения к интернету.
Выполнять этот способ можно только в том случае, если для соединения с сетью вы используете маршрутизатор WiFi .
Следуйте приведенной ниже инструкции:
- Откройте окно параметров системы;
- Выберите плитку, которая отвечает за настройки интернета;
- Перейдите в раздел, который отвечает за беспроводное соединение с сетью;
- В открывшемся окне нажмите на соответствующую ссылку для открытия дополнительных параметров;
- Теперь в новом окне включите лимитное подключение, поставив ползунок в соответствующее значение, как показано на рисунке ниже;

Теперь ваша операционная система будет ограничивать функцию поиска и загрузки апдейтов.
Чтобы возобновить данную функцию необходимо просто отключить лимитное подключение.
Следует учесть, что как минимум раз в месяц данное подключение надо деактивировать, ведь вы можете упустить установку важных системных доработок и настроек безопасности, которые предоставляет компания Майкрософт.
Работа с групповыми политиками
Данный вариант настройки подойдет для более продвинутых пользователей, которые знакомы с понятием групповой политики и когда-то с ним работали.
На сегодняшний день разработчики запретили использовать ранее доступную функцию стандартной настройки групповых политик (с ее помощью можно было настраивать обновления).
В то же время пользователям осталась доступной функция редактирования групповых политик локально.
Не все версии Windows 10 поддерживают данную возможность. К примеру, обладатели сборки Home не имеют доступа к работе с групповыми политиками.
Во всех остальных версиях ОС, используя локальный редактор политик, вы можете самостоятельно включать оповещения об установке, загружать только выбранные пакеты либо устанавливать апдейты строго по указанному расписанию.
После настройки групповых политик новая конфигурация не будет действовать сразу. Для этого может понадобиться от нескольких часов до двух дней.
Следуйте инструкции, чтобы настроить и включить групповую политику:
- Перейдите в центр управления обновлениями ОС;
- Запустите проверку новых апдейтов с помощью соответствующей кнопки;

- Теперь необходимо начать работу с самими политиками. Откройте окно Выполнить и введите в него команду, которая указана на рисунке ниже;

- Откройте папку компонентов Виндовс, как указано на рисунке 15 и выберите службу «Центр обновления Виндовс»;

- Теперь выберите настройку автоматических апдейтов;

- В открывшемся окне укажите конфигурацию, как на рисунке 17;

- В поле автоматической настройки обновлений вы можете выбрать любой из предложенных пяти вариантов.
Работа с реестром
Пользователям операционной системы Windows 10 доступна функция редактирования реестра .
С ее помощью вы тоже можете управлять конфигурацией пакетов обновлений или полностью запретить их установку.
Работа с реестром позволяет отключить апдейты в полной мере. Способ доступен для выполнения на всех сборках десятой версии ОС.
Следуйте инструкции:
- Откройте окно Выполнить и введите в ней команду «regedit» (без кавычек), чтобы открыть редактор реестра;
- Перейдите в указанный на рисунке раздел;

- Теперь найдите в папке Software директорию Policies и в ней откройте компонент Microsoft, а затем Windows;
- Самостоятельно создайте новую директорию. Ее имя должно быть «WindowsUpdate» (без кавычек);
- В только что созданной WindowsUpdate создайте папку «AU»;
- Выберите AU и создайте в данной директории параметр типа DWORD, имя которого будет NoAutoUpdate. Значение данного параметра должно быть 1.

Как отключить автоматическое обновление Windows 10 | Complandia
Как отключить автоматическое обновление Windows 10, чтобы освободить интернет канал?
По умолчанию в Windows 10 системные обновления и новые версии драйверов скачиваются и устанавливаются автоматически. Однако автообновление можно деактивировать стандартными способами или с помощью сторонних программ.
Стоит ли отключать автоматическое обновление
Обновления исправляют ошибки, допущенные в предыдущих версиях системы. Если вы не будете их устанавливать, то некоторые проблемы, обнаруженные разработчиками, не будут решены.
Однако у автоматического обновления есть свои минусы:
- обновления могут начать скачиваться в любой момент, что приведёт к усилению нагрузки на интернет;
- загрузка больших обновлений съедает часть трафика и денежного баланса, если вы пользуетесь лимитным интернетом;
- обновления устанавливаются в фоновом режиме, а также во время ближайшего выключения и последующего включения устройства. Если вам в этот момент срочно понадобится компьютер, придётся ждать завершения установки обновлений.
Поэтому рекомендуется перейти на режим ручного выбора обновлений или отказаться от них полностью. При выборе первого варианта вы сможете самостоятельно отбирать, какие обновления стоит скачивать и какие из уже скачанных устанавливать.
Деактивация автообновления системы
Существует несколько способов, позволяющих отключить автообновление системы. Самый простой - через отключение службы. Если он сработает некорректно, обновления всё равно продолжат скачиваться и устанавливаться самостоятельно, то ниже представлены дополнительные способы.
Через завершение службы
Видео: отключение автообновления через завершение службы
Через «Редактор локальной групповой политики»
Этим способом смогут воспользоваться только пользователи Windows 10 «Профессиональная» и выше, потому что только в данных пакетах присутствует «Редактор локальной групповой политики».
- Откройте окно «Выполнить», нажав комбинацию клавиш Win + R, и введите команду «gpedit.msc».
 Выполните команду «gpedit.msc»
Выполните команду «gpedit.msc» - Пройдите путь: «Конфигурация компьютера» - «Административные шаблоны» - «Компоненты Windows» - «Центр обновления Windows».
 Перейдите к папке «Центр обновления Windows»
Перейдите к папке «Центр обновления Windows» - В папке «Центр обновления Windows» найдите строку «Настройка автоматического обновления» и дважды нажмите на неё.
 Дважды кликните по строке «Настройка автоматического обновления»
Дважды кликните по строке «Настройка автоматического обновления» - Установите параметр «Отключено», примите изменения и закройте все окна.
 Установите параметр «Отключено» для элемента «Настройка автоматического обновления»
Установите параметр «Отключено» для элемента «Настройка автоматического обновления» - Выполните ручной поиск обновлений через «Центр обновления». Это действие необходимо для того, чтобы в будущем автоматическая проверка и установка не осуществлялась системой.
 Выполните ручную проверку обновлений для Windows 10
Выполните ручную проверку обновлений для Windows 10
Видео: деактивация автообновлений через «Редактор локальной групповой политики»
Через редактирование реестра
Этот способ подойдёт для всех версий Windows, кроме сборки «Домашняя»:

Через включение режима лимитного интернета
Этот способ работает во всех версиях Windows 10, но деактивация автоматического обновления с помощью него приведёт к тому, что некоторые важные и небольшие обновления всё-таки будут скачиваться автоматически.

Через стороннюю программу
Если стандартные методы, описанные выше, не помогли решить вашу проблему, то можно воспользоваться одной из сторонних программ, предназначенных для выключения автообновления. Например, Win Updates Disabler. На сайте разработчика этой программы можно найти её портативную версию, не требующую установки. Запустив Win Updates Disabler, отметьте галочкой параметр «Disable Windows Updates» и кликните по кнопке «Apply Now».
 Поставьте галочку напротив «Disable Windows Updates» и нажмите кнопку «Apply Now»
Поставьте галочку напротив «Disable Windows Updates» и нажмите кнопку «Apply Now» После деактивации автообновлений перезагрузите компьютер.
Деактивация самостоятельной перезагрузки компьютера
Устройство может самостоятельно перезагружаться во время вашего отсутствия. Это необходимо для установки уже скачанных обновлений. Можно вручную назначить время, когда перезагрузка возможна, например, установив её на ночное время, или полностью запретить перезапускаться устройству без вашего ведома.
Выставление временных рамок
- В параметрах компьютера раскройте вкладку «Обновление и безопасность».
 Откройте раздел «Обновление и безопасность» в параметрах системы
Откройте раздел «Обновление и безопасность» в параметрах системы - В подразделе «Центр обновления Windows» нажмите на пункт «Изменить период активности».
 В подразделе «Центр обновления Windows» кликните по кнопке «Изменить период активности»
В подразделе «Центр обновления Windows» кликните по кнопке «Изменить период активности» - Установите два значения: начало и конец периода, когда вы, вероятнее всего, будете использовать компьютер. Период должен продолжаться не более двенадцати часов. Пока не истечёт это время, компьютер не сможет перезагрузиться, так как будет считать, что может понадобиться в любой момент.
 Укажите или измените время активности компьютера
Укажите или измените время активности компьютера - Вернитесь на шаг назад и кликните по кнопке «Параметры перезапуска».
 Кликните по кнопке «Параметры перезапуска» в подразделе «Центр обновления Windows»
Кликните по кнопке «Параметры перезапуска» в подразделе «Центр обновления Windows» - В этой вкладке вы можете указать или поменять время установки уже скачанных обновлений.
 В «Параметрах перезапуска» вы можете указать, когда выполнить перезагрузку
В «Параметрах перезапуска» вы можете указать, когда выполнить перезагрузку
Частичный запрет
Этот способ подойдёт только для пользователей Windows 10 «Профессиональная» и выше, так как только в этих версиях существует «Редактор локальной групповой политики».
После изменения значений в «Редакторе локальной групповой политики» компьютер не сможет перезагрузиться, если есть пользователь, вошедший в систему. Если же авторизовавшихся пользователей нет, автоматическая перезагрузка всё равно будет производиться.

Видео: отключение автоматической перезагрузки через «Редактор локальной групповой политики»
Частичный запрет для всех версий системы
Этот способ подойдёт для всех версий Windows, в том числе и сборки «Домашняя». После изменения значений устройство не сможет самостоятельно перезапуститься, если какой-либо пользователь авторизовался в своей учётной записи. Если никто не вошёл в систему, перезапуск будет произведён.

Видео: отключение автоматической перезагрузки через «Редактор реестра»
Полный запрет через «Планировщик заданий»
С помощью этого способа можно полностью отключить перезагрузку компьютера: даже если ни один из пользователей не вошёл в систему, перезагрузка выполняться не будет.

Отключение автоматического обновления приложений из Windows Store
По умолчанию приложения, установленные из официальный программы «Магазин», также называемой Windows Store, обновляются до последней версии автоматически. Это может быть неудобно, так как при обновлении создаётся лишняя нагрузка на интернет, а трафик, если интернет лимитный, съедается. Поэтому лучше деактивировать автоматическое обновление:

Деактивация автоматического обновления драйверов
Драйверы устанавливаются автоматически при подключении каждого нового устройства. Со временем могут появиться новые версии драйверов, по умолчанию они будут получены автоматически. Чтобы этого избежать, вы можете отключить автоматическое обновление для определённого устройства или для всех сразу.
Для определённого устройства

Для всех устройств сразу
Есть несколько способов отключить автообновление драйверов для всех устройств сразу. Самый универсальный из них, подходящий для всех версий Windows, - через «Редактор реестра».

Также можно воспользоваться сторонней программой от Microsoft - Show or Hide Updates. Она сканирует систему и выдаёт список драйверов, которые при обновлении могут нанести вред компьютеру. Выбрав нужные элементы списка, вы можете запретить установку обновлений для определённых драйверов.
 В списке драйверов, укажите те из них, которые устанавливать не надо
В списке драйверов, укажите те из них, которые устанавливать не надо Видео: три способа отключения автоматической установки драйверов
Отключение раздачи обновлений
По умолчанию в Windows 10 активирована функция, благодаря которой компьютеры получают обновления не только с серверов Microsoft, но и с других компьютеров, уже их скачавших.
В Windows 10 работает функция раздачи обновлений, необходимая для разгрузки серверов Microsoft. После того, как ваше устройство получило какое-либо обновление, оно начинает раздавать его другим. Но данная система имеет минус - тратится трафик вашего интернета, только если он не безлимитный, и создаётся нагрузка на скорость вашей сети, так как часть её, хоть и небольшая, отдаётся под раздачу.
Есть два способа отключения раздачи обновлений. Первый - указать, что ваше подключение является лимитным. Как это сделать, уже было описано в подразделе «Через включение режима лимитного интернета». Второй способ - отключить саму функцию напрямую:

Отключение уведомлений об обновлении системы
Если у вас отключено автоматическое обновление системы, то со временем вы начнёте получать уведомления о том, что проверка на наличие обновлений не производилась столько-то времени или такие-то обновления не были установлены. Вы можете просто игнорировать эти сообщения, ничего не произойдёт. Но если терпеть их нельзя, то можете деактивировать получение уведомлений:

Обновления системы, приложений и драйверов могут привести к нагрузке на интернет и потере трафика. Но оставлять устройства и компьютер без обновлений не рекомендуется, так как они исправляют проблемы, обнаруженные разработчиками в предыдущих версиях системы. Лучший вариант - отключить автоматическую установку обновлений и контролировать этот процесс вручную.
Не секрет, что установка системных обновлений, осуществляемая в автоматическом режиме может доставить массу неудобств владельцу компьютера.
Для чего нужны обновления
Мы не утверждаем, что обновления системы приносят лишь неудобства. Они созданы для поддержания системы в актуальном состоянии, которое необходимо для защиты от вирусных атак.
Почему многие отключают апдейты Windows
Безусловно, есть определенная часть пользователей, которым неважно, есть ли у них все самые последние заплатки дыр в безопасности или нет. Для владельцев 4G модемов гораздо важнее контролировать расход входящего трафика, чем получать заветные обновления.
К тому же утомительное ожидание окончания загрузки обновлений, навязчивые оповещения, а также последующая инсталляция, требование немедленно перезагрузить компьютер в самый неподходящий момент и многие другие типичные причины подталкивают людей отключить проверку наличия новых пакетов обновлений Windows 10.
В данной публикации мы рассмотрим, как навсегда выключить проверку, загрузку и установку разнообразных пакетов обновлений Windows 10.
Почему в Windows 10 очень сложно отключить обновление полностью
Многие пользователи, которые не знают всех нюансов операционной системы Windows 10, даже не догадываются о том, как сложно навсегда отключить обновление. В операционные системе официально нет такой настройки. Сама Microsoft сделала все, чтобы запретить пользователю проделывать эту небезопасную операцию с системой. В текущей версии операционной системы невозможно отключить обновление, не воспользовавшись специальным программным обеспечением или встроенными административными программами.Заметим, что использование стороннего ПО для отключения обновления может быть небезопасным, так как очень часто утилиты подобного плана запускают вредоносные процессы в фоне операционной системы. Поэтому нечистые на руку авторы подобного софта рекомендуют отключить антивирус перед использованием. Разумнее овладеть методами отключения обновления внутрисистемными программными средствами, чем доверяться сомнительным утилитам.
Среди всех способов отключить обновление можно выделить следующее:
Во-первых, можно воспользоваться деактивацией Центра обновления.
Во-вторых, попробуйте отключить обновление силами редактора групповых политик.
В-третьих, применение лимитного трафика для текущего подключения к интернету может отключить обновление
И в-четвертых, позволяет решить все проблемы использование специального софта быстрого отключения функции загрузки и установки обновления системы в автоматическом режиме.
Отключаем обновление через деактивацию Центра обновлений
Вероятно, самым простым для неподготовленного пользователя, который не умеет погружаться с головой в дебри системных настроек, будет деактивация Центра обновлений.Заметим, что нижеизложенный вариант отключения функции обновления через потенциал инструмента для редактирования групповых политик не работает для домашней редакции операционной системы Win 10. Специалисты из Microsoft посчитали, что владельцам домашней «десятки» этот административный инструмент просто не нужен. Если на вашем компьютере установлена другая редакция Win 10, то для остановки и полного отключения зловредного сервиса необходимо проделать следующие тривиальные действия:
- Через комбинацию горячих клавиш «Win+R» запускаем утилиту «Выполнить».
- В текстовое поле, которое предназначено для ввода команды для выполнения, вводим «services.msc» без кавычек. Эта команда запустит «Службы».
- В окошке «Службы» необходимо найти сервис с соответствующим именем «Центр обновления Windows» или «Windows Update»
- Отыскав этот сервис выполняем по нему двойной клик, который вызовет окно его свойств.
- В новом окне выбираем «Остановить», чтобы выполнить операцию завершения работы сервиса Windows Update.
- Финальным этапом будет редактирование параметра из выпадающего списка с именем «Тип запуска». Там необходимо выбрать значение «Отключена» и применить изменения, чтобы эта конфигурация системы вошла в силу. Далее, перезагружаем систему.
Отключаем обновления через редактор групповых политик
Безусловно, данный способ недоступен для владельцев домашней версии Win 10. Рекомендовать данный вариант можно на компьютер, где имеется Pro или Enterprise-редакция этой операционной системы.
Алгоритм действий прост. Достаточно проделать простые шаги, а именно:
- Воспользовавшись комбинацией горячих клавиш «Win+R», запускаем системную утилиту «Выполнить».
- В текстовое поле, предназначенное для ввода команды для выполнения, вводим «gpedit.msc».
- Отыскиваем раздел «Конфигурация компьютера» и открываем его подразделы.
- Нас здесь интересует пункт «Административные шаблоны», в котором открываем каталог «Компоненты Windows».
- Затем необходимо перейти в «Центр обновления Windows» и вызвать «Свойства», где будет доступен выбор опции «Настройка автоматического обновления». Для отключения обновления достаточно перевести переключатель в положение «Отключено».
- Для утверждения изменений в системном реестре нажимаем «Применить».
Как отключить обновления, используя редактор реестра
Запускаем утилиту «Выполнить» вышеупомянутым способом и вводим команду «regedit». Откроется утилита для редактирования реестра Win 10. Нам необходимо будет создать новый ключ DWORD с именем «NoAutoUpdate» и присвоить ему значением «1», расположив его в
HKLM\SOFTWARE\Policies\Microsoft\Windows\WindowsUpdate\AU
Ограничение обновлений путем установки лимитного трафика для Wi-Fi-соединения
Вероятно, самым приятным способом избавиться от обновления «десятки» является использование опции, при которой ваше соединение с интернетом будет лимитировано. Эта полезная настройка указывает систем, что ваше Wi-Fi соединение является ограниченным по объему входящего трафика. Использования подобной модификации полезно для владельцев 4 g-роутеров с раздачей по Wi-Fi, для которых каждый Гб на вес золота.Для того чтобы присвоить вашему соединению статус лимитного необходимо проделать следующие шаги:
- Открываем меню «Пуск», кликаем по значку «Параметры». Внутри раздела конфигурирования системных паромеров выбираем раздел настройки сети и интернета.
- Затем активируем вкладку Wi-Fi соединения и следуем в «Дополнительные настройки». Для того чтобы операционная система начала считать подключение к этой беспроводной сети лимитированным по входящему трафику необходимо задать переключателем значение «Задать как лимитное соединение».
Использование утилит для простого отключения обновления
Безусловно, использование приложения для проделывания серьезных модификаций в системных настройках Windows 10 является нежелательным с точки зрения информационной безопасности, но для неподготовленного пользователя это единственный возможный вариант. Редактирование реестра неопытным пользователем может привести к более высоким рискам принесения непоправимого ущерба, чем применение специальных утилит для отключения обновления системы от сторонних разработчиков. Пожалуй, самой известной из программ такого рода является софт Win Updates Disabler. Скачать эту утилиту не представляет никаких проблем, но стоит быть осторожным ведь в нее могут быть внедрен вредоносный код. Если вы не хотите попасть в безвыходное положение, то перед запуском сканируйте эту программу онлайн-сканером VirusTotal.