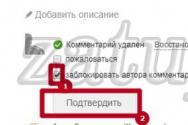Почему не получается создать аккаунт. Аккаунт Google: создание учетной записи. Двухэтапная аутентификация – потенциальный источник проблем
Не можете войти в аккаунт Google? Перейдите на страницу восстановления аккаунта и ответьте на предложенные там вопросы, следуя советам из этой статьи .
Если вам не удастся подтвердить, что вы являетесь владельцем аккаунта, создайте новый.
Почему я не могу войти в старый аккаунт?
Если мы не уверены, что аккаунт принадлежит именно вам, то не предоставляем доступ к нему из соображений безопасности.
Восстановить доступ вам помогут эти советы .
Я хочу закрыть аккаунт, к которому был потерян доступ
Это можно сделать только после того, как вы в него войдете.
Как создать другой аккаунт Google
Усильте защиту аккаунта Google
Если вы заметили подозрительную активность в аккаунте, воспользуйтесь инструкциями из этой статьи .
Включите сохранение паролей
Эта функция доступна в браузерах и других программах. Вы можете:
- Приобрести и установить диспетчер паролей
Сообщите своим контактам о смене адреса
Сообщите новый адрес электронной почты своим родным, друзьям и коллегам.
Есть аккаунт Гугл - регистрация на андроид-устройстве проходит без проблем. Если же аккаунта нет, создать его несложно и через гаджет, действия довольно просты и ничем не отличаются от регистрации с помощью стационарного компьютера. В данном случае важно понимать, зачем все это нужно и какие возможности открывает.
Про Android и Google
Мало кто не знает про Google. Как правило, его характеризуют как поисковую систему, переводчик, сервис электронной почты , социальную сеть. Хотя Гугл представляет собой большую компанию, которая не ограничивается вышеописанными сервисами. Наверное, нельзя точно перечислить все из того, чем она на самом деле занимается и что предлагает. Платформа под названием Android, которую представляет компания, завоевала бешеную популярность среди пользователей. Это операционная система, которая используется на смартфонах, планшетах, GPS навигаторах и в прочих девайсах. Популярной она стала благодаря широкому функционалу и небольшой цене (в сравнении с ее главным конкурентом IOS).
Отменить связь с учетной записью администратора
Отслеживание конверсий без привязки и кросс-аккаунта
Однако, если вы хотите переместить учетную запись, в которой используется тэг отслеживания конверсии в кросс-валюте, но управляемая учетная запись остается в структуре учетной записи , тег отслеживания конверсии в валюте продолжает функционировать в управляемой учетной записи. Однако, если вы перемещаете управляемую учетную запись за пределами своей структуры аккаунта, тег не отслеживает конверсии по кликам, которые были созданы после перемещения.Понятно, что все основные возможности и функционал Андроида обеспечиваются сервисами Гугл. Поэтому после покупки своего первого девайса с этой операционной системой появляется необходимость зарегистрироваться в Гугл для получения доступа к различным сервисам . Хоть и звучит это страшно, но делается легко и быстро. После покупки гаджета на Андроиде сразу хочется установить парочку интересных игрушек или несколько полезных приложений . Сделать это можно только после регистрации и получения доступа в «плей маркет». Это своего рода магазин, в котором можно бесплатно скачивать или покупать приложения для девайса и проводить с ним некоторые манипуляции.
Тем не менее, тег будет продолжать отслеживать конверсии для кликов, которые были сделаны до перемещения учетной записи в течение периода отслеживания конверсий. Если у управляемой учетной записи уже есть свой собственный тег отслеживания конверсий, добавленный на сайт, он будет продолжать отслеживать конверсии, если только он не будет заменен тегом отслеживания конверсии в кросс-валюте другой учетной записи администратора. Подробнее о отслеживании конверсий между аккаунтами.
Отменить и консолидировать выставление счетов
Если вы перемещаете управляемую учетную запись с консолидированной учетной записью на другую учетную запись управления, настройки выставления счетов управляемой учетной записи не изменяются. У вас нет доступа к учетной записи перемещенного аккаунта с помощью новой учетной записи администратора.
Еще одно удобство: зарегистрируйте аккаунт, после чего можно синхронизировать с ним не только все ваши Андроид устройства, но еще и электронную почту, YouTube и прочие полезные и интересные сервисы.
Регистрация в Google
Для того чтобы зарегистрироваться, нам понадобиться выход в интернет с устройства и стандартное приложение Play Маркет, которое должно быть уже установлено на нем. Или зайти в настройки, выбрать пункт «Аккаунты и синхронизация» нажать на «Добавить» и выбрать «Google».
Все активные и ожидающие бюджеты остаются активными, и объявления будут по-прежнему доставляться и оплачиваться через исходную учетную запись. Если вы не хотите, чтобы ваша учетная запись использовалась как учетная учетная запись для учетной записи клиента, которую вы хотите переместить, очистите все бюджеты в учетной записи управления, прежде чем перемещать учетную запись. Если вы перемещаете учетные записи до этого шага, у вас больше нет доступа к странице расчета заработной платы.
Чтобы отключить бюджеты перед перемещением учетной записи. В управляемой учетной записи щелкните значок шестеренки, а затем нажмите «Оплата и платежи». Чтобы выйти из бюджета, который все еще находится в ожидании, нажмите «Удалить». Нажмите «Готово», чтобы выйти из активного бюджета.
- Найдите бюджет, который хотите удалить, выйти или изменить.
- В столбце «Действия» вы найдете несколько вариантов бюджета, который вы ищете.
- Чтобы удалить бюджет, который все еще «отсканирован», нажмите «Отмена».
Очередность действий следующая:
- Заходите в приложение и видите две кнопочки: «Существующий» и «Новый». Это нам предлагается воспользоваться уже зарегистрированным аккаунтом, если он у нас есть, или создать новый. В нашем случае нужно нажимать на «Новый».
- В следующем окне есть поля, в которые нужно вести свое имя и фамилию, после чего нажать «Готово».
- Следующим шагом будет придумывание логина для электронной почты и ввод его в соответствующее поле. После подбора логина жмете снова «Готово».
- Далее нужно придумать хороший пароль не меньше восьми символов. Ввести придуманный пароль в поле и повторить его в следующем для подтверждения правильности его ввода.
- На случай если вы забудете пароль и понадобится его восстановить, нужно выбрать из выпадающего списка вопрос и ввести ответ на него в поле ниже. При процедуре восстановления потребуют вести этот ответ. Также ниже есть поле для дополнительного адреса электронной почты, через который будет проще восстановить доступ. Но вводить дополнительный адрес не обязательно.
- На следующем этапе нам предложат присоединиться к социальной сети Google+. Действуете на свое усмотрение. Если не решили, хотите ли вы этого, можно просто нажать «не сейчас», пропустив этот шаг, и вернуться к нему когда угодно.
- Потом у вас спросят, хотите ли вы сохранять свою веб-историю и желаете ли получать новостную рассылку. Выбираете на свое усмотрение и кликаете далее.
- Следующее - доказываете, что вы живой человек, а не бездушная программа-робот. Делаете это посредством ввода определенного набора букв и цифр в соответствующее поле и жмете «Готово».
- Следующий шаг - это добавление банковской карты, с которой вы можете оплачивать покупку приложений и прочих цифровых товаров. Если покупать ничего не планируете, карту можно не подвязывать к аккаунту.
- Также на свое усмотрение включаете или выключаете резервное копирование , которое сохраняет все настройки, опции и копии приложений. Функция весьма полезная, поэтому рекомендуется все же ее активировать.
По умолчанию учетная запись администратора не получает никаких других уведомлений для управляемой учетной записи. Если вы хотите получать эти уведомления по электронной почте, щелкните значок шестеренки и выберите «Настройки учетной записи». Затем нажмите «Настройки оповещений» на панели навигации и при необходимости отрегулируйте его. Если вы хотите управлять более чем пятью учетными записями или контролировать производительность или отслеживать конверсии между учетными записями, мы рекомендуем управлять учетными записями.
Часто задаваемые вопросы
Как мы можем улучшить сайт? Следуйте следующим шагам. Это не отображается публично.
. Обычно это происходит через полчаса, но может занять до 48 часов. 
Как только процесс будет завершен, вы получите подтверждение по электронной почте. Но это, к счастью, не так. Давайте посмотрим, каковы шаги по его созданию!
И вот наконец-то вы попадаете в «плей маркет».
После несложной установки и регистрации в Гугле можно приступать к загрузке/покупке понравившихся приложений и других полезных представленных продуктов.
Для регистрации аккаунта, необходимо зайти на главную страницу Google. На главной страницы видим следующее.
Затем мы поместим пароль, который мы помним, это очень важно, но вы не сможете войти в свою учетную запись. Затем мы ставим нашу фактическую дату рождения, наш женский или мужской секс и, наконец, номер мобильного телефона.
- Этот пароль должен быть комбинацией букв и цифр.
- Получив его, вы должны написать его, и ваша учетная запись будет создана.
# 7 Выполните базовую настройку
# 2 Загрузите приложение для мобильных устройств
# 4 Импортируйте свои контакты и сообщения. Этот параметр позволяет переносить контакты и электронные письма на других почтовых платформах. # 5 Измените свое фото профиля. И последнее, но не менее важное: пришло время сообщить своим друзьям, что у вас есть новая учетная запись электронной почты.# 1 Заполните свое имя пользователя
Если да, не стесняйтесь добавить комментарий ниже.В правом верхнем углу нажимаем на кнопку «Войти», и переходим на следующую страницу.

На этой странице внизу экрана нажимаем на надпись «Создать аккаунт».
На следующей странице мы видим много полей для заполнения.

Информация, предоставляемая при создании учетной записи
Эта функция недоступна для некоторых моделей, продаваемых в определенных странах и регионах. Существует два типа счетов: основной и субсчета. Первичная учетная запись Первичная учетная запись является стандартной учетной записью. Владелец основной учетной записи может также создавать субсчета и устанавливать условия их использования. Субсчет Суб-учетная запись предназначена для пользователей в определенном возрасте. Например, основной кошелек счета используется для покупки платного контента. Для создания субсчета требуется основная учетная запись. Требования к использованию основных счетов и субсчетов зависят от страны или региона. Чтобы создать субсчет, вам может потребоваться компьютер в зависимости от возраста пользователя. Когда вы создаете субсчет, электронное письмо отправляется на адрес электронной почты основного владельца учетной записи. Основной владелец учетной записи должен завершить регистрацию учетной записи на компьютере, следуя инструкциям, указанным в письме. Можно конвертировать субсчет в основную учетную запись, когда пользователь субсчета превышает возраст, необходимый для конвертации своей учетной записи в основную учетную запись.
- Пользователи определенного возраста могут создавать первичные учетные записи.
- Субсчеты используются под контролем основного владельца счета.
- Веб-сайт для вашего региона.
Нужно указать фамилию и имя, придумать уникальный ник. Этот ник будет использован в качестве адреса электронный почты. Придумать пароль не менее 8 знаков. Желательно, чтобы он состоял из букв заглавных и прописных и еще содержал цифры, так будет сложнее взломать аккаунт. Указать дату рождения, пол и мобильный телефон по желанию. Мобильный телефон нужен для восстановления доступа к вашему аккаунту, например, если вы забыли пароль, то на мобильник придет смс с данными для восстановления.
На веб-сайте вашего региона. Выполните эту процедуру в месте, где вы можете подключить свою систему к Интернету.
- Это дает вам более легкий доступ к онлайн-функциям.
- Если система не может подключиться к сети, система может выйти из системы.
- Следуйте инструкциям на экране, чтобы создать свою бесплатную учетную запись.
- Введите адрес электронной почты, который использует этот человек чаще всего.
- Это бесплатно.
- Нажмите или «Учетные записи» и выберите «Другие учетные записи».
- Нажмите или «Локальная учетная запись».

Далее идет пункт «Главная страница по умолчанию» можно поставить галочку, если хотите сделать главной страницу google.com. Главная страница – это страница, которая появляется в окне браузера сразу после его запуска.
На следующей странице жмем «Создать профиль».
Если вы не можете загрузить прогресс со второй учетной записи, выполните следующие действия
Интеграция Разное. Это по-прежнему очень важно для вашего сайта, потому что оно увеличивается в зависимости от поисковых систем . Вот некоторые вещи, которые нужно знать перед началом этого процесса. Хотя вам не нужно устанавливать или загружать программное обеспечение , ваш браузер должен соответствовать нашим требованиям. Вы должны указать адрес электронной почты, который будет связан с учетной записью. Вы должны указать почтовый адрес во всех электронных письмах. Если у вас нет веб-сайта, вы можете использовать блог или канал для социальных сетей . Мы не можем принимать банковские переводы, электронные чеки или чеки от пользователей за пределами США.
- Мы будем использовать это письмо для связи с вами.
- Поэтому важно, чтобы у вас был доступ к нему.

Этим нажатием мы создаем профиль в google+. Этот профиль необходим для доступа ко всем
Довольно просто. От вас требуется всего лишь ввести некоторую информацию о себе: имя, дата рождения и т.д. В этой инструкции я опишу, как создать учетную запись Google, после чего вы автоматически получите доступ и к другим не менее полезным сервисам компании: Gmail, Google Docs, Google Calendar, Google+, и многим другим.

8) Введите свой день рождения, месяц, год и выберите пол.

10) Необязательно: Дополнительный email если он у вас есть (в Яндексе, в Майле и т.д.)


12) Ставим галочку напротив Условия использования и политика конфиденциальности .
13) Вторую галочку мы не ставим. Можете поставить если хотите принять участие в Google+.

15) Появиться страница первоначальных настроек вашего профиля. Нажмите кнопку Добавить фото, если хотите добавить фото в профиль Google+. Фотографию можно добавить позже, если вы сейчас не хотите. Нажмите кнопку «Дальше»

16) Ваша учетная запись создана. Появиться страница приветствия. Нажмите на кнопку «Вперед!» и вы будете перенаправлены на страницу google.ru

17) Теперь вам доступны многие полезные сервисы компании Google.
Продолжаем публиковать инструкции жанра "Android для чайников", и сегодня тема инструкции звучит так: "Как добавить, настроить и удалить аккаунт Google".
При первом включении любого смартфона пользователю придется создать новую учетную запись или добавить уже существующую. И если у iPhone это AppleID, то у Android это аккаунты Google. О том, зачем это нужно, как добавить “учетку”, настроить ее или удалить, мы сегодня и поговорим.
Зачем нужен аккаунт Google?
Несмотря на то, что мы, по сути, создаем адрес электронной почты в соответствующей системе, перед нами открывается гораздо больший функционал. Давайте перечислим основные сервисы, которые могут быть использованы после регистрации google-аккаунта:
1) Gmail. Его удобно использовать в “гуглофонах” благодаря тому, что он как бы интегрирован в программную среду. По факту, для работы с почтой после покупки нового смартфона не понадобится ничего, кроме первичной логинизации (добавления аккаунта на устройство);
2) Контакты. При добавлении в смартфон контактных телефонов есть вариант сохранить их “В Google-аккаунте”. Таким образом, нам больше не нужно по десять раз записывать один и тот же номер телефона на разных аппаратах или передавать его посредством, скажем, Bluetooth. Теперь достаточно просто добавить на требуемые устройства соответствующий google-аккаунт и включить синхронизацию контактов;
3) Google Play. С геймерской точки зрения этот пункт является приоритетным. Для установки приложений, игр, скачивания книг и музыки из этого сервиса наличие на смартфоне активной учетной записи обязательно. К ней же будут привязаны и платные приложения, так что беречь такой аккаунт со временем будет нужно, как зеницу ока;
4) Google Chrome. Такая удобная вещица была внедрена разработчиками специально для тех людей, которые отдали свое предпочтение использованию данного браузера что на смартфоне, что на ПК или ноутбуке. По сути дела, использование одинаковой учетки что там, что там дает нам возможность быстренько синхронизировать закладки веб-страниц;
5) Google Диск. Облачный сервис от компании сейчас позволяет хранить в нем файлы различных типов. Это могут быть текстовые записи, музыка, видео, таблицы. В общем, все, что только угодно. Чтобы быстро обмениваться файлами между смартфоном и ПК, рекомендую установить сервис и на компьютер;
6) Youtube. Вообще, Youtube относится к приложениям (сервисам), которые могут работать и без активной учетки. Смотреть видео при этом можно. Но если говорить о таких функциональных возможностях, как лайки и дизлайки, комментарии к видео и так далее, то все они будут отключены;
7) Google Plus. Думаю, не нужно рассказывать о том, что пользоваться социальной сетью от Google, не имея при этом соответствующей учетной записи, просто невозможно. Тут и так все ясно.
8) Другие приложения Google, а также сторонние приложения
Как создать аккаунт Google?
Дисклеймер: пример показан на Android 6.0 с фирменной оболочкой Flyme. Для начала попробуем добавить уже существующий адрес электронной почты.
1. Если вы впервые включил смартфон, то вне зависимости от версии Android и оболочки вам будет предложено ввести данные аккаунта Google или создать новый. Если же вам нужно добавить аккаунт в уже работающий смартфон, заходим в настройки и ищем пункт с учетными записями, где выбираем функцию добавления. Если вы запускаете новенький смартфон “из коробки”, у вас этот шаг будет одним из первых по умолчанию;





6. Ждем проверки данных и при удачном исходе добавляем платежные данные (необязательно, нужны для покупкок на Google Play);

7. Вуаля! Учетная запись добавлена на наше устройство!
Теперь давайте рассмотрим более сложную ситуацию. Предположим, что мы до сих пор не были зарегистрированы в системе Google. Тогда необходимо совершить следующие действия:
1. Вновь обращаемся к настройкам, если аппарат уже рабочий, если это первое включение, то переходим к пункту 2.





7. При необходимости добавляем номер телефона (для восстановления пароля, например);




На самом деле, после добавления учетной записи с ней не нужно проводить каких-то хитрых манипуляций. Почта настраивается отдельно, и делать это желательно через браузер на ПК. А мы посмотрим, что можно настроить конкретно на смартфоне. Для этого:
1. Вновь заходим в настройки, в категорию с учетными записями и выбираем нужный аккаунт;
2. Видим перечень синхронизируемых сервисов;
3. Отмечаем галочками необходимые;
4. В правом верхнем углу выбираем функцию синхронизации.

Как видите, между двумя и более устройствами можно синхронизировать данные приложения Google Fit, других программ, календаря и контактов. Что касается других программ… Это могут быть, например, игры. В той же Last Day on Earth восстановить прогресс можно при помощи добавления учетной записи Google, непосредственно к которой этот прогресс был привязан.
2. Переходим в пункт с учетными записями;
3. Выбираем нужный аккаунт;
4. При помощи контекстного меню выбираем функцию “удалить”;
5. Подтверждаем удаление.

Смартфон или планшет на Андроид не подключается к Плей Маркету, не заходит в магазин Play Market. Вы не можете зайти в аккаунт Google Play Store, чтобы скачать что-то новенькое и интересное? Ранее вход в данное приложение не составлял труда, а теперь у Вас наблюдаются с этим проблемы?
Последуйте нашим советам, выполнив несколько несложных действий, и «Play Market» вновь заработает на Вашем устройстве надёжно и быстро. Основная масса проблем и ошибок при входе в Гугл Плей возникает после установки приложения Freedom (Фридом). Итак давайте посмотрим, что можно сделать если Ваш смартфон не заходит в аккаунт Гугл Плей и другие сервисы Google.
А есть ли Интернет? Проверяем вай фай соединение.
Банально, но иногда причиной отказа работы «Google Play Market» является отсутствие или неисправность интернет-подключения. Если Вы пользуетесь Wi-Fi, проверьте есть ли интернет, запустив какой-либо браузер на вашем устройстве, и попытайтесь зайти на любой сайт. Если же используете мобильный интернет, то проверьте, включена ли опция «мобильные данные» на Вашем устройстве (находится в меню «Настройки»), не слетели ли настройки интернет-подключения оператора и оплачен ли мобильный интернет. Также убедитесь, что не включена опция ограничения фоновых данных в настройках Wi-Fi или мобильного Интернета.
Перезагружаем устройство.
Самый простой способ разобраться с проблемой это перезагрузить устройство. В большом количестве случаев это позволяет разобраться с всяческими неприятностями в работе системы в виде её сбоев, зависаний и так далее. Нажмите и удерживайте несколько секунд кнопку включения-выключения устройства, выберите в появившемся меню «рестарт» и перезагрузитесь. Некоторые специалисты также рекомендуют полностью выключить устройство, вынуть аккумулятор на пару секунд, потом вставить его обратно, закрыть крышку и вновь включить устройство.
Чистим настройки.
Иногда причиной некорректной работы плей-маркета являются его настройки и кэш. Чтобы исправить это идём в опцию «Настройки» нашего смартфона или планшета, далее жмём «Приложения», потом выбираем Google Play Market, жмём на него, в настройках жмём «Стереть данные», «Очистить кэш», а также «Удалить обновления». После выполнения этих операций перезагрузите устройство.
Останавливаем и удаляем сервисы Google.
Проблемы в работе могут также наблюдаться из-за некорректной функциональности сервисных программ Google. Идёте в «Настройки», потом «Приложения», находите там два приложения: одно — «Google Services Framework», второе — «Сервисы Google Play», в каждом жмёте «Принудительно остановить» , а также «очистить данные» и «удалить обновления». Перезагрузите устройство после выполнения данных операций.
Включаем «Аккаунты Google».
Иногда по какой-либо причине приложение «Аккаунты Google» может быть отключено, что автоматически вызывает отказ работы Google Play Market. Чтобы включить его, идёте в «Настройки», потом «Приложения», потом «Все», ищите приложение «Аккаунты Google», жмёте на него, и если оно отключено, то жмёте «Включить».
Работает ли синхронизация.
Не мешает также проверить работу синхронизации Вашего аккаунта от Google. Идём в «Настройки», выбираем «Аккаунты»-«Googlе» и убеждаемся, что синхронизация включена.
Проверяем «Диспетчер загрузки».
Проверьте работу диспетчера загрузки, пройдя в «Приложения», найдите приложение с названием «Диспетчер загрузки», зайдите в него и убедитесь, что оно активно. Иначе активируйте его, нажав «Включить».
Работаем с файлом hosts (нужны root-права).
Для выполнения указанных ниже действий будут нужны так называемые «права суперпользователя» (root-права) на Ваше устройство. Пользователям, которые слабо разбираются в функциональности операционной системы Android, можем посоветовать обратиться к специалистам, так как некорректная работа с настройками Вашего устройства после получения root-прав может буквально убить Ваш смартфон или планшет, превратив его в бесполезный «кирпич», а этого надо постараться избежать.
Итак, «Плей Маркет» может не работать из-за неверных настроек файла hosts Вашей операционной системы. Использовав обычный проводник, заходите в папку «system», далее идёте в папку «etc» и находите файл «hosts», потом открываете его для текстового редактирования и проверяете, чтобы одна из строчек файла имела такой вид (желательно, чтобы там была только такая строка: 127.0.0.1 localhost
Сохраняете данный файл, и перезагружаете устройство.
Надеемся, Вам помогли наши советы, и Ваш «Плей Маркет» заработал. Если же нет, тогда рекомендуем обратиться к квалифицированным специалистам, которые проведут полную диагностику Вашего устройства, сначала выявив причину возникшей проблемы, а потом и исправив её.