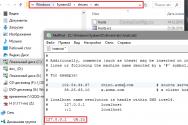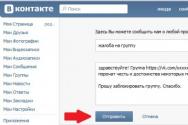Правильная распечатка чертежей в AutoCAD. Как добавить нестандартный формат листа в Автокаде? Как распечатать отдельный чертеж в автокаде
В этой статье мы поговорим о правильной работе в Листах в программе AutoCAD. В том числе разберу такие темы:
– как сделать или создать лист
– как задать формат листа в Автокад
– как настроить параметры листа
– как расположить рамку и надпись на листе
– как задать масштаб вида в листе – как печатать лист в AutoCAD
Приятного просмотра 🙂
Видео версия урока:
Пройдите базовый курс “AutoCAD за 40 минут” от автора, который Вы найдете по .
Текстовая версия урока:
Всегда (заклинаю упертых “циников” :)) нужно выполнять в Автокаде ВСЕ чертежи в масштабе 1:1, при этом в , тексты и штриховки обязательно должны быть аннотативными.
Только после этого мы можем очень легко задавать масштабы любым нашим чертежам и видам – как раз с помощью Листов:
По-началу (смотри картинку ниже) в нашем любом Листе по-умолчанию есть один Видовой экран – это прямоугольное “окошко”, через которое мы можем работать с тем же самым пространством “Модель”, в котором создавали изначально все чертежи в масштабе 1:1.
Также по-началу, находясь в пустом Листе в Автокаде , мы совершенно не понимаем, какого он формата , размера. И на нём, увы, нет ни рамок, ни таблицы основной надписи:

Поэтому нам надо настроить параметры Листа под себя. Это делается следующим образом.
Заходим в Диспетчер параметров Листа . Для этого нужно нажать по вкладке нужного Листа правой кнопкой мыши, далее во всплывшем контекстном меню выбрать пункт “Диспетчер параметров листов”.
Во всплывшем окне выделяем в левом списке лист с нужным названием, и жмём справа кнопку “Редактировать”. См. картинку:

- Плоттер, на котором будет печататься в будущем наш лист. Можно выбрать кстати и виртуальный плоттер “DWG To PDF”, который будет сохранять наши листы в картинки формата PDF. Очень хороший вариант для отправки заказчику чертежей в электронном виде. Ну и для нас это тоже хорошо, если у нас к примеру дома нет плоттера 🙂
- Формат листа . Есть обычно в этом списке и форматы с префиксом “БЕЗ ПОЛЕЙ”. Рекомендую использовать именно такие.
- Что будем выводить на печать. Здесь оставляем “Лист”, потому что нам надо будет печатать весь наш белый лист.
- Справа внизу выбираем в случае необходимости ориетацию листа , если на предварительном просмотре (в середине окна) мы видим не верную ориентацию.
- Жмём собственно кнопку ОК внизу окна для сохранения изменений.

Теперь поговорим о том, как задать .
Делается это так.
- Вставляем сначала рамку и штамп. Очень быстро это можно сделать с помощью СПДС-модуля для AutoCAD.
- Располагаем примерно наш видовой экран , выделив и переместив его за его рамку
- Для задания масштаба чертежа в Видовом экране – активируем его двойным щелчком левой кнопки мыши внутри него
- Задаем масштаб , открыв список масштабов (смотрим картинку ниже)

Да, кстати! После того как мы выбрали масштаб вида, до того как фиксировать видовой экран, часто нужно еще подвинуть наш чертеж, чтобы он находился по центру. Для этого просто нажав и удерживая колесо мышки зажатым, двигаемся внутри вида без приближения и отдаления. Ничего сложного 🙂
Хочу заметить также, что Вы можете вставлять в Лист Автокада любое количество Видовых экранов, располагать их как угодно и менять им размеры, регулируя с помощью их граничных рамок.
После расположения рамки, таблицы основной надписи, видов, задания масштабов видам, их центрирования – мы можем это все дело печатать. Об этом – в отдельном уроке 🙂
Обязательно получите мой более развернутый базовый Видео-курс “AutoCAD за 40 минут”, нажав по картинке ниже:
Другие уроки по теме
В этом видео и уроке мы покажем, как работать со свойствами в AutoCAD, а также как работает панель свойств и их копирование. Урок ответит на такие вопросы: – Что такое Свойства в Автокаде? – Как включать панель свойств в Автокаде? – Что такое быстрые свойства и как их отключить? – Как копировать свойства в AutoCAD […]
Можно производить как из пространства листа, так и с пространства модели. Рассмотрим второй случай:
1. Вызываем диспетчер параметров печати (Ctrl+P) либо из главного меню выбираем "Печать " и раскрываем при необходимости дополнительные параметры печати при помощи стрелки в правом нижнем углу диалогового окна.
| Рисунок 2. - Диспетчер параметров печати в AutoCad |
2. Произведём подготовку к печати . Выбираем принтер (плоттер), формат листа. В области печати (что печатать? ) необходимо установить "Рамка".
3. Выделяем рамкой область пространства модели, которую необходимо вывести на печать .
4. Далее центрируем выделенную область на листе, вписываем её в лист, при необходимости изменяем ориентацию чертежа (Книжная/альбомная). Производим дополнительные настройки в параметрах (учитывать веса линий) и стилях (монохромный режим) печати .
 |
| Рисунок 3. - Настройка параметров печати |
5. Нажимаем кнопку "Просмотр" в левом нижнем углу диалогового окна. Если вид изображения на листе соответствует вашим требованиям, то смело выводите на печать .
 |
| Рисунок 3. - Вывод чертежа на печать |
В этом уроке я расскажу вам о том, как осуществляется печать чертежа в программе AutoCAD.
В автокад существует 2 способа печати чертежей : печать из модели и печать из листа.
Наиболее рациональным способом является . Вообще, я настоятельно рекомендую вам освоить работу с листами в AutoCAD , масштабировать и компоновать все ваши чертежи именно на листах и с листов же осуществлять печать. Дело в том, что, настраивая параметры листа, вы одновременно осуществляете настройку параметров печати. И при использовании листов вам не придётся при каждой попытке распечатать чертёж настраивать параметры печати.
Но мы с вами сначала разберём печать из модели .
Допустим, у нас имеется архитектурно-строительный чертёж в пространстве модели, построенный в натуральную величину.
Перед началом печати нам необходимо добавить на чертёж форматку со штампиком. Прямо в модели начертим рамку для формата A2 со штампиком. Рамку со штампиком чертим тоже в натуральную величину.

Теперь, если мы отдалимся от форматки, мы увидим, что объекты чертежа у нас огромные, а форматка совсем мелкая.

Поэтому нам нужно увеличить нашу форматку таким образом, чтобы объекты чертежа поместились внутрь рамки форматки. Здесь ещё важно учесть то, в каком масштабе мы хотим видеть наш чертёж после его печати на бумаге . Например, я хочу чтобы данный чертёж после печати на бумаге был отображён в масштабе 1:100. Для этого мне нужно увеличить форматку ровно в 100 раз, а затем подвинуть рамку таким образом, чтобы объекты чертежа оказались внутри рамки форматки.
Итак, выделяем нашу форматку. Запускаем команду " Масштаб" . Указываем базовую точку, например, в левом нижнем углу форматки. Далее надо указать численное значение того, в какое количество раз мы хотим увеличить объект. Вводим число 100 и нажимаем клавишу "Enter" . Форматка увеличивается. С помощью команды " Перенести" перемещаем нашу рамку так, чтобы внутри неё оказался наш чертёж.

Теперь можно приступать непосредственно к печати чертежа . В левом верхнем углу экрана программы AutoCAD кликаем по кнопке с изображением буквы " А". Из развернувшегося свитка выбираем " Печать" .

Появляется окно печати.

Выполним настройку параметров печати в данном окне автокад.
Сначала установим тип плоттера. К моему компьютеру не подключен физический плоттер, поэтому я воспользуюсь виртуальным плоттером, осуществляющим печать чертежа в файл формата DWF . Выбираем из свитка плоттер "DWF6 ePlot.pc3" .

Установим формат. Выбираем из свитка формат "ISO без полей А2 (594.00 x 420.00 мм)" .

Зададим область печати. Возле надписи " Что печатать:" в свитке выбираем " Рамка" .

Далее в пространстве модели нам нужно кликнуть две диагонально противоположные угловые точки рамки области печати. Кликаем, например, по крайней верхней левой и крайней нижней правой точкам нашей форматки.

Ставим галочку возле надписи " Центрировать" .

Формат листа у нас горизонтальный. Поэтому в разделе настроек " Ориентация чертежа" ставим точечку рядом с пунктом " Альбомная" .

В разделе " Масштаб печати" обязательно убираем галочку возле надписи " Вписать" . Затем выбираем из свитка масштаб 1 :100.

Выберем таблицу стилей печати. Я хочу, чтобы все линии на моём чертеже выводились на печать чёрным цветом. Поэтому выберем таблицу стилей печати "Monochrome.ctb" .

Устанавливаем качество презентационное " Презентационное" .

Всё. Настройка параметров печати завершена. Жмём " ОК" .

Если у вас есть физический плоттер, подключенный к компьютеру, и вы указали его при настройке параметров печати, то начнётся процесс печати чертежа на этом плоттере. Если же вы, как я, выбралив настройках виртуальный плоттер "DWF6 ePlot.pc3" , то появится окошко, котором нужно указать имя будущего DWF файла и папку на жёстком диске, в которой этот файл будет размещён. После чего, ваш чертёж будет распечатан в DWF файл, который будет сохранён в указанном вами месте.
Теперь разберём печать чертежа из листа .
Допустим у нас имеется отдельный лист, с видовым экраном, где размещён этот же чертёж в нужном масштабе (1:100), с форматкой и штампиком. Чертёж на листе скомпонован, параметры листа настроены. О том, как это делается, я подробно описал в статье " " .

Находясь на листе, кликаем по кнопке с буквой "A" в левом верхнем углу AutoCAD и выбираем " Печать" . Если у нас правильнонастроены параметры листа, то нам вообще ничего не нужно настраивать в параметрах печати. Всё автоматом с юда переносится из настроек листа. Но при необходимости настройки печати можно здесь подкорректировать для данной конкретной печати.

Настройки здесь следует выставить почти те же самые, что и при печати из модели. Единственное отличие - это масштаб. На листе ВСЕГДА масштаб печати указывается 1:1. Масштаб чертежа (1:100) указывается не в настройках печати, а в настройках видового экрана.Также, при работе с листами, форматка со штампиком чертится в натуральную величину 1:1 и размещается на пространстве листа. Увеличивать её в 100 раз, как в случае печати из модели, не нужно.

Далее жмём " ОК" и запускаем процесс печати, как и в предыдущем случае. Если выбран плоттер "DWF6 ePlot.pc3" программа AutoCAD осуществит печать в DWF файл и сохранит его в указанной вами папке.
На этом урок о печати чертежей в AutoCAD завершён.
С уважением Дмитрий Лапин.
P.S.: Не забудьте подписаться на рассылку "Эффективная работа в AutoCAD" , и вы будет получать на свой e-mail новые обучающие уроки по AutoCAD как в текстовом виде, так и в формате видео. Для этого просто введите в форму ниже ваше имя, ваш e-mail
После выбора устройства печати, параметры окна Печать - Модель изменятся, отображая значения, характерные для выбранного устройства, например, как показано на рис. 14.7.
Src="img/14.7.png">
Рис. 14.7 Диалоговое окно Печать >> Модель с параметрами, установленными для выбранного принтера
В списке Формат выберите нужный формат бумаги (в случае автора это формат A4, в вашем случае это может быть другой формат, например A2). Щелкнув на кнопке Свойства , можно открыть уже знакомое вам окно Редактор параметров плоттера с параметрами настройки выбранного принтера, из которых, в частности, можно узнать размер печатаемой области (рис. 13.8).
Совет. Размер печатаемой области можно также узнать из всплывающей подсказки, которая появляется, если остановить указатель мыши на 1–2 с на области представления образа печатного листа, как показано на рис. 14.7.
Обратите внимание на область Подключение и флажок Печатать в файл группы Принтер/плоттер. В области Подключение отображается порт, к которому подключено печатающее устройство – Файл, LPT, USB или другой. Порты LPT и USB представляют собой физические разъемы, к которым чаще всего подключаются современные печатающие устройства. Что касается порта "Файл", а также флажка Печатать в файл , то они позволяют выполнять «печать», даже если к ПК не подключено печатающее устройство. Подробнее о печати в файл мы поговорим в конце главы.
Название параметра "Число экземпляров" говорит само за себя – его значение определяет количество копий распечатываемого чертежа. Теперь обратите внимание на расположенную над группой Принтер/плоттер группу Набор параметров листа , в которой находятся раскрывающийся список Имя и кнопка Добавить . Раскрыв список Имя , можно выбрать либо именованный набор параметров печати, созданный ранее, либо элемент, который соответствует неименованному набору параметров печати, автоматически сохраненных AutoCAD после последней распечатки чертежа. Кроме того, из списка Имя можно выбрать элемент Импорт , чтобы импортировать набор параметров печати из другого файла (рис. 14.8).
Рис. 14.8 Импорт наборов параметров страниц с помощью диалогового окна Импорт наборов параметров листов
Щелкнув на кнопке Добавить , можно присвоить имя текущему набору параметров печати, не открывая окна Диспетчер параметров листов . Это имя будет сохранено в файле чертежа и появится в окне Диспетчер параметров листов в качестве имени соответствующего набора параметров печати так, словно вы создали его с помощью окна Диспетчер параметров листов . Поскольку в нашем случае распечатка будет идти прямо из листа модели, оставьте пока что выбранным в списке Имя группы Набор параметров листа элемент.
В группе Масштаб печати , расположенной под группой Принтер/плоттер , по умолчанию установлен флажок Вписать . Как правило, этот флажок лучше всего сбросить и задать масштаб чертежа вручную, поскольку AutoCAD в режиме Вписать выбирает нестандартные значения масштаба, с которыми трудно работать (например, 1:57.91, как показано на рис. 14.7). Поэтому сбросьте этот флажок и выберите из списка Масштаб масштаб 1:10, если вы будете выполнять печать на принтере формата A2. Если, следуя примеру автора, вы выбрали принтер формата A4, тогда введите в строке ед.чертежа значение 25. Значение в списке Масштаб в этом случае автоматически изменится на Польз. .
Для того, чтобы увидеть, как будет выглядеть печатный лист при выбранных параметрах, можно щелкнуть на кнопке Просмотр . Однако сначала убедитесь в том, что в группе Ориентация чертежа , которая находится в правом нижнем углу окна Печать - Модель , выбран переключатель Книжная , соответствующий ориентации листа в нашем случае. Кроме того, введите в группе Смещение от начала (начало в печатаемой области) , параметры которой находятся в левом нижнем углу окна Печать – Модель , в строках X и Y значение 0.0. Параметры печати к текущему моменту должны выглядеть так, как показано на рис. 14.9 (если вы настраиваете печать для принтера формата A4).

Рис. 14.9 Параметры страницы перед предварительным просмотром печати
Щелкнув на кнопке Просмотр , вы перейдете в режим предварительного просмотра, результаты которого, скорее всего, вас озадачат (рис. 14.10).

Рис. 14.10 Предварительный просмотр дает неожиданный результат
Щелкните на кнопке Закрыть окно просмотра , которая находится на панели инструментов окна предварительного просмотра, или просто нажмите Esc либо Enter для возврата к диалоговому окну Печать - Модель и обратите внимание на список Что печатать группы Печатаемая область (рис. 14.11).

Рис. 14.11 Список Что печатать группы Печатаемая область
Значение, выбранное в этом списке, используется вместе с значениями параметров группы Cмещение от начала следующим образом. Если флажок Центрировать установлен, чертеж всегда центрируется на листе, а значения параметров X и Y определяются автоматически. Если же этот флажок сброшен, тогда значения параметров X и Y определяют расположение чертежа относительно опорной точки печатаемой области, которую принтер при позиционировании изображения на печатном листе считает точкой с координатами (0,0). При положительных значениях X чертеж смещается вправо, а при положительных значениях Y – вверх.
Примечание. Если в свойствах принтера выбрана портретная ориентация бумаги, опорная точка будет находиться в левом нижнем углу печатного листа, а если альбомная – то в левом верхнем углу с соответствующим изменением интерпретации координат X и Y. Это объясняется тем, что перед печатью с использованием альбомной ориентации чертеж будет развернут на 90є.
Таким образом, чтобы исправить проблему, показанную на рис. 14.10, достаточно установить флажок Центрировать либо ввести в качестве параметров смещения X и Y значения -130 и 20, соответственно.
Однако лучше всего выбрать из списка Что печатать тот режим интерпретации листа модели, который является оптимальным для стоящей перед вами задачи. По умолчанию выбран режим Экран , который интерпретируется AutoCAD как задание напечатать текущее содержимое области черчения. В этом случае в опорной точке печатного листа размещается левый нижний угол области черчения. Сравните рис. 14.10 с рис. 14.1 и вы поймете, почему при печати в режиме Экран с установленными нулевыми значениями смещения по X и Y мы получили результат, показанный на рис. 14.10.
Если выбрать режим Рамка , AutoCAD временно закроет окно Печать - Модель и предложит задать прямоугольную область, содержимое которой нужно вывести на печать. После задания такой области вы снова вернетесь к окну Печать – Модель . Например, если задать прямоугольную область, внутри которой находится большая тумба на чертеже главного вида, то, установив флажок Вписать группы Масштаб печати и щелкнув на кнопке Просмотр , можно получить результат, показанный на рис. 14.12.

Рис. 14.12 Предварительный просмотр печатного листа с фрагментом чертежа
Если вы выберите режим Лимиты и щелкните на кнопке Просмотр , вы убедитесь в том, что в этом режиме в опорной точке размещается левый нижний угол границ чертежа, которые, как вы помните, можно визуализировать с помощью сетки. На практике этот режим применяется довольно редко, поскольку вряд ли вы будете по мере усложнения чертежа помнить о необходимости постоянного слежения за тем, чтобы границы чертежа соответствовали его реальному состоянию.
Поэтому выберите из списка Печатаемая область режим Границы и щелкните на кнопке Просмотр . Если вы перешли в режим предварительного просмотра, настраивая принтер формата A2 при печати в масштабе 1:10, вы увидите изображение печатного листа, близкое к идеальному. В случае настройки печати на принтере формата A4 с масштабом 1:25 результат несколько хуже, но все же вполне приемлем (рис. 14.13).

Рис. 14.13 Предварительный просмотр печатного листа с учетом размера всех отображаемых на нем объектов
Можно улучшить вид печатного листа, поварьировав значениями рассмотренных выше параметров с учетом особенностей имеющегося в вашем распоряжении принтера.
Теперь обратите внимание на раскрывающийся список, который находится в группе Таблица стилей печати , расположенной в правом верхнем углу окна Печать - Модель .
Если вы собираетесь печатать на черно-белом принтере, тогда лучше всего выбрать из этого списка таблицу стилей печати monochrome.ctb, поскольку в противном случае цветные линии могут при черно-белой печати будут представлены в виде оттенков серого, что далеко не всегда удобно (некоторые линии могут стать трудно различимыми).
Параметры остальных групп оставьте такими, как показано на рис. 14.9 – эти значения на первых порах вас, скорее всего, будут вполне устраивать.
В завершение щелкните на кнопке Добавить группы Набор параметров листа и присвойте в появившемся окне Добавление наборов параметров листа текущему набору параметров страницы какое-нибудь имя, например Work141-A4. Щелкните на кнопке OK окна Добавление наборов параметров листа для создания именованного набора параметров страницы, а затем на кнопке Применить к листу окна Печать - Модель для назначения этого набора листу Модель . После этого нажмите Esc или щелкните на кнопке Отмена окна Печать - Модель для отмены печати.
После окончания всех необходимых построений зачастую нужно выполнить печать чертежей Автокад. Вывод на печать в Автокаде можно сделать различными способами: либо это будет единичная печать, либо пакетная. Во втором случае печать чертежей AutoCAD выполняется через «Публикацию», что позволяет одновременно распечатывать несколько листов из разных файлов. В данной статье рассмотрим, как настроить печать в Автокаде быстро и правильно!
AutoCAD - вывод на печать в соответствии с ГОСТ.
Как известно, любой чертеж должен быть оформлен в соответствии с ГОСТ. Одна из наболевших проблем - это сделать строгие отступы от чертежной рамки до края листа. Ведь у каждого принтера есть небольшая область, которая не пропечатывается. Она нужна для того, чтобы принтер мог захватывать лист. Чтобы добиться нужного результата, должна быть грамотно выполнена настройка печати в AutoCAD. Рассмотрим это более подробно.
Настойка печати в Автокаде.
Все необходимые настройки следует выполнять в Диспетчере параметров листов.
Откроется диалоговое окно Диспетчера, в котором нужно или создать новый, или отредактировать текущий набор параметров. Лучше, конечно же, один раз создать подходящий набор всех параметров для листов, чем каждый раз редактировать. Выберите «Создать», после чего укажите имя набора и нажмите «Ok».

Откроется окно, в котором необходимо выполнить все настройки.
 Итак, пойдем по порядку:
Итак, пойдем по порядку:
1) Выбрать принтер. Если никакое устройство не подключено, можно выбрать драйвер, преобразующий чертеж .
2) Указать формат листа. Из выпадающего списка следует выбрать подходящий. Причем международные форматы ISO без полей позволяют расширить границы печати AutoCAD, в результате чего расположение рамки на чертеже будет соответствовать ГОСТу.
3) Область печати Автокад следует выбрать из выпадающего списка. Существует четыре варианта:
- Границы;
- Лист;
- Модель;
- Рамка.

Можно нажать кнопку «Просмотр…» в процессе подбора подходящего варианта.
4) При необходимости указать смещение чертежа или же центрировать его.
5) Задать масштаб.
6) В свитке «Параметры печати» поставить галочки напротив нужных действий. Так, чтобы отображалась реальная толщина линий при печати в Автокад, следует выбрать «Учитывать веса линий».
7) Выбрать ориентацию чертежа (книжную или альбомную).
По завершению нужно нажать «Ок» и присвоить созданный набор листам, которые будут выводиться на печать.

Хочется отметить, что непосредственное оформление чертежей следует выполнять на настроенных листах. Только в таком случае можно будет быстро и правильно их распечатать.
Печать файлов Автокад.
Рассмотрим пример единичной печати. Переключимся на лист, который нужно распечатать, нажмем комбинацию клавиш Ctrl+P или Меню-приложения → Печать…