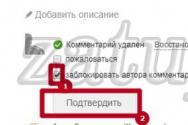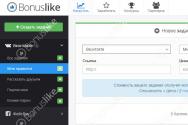Прошивка Андроид с помощью утилиты FastBoot. Команды adb для Android пользователей Adb fastboot файлы
ADB (Android Debug Bridge Utility) это командная строка включенная в Android SDK. ADB позволяет управлять Вашим устройством через USB, копировать файлы, устанавливать и удалять приложения и многое другое. ADB позволяет использовать некоторые хитрости Android.
Шаг 1: установка Android SDK
Перейдите на страницу загрузки Android SDK и прокрутите страницу вниз до “SDK Tools Only”. Загрузите ZIP файл для вашей ОС и распакуйте архив.
Запустите exe файл SDK Manager и снимите галочки со всех пунктов, кроме “Android SDK Platform-tools”. Если вы используете смартфон Nexus, то вы также можете установить галочку на пункте “Google USB Driver”, чтобы загрузить драйвера. Нажмите на кнопку установки. Произойдет загрузка и установка компонентов, в том числе ADB и другие утилиты.
Когда установка будет завершено можете закрыть SDK manager.
Внимание!
В данный момент установка происходит следующим образом:
Перейдите на страницу загрузки Android Studio , пролистайте вниз до раздела «Get just the command line tools» и скачайте архив для соответствующей версии ОС (в нашем случае это Windows).

Разархивируйте скачанный архив, например, в корень диска C.
Взаимодействие с SDK Manager осуществляется через командную строку. Вы можете узнать все команды, но мы остановимся на главных. Чтобы запустить SDK Manager зайдите в папку, куда Вы распаковали содержимое архива > tools > bin и удерживая клавишу Shift нажмите правую кнопку мыши на свободном участке и выберите «Открыть окно команд», если Вы используете версию, отличную от Windows 10. Или запустите командную строку и укажите рабочую директорию. В моем случае это:
Cd C:\sdk-tools-windows-3859397\tools\bin

Введите команду sdkmanager и нажмите Enter, чтобы увидеть все доступные параметры. Но нас интересует следующая команда:
Sdkmanager "platform-tools" "platforms;android-26"
Это команда установит platform tools (включая adb и fastboot) и инструменты SDK для API 26, что соответствует Android версии 8.x. Полный список версий Android и соответствующих ему API описан ниже:
- Android 1.0 — API 1
- Android 1.1 — API 2
- Android 1.5 — API 3
- Android 1.6 — API 4
- Android 2.0 / 2.1 — API 5, 6, 7
- Android 2.2 — API 8
- Android 2.3 — API 9, 10
- Android 3.0 / 3.1 / 3.2 — API 11, 12, 13
- Android 4.0 — API 14, 15
- Android 4.1 / 4.2 / 4.3 — API 16, 17, 18
- Android 4.4 — API 19,20
- Android 5.0 / 5.1 — API 21, 22
- Android 6.0 — API 23
- Android 7.0 / 7.1 — API 24, 25
- Android 8.0 / 8.1 — API 26
Т.к. у меня устройство с Android 7.0, то моя команда будет выглядеть так:
Sdkmanager "platform-tools" "platforms;android-24"
Также Вы можете проделать этот шаг через графический интерфейс Android Studio. Для этого перейдите на страницу загрузки , скачайте, установите и запустите Android Studio.

Нажмите «Configure» и «SDK Manager».

Проверьте, чтобы стояла галочка напротив пункта «Android SDK Platform-tools» и «Google USB Drive», если Вы используете устройство Nexus. Нажмите «OK», чтобы закрыть SDK Manager, также закройте Android Studio.

Шаг 2: Включение USB Debugging
Зайдите в настройки телефона и выберите «О телефоне». Пролистайте вниз до пункта «Номер сборки» и 7 раз нажмите на этот пункт. Должно появится сообщение, что Вы вошли в режиме разработчика.
Вернитесь на главную страницу настроек, у Вас должен появится новый пункт “Для разработчиков”. Включите “Отладка по USB”. Введите пароль или PIN-код, если необходимо.

Как только это сделаете, соедините свой телефон с компьютером. У вас появится окно на телефоне с вопросом «Включить отладку по USB?». Поставьте галочку в поле «Всегда разрешать для этого компьютера» и нажмите OK.
Шаг3: Тестирование ADB и установка драйверов для Вашего смартфона
Откройте папку, где установлен SDK и там откройте папку platform-tools. Здесь хранится ADB программа. Удерживайте клавишу Shift и щелкните правой кнопкой мыши внутри папки. Выберите пункт «Открыть окно команд».
Чтобы проверить, правильно ли работает ADB, подключите устройство Android к компьютеру с помощью кабеля USB и выполните следующую команду:
Adb devices

Вы должны увидеть устройство в списке. Если устройство подключено к компьютеру, но оно не отображается в списке, то необходимо установить ADB driver для Вашего устройства. На сайте производителя Вашего устройства должны быть соответствующие файлы. Например для устройств Motorola их можно скачать , для Samsung , для HTC драйвера входят в программу HTC Sync Manager . Вы также можете найти необходимые файлы на сайте XDA Developers без дополнительных программ.
Вы также можете установить Google USB Driver из папки Extras в окне SDK Manager, как мы упоминали в первом шаге.

Если вы используете Google USB driver, то придется заставить Windows использовать установленные драйверы для вашего устройства. Откройте Диспетчер устройств (правой кнопкой мыши на ярлыке Мой компьютер и выбрать Свойства — Диспетчер устройств), найдите в списке свое устройство. Нажмите правой кнопкой на нем и выберите Свойства. Перейдите на вкладку Драйвер и нажмите кнопку Обновить. Выберите «Выполнить поиск драйверов на этом компьютере».
Найдите Google USB Driver в папке Extras с установленным SDK, и выберите папку google\usb_driver и нажмите Далее. Как только драйвера установятся, пробуйте еще раз выполнить команду adb devices . Если все сделано правильно и драйверы подходят, то Вы увидите свое устройство в списке. Поздравляем, Вы смогли установить ADB driver.
Полезные ADB команды
ADB предлагает некоторые полезные команды:
Adb install C:\package.apk
— Установить приложение на телефон, находящееся по пути C:\package.apk на компьютере;
Adb uninstall package.name
— Удалить приложение с именем package.name с устройства. Например, команда com.rovio.angrybirds удалит игру Angry Birds;
Adb push C:\file /sdcard/file
— Помещает файл с компьютера на устройство. Данная команда отправит файл C:\file на компьютере на устройство по пути /sdcard/file<.
Adb pull /sdcard/file C:\file
— Работает как предыдущая команда, но в обратном направлении.
Описание темы
Приветствую вас, пользователи МиКом!Помониторив наше с вами сообщество, я наткнулся на такую проблему, что вся существующая информация по такому прекрасному и очень полезному инструменту, как ADB, очень сильно разбросана и нет четкой конкретики, как с ним работать, что он может и т.д. Поэтому я решил начать такую мини-рубрику, как "Уроки ADB для начинающих" в которой я планирую описать более подробно и понятно, как настроить ADB для работы и некоторые его крайне полезные функции, такие как: заморозка фоновой активности, удаление системных приложений, установка и перенос приложений на SD-карту и т.д.Да, я знаю, что некоторая информация уже присутствует в сообществе. Нет, я ничего нового не придумал. Моя цель собрать из кучи всего что-то более похожее на инструкцию (гайд и т.п.) в которой смогут разобраться начинающие и, возможно, подчерпнуть что-то новое уже пользующиеся этим инструментом люди. Поэтому прошу не писать, что "это уже есть!", "это не твое!", "а я и так знаю!" и т.п. Если администрация сообщества сочтет это лишним и не нужным, тема будет удалена. Что такое ADBADB (Android Debug Bridge - Отладочный мост Android) - инструмент, который устанавливается вместе с Android-SDK и позволяет управлять устройством на базе ОС Android. Работает на всех Android-устройствах, где данный функционал не был намеренно заблокирован производителем.По сути, ADB - драйвер, который связывает устройство с компьютером и дает возможность управлять его работой при помощи командной строки.Почему полезно знать о ADB и научиться хоть немного ладить с ним? Данный инструмент позволяет вносить изменения в ваш смартфон без получения ROOT-прав. Но не стоит считать его всемогущим. Разработчики смартфонов все же могут блокировать изменение тех или иных настроек в девайсе, тем самым ограничивая функционал ADB, поэтому для полной его функциональности все же потребуется наличие ROOT-прав. Но, как я уже говорил, я рассмотрю лишь полезные функции, которые работают практически на всех смартфонах именно без ROOT-прав.Установка и подготовка ADB для работы на OC WindowsСоветую делать в точности все, как написано, что бы избежать ошибок!1. Переходим на официальный сайт разработчика (Нажать сюда для перехода) и скачиваем архив SDK Platform-Tools for Windows;Не рекомендуется скачивать данный архив на сторонних ресурсах, на официальном сайте представлена всегда рабочая и самая свежая версия;2. Распаковываем папку platform-tools из архива SDK Platform-Tools for Windows на диск С:\ (должно получиться, как на скриншоте)3. Переходим в Windows "Панель управления\Система и безопасность\Система" и выбрать "Дополнительные параметры системы";4. Переходим в "Переменные среды" Windows;5. Выбраем "Системные переменные" значение "Path" и изменить, чтобы добавить новое значение;6. Выбираем пункт "Создать" и указываем путь к папке platform-tools содержащую adb, т.е. вписываем "С:\platform-tools" без кавычек;7. Скачиваем и устанавливаем Java Development Kit: Ссылка для скачивания JDK8. Подключаем наш смартфон через USB-кабель и дожидаемся установки драйвера. Когда драйвер установится (или если он уже был установлен ранее) и все прошло правильно, наш телефон должен распознаться системой. В моем случае, мое устройство Xiaomi Mi5 и система его распознает, значит драйвера встали нормально. Если у вас возникли проблемы, попробуйте скачать и установить официальное приложение Xiaomi - Mi PC Suite (нажать тут для перехода на официальный сайт), после открыть приложение и подключить ваш смартфон к PC еще раз через USB-кабель;9. Отключаем ваш смартфон от PC и перезагружаем PC;Настройка вашего девайся для работы с ADB1. Переходим в меню вашего девайся в раздел "Настройки";2. Выбираем пункт "О телефоне";3. Ищем строку "Версия MIUI" и жмем несколько раз по версии вашей прошивки, пока снизу не высветится уведомление "Поздравляем! Выстали разработчиком!";4. Возвращаемся назад в раздел "Настройки";5. В "Настройках" ищем раздел "Расширенные настройки" и переходим в него;6. Ищем раздел "Для разработчиков" и переходим в него;7. Ищем пункт "Включить оптимизацию MIUI" и отключаем его, после чего наш смартфон перезагрузится;8. После перезагрузки смартфона, подключаем его к PC через USB-кабель;9. Выполняем снова пункты 1-6;10. Ищем в разделе "Для разработчиков" пункты "Не выключать экран" и "Отладка по USB" и активируем их;11. После чего на экране смартфона появится запрос "Разрешить отладку по USB?", нажимаем "Да";12. На PC открываем командную строку: нажимаем сочетание клавишь Win+R, вводим в открывшемся окне "cmd" и жмем "OK";13. Проверяем, видит ли ADB наше устройство, вводим в командной строке "adb devices" и нажимаем "Enter", после чего нам должно показать примерно такие строки, как показанно на скриншоте;14. Если все хорошо, то можно приступать к работе. Что бы активировать работу в ADB, необходимо ввести "cd c:\adb\" без кавычек нажать "Enter";15. После чего можно начинать ввод команд, которые мы подробно рассмотрим в следующих темах.Сегодня мы подробно рассмотрели, как настроить и начать работу с ADB. В следующей теме мы рассмотрим, как выполнить заморозку приложений при помощи ADB.Еще уроки по ADB: Заморозка фоновой активности приложений Удаление предустановленных приложений (без ROOT)Похожие статьи:Установка ADB/Fastboot драйверов на Mi A1 от Модератора 1669299081Fastboot и ADB - Как интегрировать в Windows от старшего модератора - Ru_Ivan
В статье рассмотрим стандартную утилиту ADB для управления с персонального компьютера устройствами с мобильной операционной системой Android .
Введение в ADB
Управлять всеми аспектами мобильных устройств с операционной системой Android - памятью, файловой системой, установкой и удалением программ и т.д. - можно не только на самом мобильном устройстве, но и с персонального компьютера, подключив к нему через USB-шнур смартфон или планшет . Для этого к мобильному устройству часто прилагается специальное фирменное ПО .
Программа adb устанавливает связь между устройством и компьютером, позволяет посылать команды на устройство через USB соединение и выполнять различные манипуляции с системой Android . Продвинутые пользователи сталкивались с ней при получении прав root, установке ClockworkMod Recovery.
Утилита является составной частью Android SDK, предназначенного для разработчиков. Также эту утилиту производитель смартфона может поставлять вместе с драйверами конкретного мобильного устройства. Но более подробно об установке утилиты чуть ниже.
Основные возможности интерфейса ADB:
- просмотр подключенных к ПК устройств Android;
- просмотр лога системы Android;
- копирование файлов с/на устройство Android;
- установка и удаление приложений на устройстве Android;
- очищать раздел data на устройстве Android;
- запускать различные скрипты управления устройством Android.
Подготовка к работе
Для начала нужно установить саму консольную утилиту adb. Существует несколько вариантов её получения.
1. Обычно в системах Windows она может установиться вместе с фирменными драйверами смартфона или планшета. Искать её обычно следует в папке Program Files в каталоге, имеющем название марки смартфона.
2. Универсальным способом получения adb для пользователей всех операционных систем является установка утилиты через менеджер Android SDK.
Для пользователей Linux драйвера устанавливать не нужно, но надо написать правило для udev. Ниже приведена последовательность создания правила для Ubuntu.
Для этого сначала нужно узнать значения переменных idVendor и idProduct вашего мобильного устройств. Сделать это можно при помощи команды lsusb в терминале, подключив устройство через USB-шнур, в результате чего должна отобразиться информация примерно такого вида:
Bus 002 Device 006: ID 12d1:1038 Huawei Technologies Co., Ltd.
Здесь idVendor - это шестнадцатеричные цифры после ID и до двоеточия. IdProduct - это следующие четыре цифры после двоеточия.
После этого создаём файл /etc/udev/rules.d/51-android.rules с правами chmod 644 и со следующим содержанием (подставлять свои значения ID и пользователя):
SUBSYSTEMS=="usb", ATTRS{idVendor}=="12d1", ATTRS{idProduct} =="1038", MODE="0666", OWNER="пользователь"
$ sudo /etc/init.d/udev reload
В первом и втором случае получения adb очень желательно настроить переменные окружения , чтобы не вводить при запуске в консоли полный путь к установленной утилите. О том, как это делать, не раз писалось и на страницах "КВ", поэтому не будем подробно устанавливаться на этом вопросе.
Настройка персонального компьютера на этом закончена. На мобильном устройстве должна быть включена отладка по USB: "Настройки - Приложения - Разработка - Отладка по USB". Подключите ваш телефон через кабель USB и НЕ МОНТИРУЙТЕ как SD!
Для получения абсолютно всех возможностей adb мобильное устройство должно уже иметь root, и также должен быть установлен пакет Busybox (имеется в Google Play). Но всегда следует помнить, что установка прав root в некоторых случаях может лишить гарантии на ваше устройств.
Вот теперь можно приступать к работе с adb.
Работа с adb
Рассмотрим некоторые команды adb. Открываем консоль и запускаем команду
$ adb devices
Данная команда выведет список устройств, подключенных к ПК. Должно появиться что-то вроде
List of devices attached
4CA94Dxxxxx device
$ adb reboot
$ adb reboot recovery
Установка с компьютера пакета apk
$ adb install <путь_к_apk>
Удаление пакета
$ adb uninstall
Просмотреть лог работы устройства
$ adb logcat
После чего вы увидите динамический вывод системных сообщений Android. Если производить с устройством какие-либо манипуляции, это тут же будет отображаться через вывод соответствующих сообщений. Выход из режима отладки через комбинацию клавиш Ctrl+C.
И при помощи ADB можно запустить на мобильном устройстве самый настоящий шелл Unix.
$ adb shell
Запустив шелл, можно использовать все доступные на устройстве команды UNIX - cat, ls, df и другие, а также запускать сценарии.

Если есть root и Busybox, то с мобильным устройством вообще можно делать всё, что захочется. Так что, используя ADB, следует быть осторожным.
Полный список всех команд ADB можно получить, запустив adb без параметров.
Возможно, для многих утилита adb покажется сложной. В дальнейших статьях мы рассмотрим разные программы-оболочки, которые упрощают работу с этой утилитой.
Михаил АСТАПЧИК
ADB, или Android Debug Bridge – это консольное приложение для ПК, с помощью которого можно управлять устройством на базе Android прямо с компьютера. Выглядит это так: сначала на компьютер устанавливаются инструментарий ADB и драйвера для Android, потом мобильное устройство подключается к ПК через USB-кабель в режиме отладки, и, наконец, после запуска ADB в консоли (командной строке) выполняются специальные команды, инициирующие те или действия с гаджетом. Подробная информация о принципе работы самого средства отладки представлена на официальном сайте разработчика, поэтому мы останавливаться на этом не будем, а сразу перейдем к возможностям ADB и способам его установки на компьютер.
Что позволяет делать ADB?
Для начала укажем зачем вообще нужен ADB. С его помощью можно:
- Перезагружать устройство в различных режимах;
- Обмениваться файлами/папками с телефоном;
- Устанавливать/удалять приложения;
- Устанавливать кастомные прошивки (в том числе, TWRP Recovery);
- Производить ;
- Выполнять разного рода скрипты.
Инструмент ADB обычно устанавливается в связке с консольным приложением Fastboot.
Установка ADB и Fastboot из пакета Android SDK
Этот способ предусматривает использование официального средства разработки и тестирования приложений Android Studio. Переходим на страницу https://developer.android.com/studio/index.html и находим заголовок «Get just the command line tools». Ниже скачиваем архив SDK tools для Windows (перед загрузкой соглашаемся с условиями использования).

Распаковываем архив на диск С. В нашем случае файлы были извлечены в папку sdk-tools-windows-3859397 .

Заходим в директорию, а потом переходим в каталог tools/bin . Здесь нас интересует файл sdkmanager , который и поможет установить ADB и Fastboot на компьютер.


Теперь необходимо открыть папку с sdkmanager, для чего в консоли следует выполнить команду cd C:\sdk-tools-windows-3859397\tools\bin , где C:\sdk-tools-windows-3859397\tools\bin – путь к файлу sdkmanager.

Если вы распаковали Android SDK не на диск С, а в какое-то иное место, то полный адрес можно будет узнать с помощью верхней строки Проводника (кликаем по конечной папке правой кнопкой мыши и жмем «Копировать адрес»).

Итак, мы перешли в tools\bin и теперь нам нужно выполнить команду sdkmanager «platform-tools» , которая установит пакет Platform-tools, содержащий файлы ADB и Fastboot.

В ходе установки ознакомьтесь с лицензионным соглашением и нажмите Y для завершения операции.

Если все прошло как надо, в корневой папке Android SDK появится каталог platform-tools с необходимыми файлами adb.exe и fastboot.exe .


Minimal ADB and Fastboot
Второй способ еще более простой. На форуме разработчиков Xda Developers можно скачать пакет Minimal ADB and Fastboot со всеми необходимыми файлами. Для этого заходим на страницу https://forum.xda-developers.com/showthread.php?t=2317790 и, кликнув по ссылке, загружаем установочный exe-файл.

Запускаем его и следуем инструкциям.

Мы установили Minimal ADB and Fastboot в корень того же диска С.

В принципе, на этом все. Осталось проверить наличие файлов.

Проверка работы ADB и Fastboot
После установки приложений любым из приведенных способов необходимо удостовериться в корректности работы утилит. Для этого через командную строку заходим в папку с файлами adb и fastboot (команда cd C:\sdk-tools-windows-3859397\platform-tools или cd C:\Minimal ADB and Fastboot ), а затем выполняем команду adb help . Она должна вывести версию установленного Android Debug Bridge и список команд ADB. Если вы видите примерно то же, что изображено на приведенном ниже скриншоте, значит все работает правильно.

Теперь следует подключить к ПК мобильное устройство и проверить, увидит ли его приложение ADB. Подсоединяем телефон (или планшет) к компьютеру с помощью USB-кабеля, выставляем в настройках режим подключения MTP (обмен файлами) и заходим в раздел Настройки – Для разработчиков .


Если такого пункта в настройках нет, то переходим на страницу «О телефоне» и семь раз кликаем по строке с номером сборки.

Режим разработчика будет активирован, и раздел «Для разработчиков» станет доступным. Заходим в него и включаем опцию «Отладка по USB».

После всех этих манипуляций с гаджетом в командной строке Windows вводим команду adb devices . Она выведет информацию о подключенном устройстве примерно в таком формате, как на скриншоте.

Таким образом, мы протестировали ADB и Fastboot и убедились, что Android Debug Bridge нормально функционирует, а, значит, теперь можно управлять телефоном через компьютер.
Если связь с устройством наладить не получается, то необходимо проверить наличие и корректность установки драйверов Андроид. Для этого при включенном режиме отладки заходим в «Диспетчер устройств» и смотрим, нет ли восклицательных знаков в ветке «Устройства USB» пункт «ADB Interface» (может называться немного по-другому).

При обнаружении неполадок пробуем переустановить драйвера. Скачать их можно на сайте производителя телефона или по адресу https://adb.clockworkmod.com/ .
Надеемся, что статья была для вас полезна.
Практически каждый владелец Android устройства, который решил улучшить своего любимца путем замены прошивки или ядра операционной системы, сталкивается с программой adb .
Для большинства новичков именно эта программа становится непреодолимым препятствием и мы сегодня расскажем вам, как установить и начать работу с этим замечательным приложением, которое поможет вам, например, получить root права на вашем устройстве, прошить новую версию Android или даже восстановить ваш телефон или планшет к первоначальному состоянию после неудачного вмешательства в систему.
Так что же такое ADB, полюбившийся всем моддерам и хакерам, где его взять, и зачем он нам нужен?
Что такое ADB .
Аббревиатура ADB расшифровывается как Android Debug Bridge (отладочный мост Андроид). ADB является составной частью , который можно скачать отсюда .
Так как операционная система Android является разновидностью Linux , для ее настройки часто возникает необходимость работы через командную строку. Конечно, существуют программы – эмуляторы терминала, которые позволяют выполнять команды прямо на устройстве но, во-первых, на маленьком экране телефона делать это неудобно, а во-вторых, иногда требуется доступ к устройству через компьютер, и в этих и многих других случаях программа adb просто незаменима. Программа adb устанавливает связь между устройством и компьютером и позволяет прямо на компьютере выполнять различные манипуляции с системой Android .
Как установить ADB.
Прежде всего, рекомендуем вам скачать самую последнюю версию , на момент написания этого руководства доступна версия r11 , на ее примере построено все дальнейшее описание, и в более ранних версиях, местоположение необходимых программ после установки SDK , может отличаться от описанного здесь.
1. Скачиваем , его можно найти по ссылке указанной ранее. Имеется несколько разновидностей SDK , для Microsoft Windows, Mac OS и Linux .
Нам потребуется разновидность для Microsoft Windows . И здесь есть два варианта – скачать установщик или zip архив с Android SDK. Установщик нам не нужен, тем более он не позволит установить SDK в Windows 7 , и поэтому скачиваем zip архив.
В архиве находится папка android-sdk-windows , которая и содержит сам SDK . Распаковываем ее на компьютер. В нашем примере, мы разместили папку в корне диска С. Если вы сделаете то же самое, путь к SDK будет у нас такой: C:\android-sdk-windows
В более ранних версиях SDK внутри этой папки в папке tools располагалась нужная нам программа adb , но позднее она была перемещена разработчиками в папку platform-tools .
Однако, если вы зайдете в эту папку, вы не найдете внутри нее программу adb , поэтому переходим к следующему этапу установки.
2.
Устанавливаем SDK Platform Tools
.
Убеждаемся, что наш компьютер подключен к интернету и запускаем находящуюся в папке android-sdk-windows
, программу SDK Manager
. После запуска программы появится такое окно:
Нам нужно скачать и установить Android SDK Platform-tools и Android SDK Tools .
С помощью двойного клика по пункту или нажатием на «Accept » и «Reject » отмечаем эти два пункта в списке и снимаем отметку со всех остальных пунктов, как показано на приведенном выше скриншоте. Затем нажимаем «Install » и ждем пока скачаются и установятся нужные нам компоненты.
Теперь мы имеем установленную adb на своем компьютере, но для работы с нашим телефоном или планшетом нужно будет установить их драйвер и для дальнейшего удобства с программой, неплохо было бы прописать путь к ней и другим компонентам в систему Windows.
3. Если мы зайдем в папку C:\android-sdk-windows\platform-tools\ , то теперь сможем там обнаружить программу adb .
После этого, нам нужно отредактировать системную переменную PATH, чтобы каждый раз при запуске программы и вводе команд не набирать путь к программе, который выглядит так:
C:\android-sdk-windows\platform-tools\adb
Если вы ни разу не редактировали системные переменные, создайте точку восстановления системы, чтобы потом можно было вернуть ее в первоначальное состояние.
Если у вас установлена Windows 7 , клацаем правой клавишей мыши по ярлыку «Компьютер », выбираем «свойства » и в открывшемся окне выбираем «Дополнительные параметры системы ».
Если у вас Windows XP , клацаем правой кнопкой мыши по «Мой компьютер » и затем по «Свойства »
В следующем окне на вкладке «Дополнительно » нажимаем на кнопку «Переменные среды ». В списке «Системные переменные » выбираем переменную «path » и нажимаем кнопку «Изменить… »
Откроется окно редактирования переменной, и в пункте «значение переменной » в самый конец строки, после точки с запятой добавляем путь к папке tools и папке platform-tools :
;c:\android-sdk-windows\tools;c:\android-sdk-windows\platform-tools;

(если в конце строки не было точки с запятой, добавьте её – каждый путь в этой строке должен отделяться от другого точкой с запятой )
Если вы установили в другую папку, пропишите в конце строки ваш путь к папкам tools и platform-tools .
Установка драйверов устройства.
Некоторые устройства, например телефоны и планшеты компании Samsung имеют собственное программное обеспечение для синхронизации с компьютером, и если оно у вас установлено на компьютере, то драйвер устройства уже установлен у вас в системе.
Но для таких устройств, как Nexus One , которые поставляются без каких либо дополнительных программ и драйверов, для работы с Android SDK , драйверы установить необходимо.
Для этого идем в папку, в которую мы устанавливали SDK и запускаем SDK Manager .

Точно так же, как мы устанавливали Android SDK Platform-tools и Android SDK Tools , находим и выбираем в списке «Google Usb Driver package ». Нажимаем «Install » и ждем пока программа скачает драйверы. Драйверы для 32 и 64 разрядной Windows будут скачаны в следующую папку:
C:\1\android-sdk-windows\extras\google\usb_driver
Теперь можно установить драйверы для вашего устройства. Для этого в меню настроек телефона или планшета выбираем пункт «Приложения » (Applications), и в нем включаем «Отладка USB » (USB debugging).
Подключаем наше устройство к компьютеру. Компьютер обнаружит новое оборудование и предложит установить драйверы. Устанавливаем драйверы из папки, куда они были скачаны ранее.
После установки драйверов в диспетчере устройств появится новое устройство «ADB Interface » и мы можем убедиться в этом открыв его, нажав правой клавишей мыши по иконке «Компьютер » -> «Свойства » -> «Диспетчер устройств »
Кроме того, вы можете попробовать установить на компьютер универсальный ADB драйвер .
Как запустить ADB
Работать с программой adb лучше всего через командную строку Windows . Для вызова командной строки на компьютере с Windows XP , нажимаем «Пуск » и в поле ввода «Выполнить » набираем cmd и нажимаем «Enter».
На компьютере с Windows 7 , нажимаем «Пуск » и в поле ввода «Найти программы и файлы» набираем cmd и нажимаем «Enter».
Откроется окно командной строки, и для того чтобы, например посмотреть какие устройства у нас подключены к компьютеру, набираем в нем команду
adb devices .
Программа adb отобразит список устройств, подключенных в настоящий момент к компьютеру.