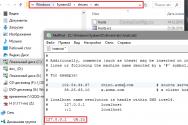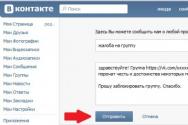Режим структура презентации powerpoint. Создание и печать презентации в режиме структуры. Простой Организационная схема Шаблон для PowerPoint
Планирование и подготовка презентации
Запланируйте свою презентацию заранее.
Охарактеризуйте направленность своей аудитории: техническая, не техническая, управленческая или смешанная.
Четко определите свою цель. Определите ответ на вопрос «Что мне это дает?» и основные моменты, на которые Вы хотите обратить внимание.
Какое обязательство Вы хотите, чтобы аудитория взяла на себя?
Каких результатов Вы планируйте достичь?
Какие изображения PowerPoint будут использованы?
Какие общеизвестные образы или аналогии Вы будете использовать?
Какую информацию на доске или откидных схемах Вы будете использовать?
Каковы Ваши вопросы для взаимодействия?
Титульный Слайд – Откройте слайд на проекторе и оставьте его открытым, пока не начнется собрание.
Вступление перед аудиторией (15% от времени презентации)
Слайд, отображающий цель – Оставьте данный слайд открытым во время вступления. Постройте отношения, основанные на взаимопонимании и взаимодоверии, а также установите общий язык (например, «Здравствуйте, Джон, очень рад Вас снова видеть»).
Объявите цель беседы. Разработайте ответ на вопрос «Что мне это дает?», обращаясь к проблеме аудитории, которая вызывает незамедлительную потребность в решении. Найдите записи аудитории в презентации, давая им знать, почему они должны Вас слушать. Как Вы были записаны для обсуждения данной темы? Поделитесь историей или полагайтесь на свой опыт.
Предусмотрите все правила участия или логические вопросы, на которые необходимо обратить внимание, такие как: время, когда можно задавать вопросы и использование портативных компьютеров или мобильных телефонов.
Слайд, указывающий план действий – Расскажите, о чем Вы будете сегодня говорить, используя маркеры для каждого раздела.
Слайд, указывающий план действий – Покажите еще раз, выделив раздел 1, а затем переходите к основной части презентации.
Основная часть (75% от времени презентации)
Раздел 1, слайд 1 – Развивайте информацию на слайде и обсуждайте ее.
Слайд, указывающий план действий – Выделите следующий раздел, переходите к следующему разделу.
Раздел 2(и т.д.), Слайд 1 – Развивайте информацию на слайде и обсуждайте ее.
Используйте слайды, доску, откидные схемы, общеизвестные образы, аналогии.
Время для вопросов и ответов – Если у вас есть раздел «Время для вопросов и ответов», тогда поместите его здесь, перед заключением (никогда не используйте данный раздел после заключения).
Предложение-переход, которое соединяет конец основной части с началом заключения.
Заключение (10% от времени презентации)
Слайд, указывающий план действий – Выделите раздел «Краткие выводы» – Оставьте слайд открытым, подведя итоги.
Повторите снова свою цель или контекст беседы.
Повторите снова запись/ ответ на вопрос «Что мне это дает?»/ проблему аудитории, которая вызывает незамедлительную потребность в решении.
Повторите снова все пункты, которые были рассмотрены.
Заканчивайте свою презентацию призывом к действиям.
Из книги IT-презентация
Перевод: Ольга Жикина
Запуск программы PowerPoint 1 Нажать пиктограмму на рабочем столе
После запуска окно программы имеет следующий вид: окно структуры документа Текущий слайд область задач «Создание презентации» Панели инструментов Строка меню Если вы желаете подробнее узнать о панелях инструментов, нажмите кнопку Далее, в противном случае кнопку Назад


Панель Действия Стандартная 1. Позволяет открывать,записывать и создавать презентации. 2. Дает возможность копировать,вырезать объекты. 3. Отправляет презентацию на печать. Форматирование 1. Изменяет шрифты (стиль, размер, вид). 2. Выравнивает текст. Рисование 1. Создание основных графических элементов. 2. Действие (порядок, отражение, группировка и т. д.) 3. Создание теней и объемов.



Создание фона 1. Заливка фона Заливка фона Заливка фона 2. Шаблоны оформления слайдов Шаблоны оформления слайдов Шаблоны оформления слайдов 3. Изменение цветовых схем Изменение цветовых схем Изменение цветовых схем Градиентная ГрадиентнаяГрадиентная Текстура ТекстураТекстура Узор УзорУзор Рисунок РисунокРисунок Содержание











Создание надписей 1. Выбрать на Панели рисования кнопку 2. Перенести курсор на слайд до появления поля для ввода текста 3. Ввести текст в поле 4. Переместить поле с текстом в нужное место слайда. 5. Для изменения шрифта необходимо выделить текст и на Панели форматирования изменить вид текста, начертание, высоту, цвет, а также установить тень для текста. Содержание




 Для того, чтобы сопроводить появление вашего текста надо выделить его и в Показе слайдов выбрать Настройка анимации. Далее действуйте по алгоритму: 1. Выделите объекты для анимации. 2. Во вкладке Добавить эффект нужный эффект. 3. В списке Начало указать вариант запуска анимации 4. В окне Направление указать характер появления эффекта. 5. Во вкладке Скорость указать скорость появления данного эффекта. 6. В окне Порядок анимации можно указать порядок появления объектов, при помощи стрелок вверх и вниз. Содержание
Для того, чтобы сопроводить появление вашего текста надо выделить его и в Показе слайдов выбрать Настройка анимации. Далее действуйте по алгоритму: 1. Выделите объекты для анимации. 2. Во вкладке Добавить эффект нужный эффект. 3. В списке Начало указать вариант запуска анимации 4. В окне Направление указать характер появления эффекта. 5. Во вкладке Скорость указать скорость появления данного эффекта. 6. В окне Порядок анимации можно указать порядок появления объектов, при помощи стрелок вверх и вниз. Содержание
 Создание гиперссылки 1. Выделить объект, который будет являться гиперссылкой. 2.Меню-Вставка-Гиперссылка или на панели инструментов Стандартная нажать пиктограмму. 3. В правой части диалогового окна Добавление гиперссылки выбираем – Закладка. 4. Выбираем тот слайд, на который будет сделан переход и нажимаем кнопку Ок. Содержание
Создание гиперссылки 1. Выделить объект, который будет являться гиперссылкой. 2.Меню-Вставка-Гиперссылка или на панели инструментов Стандартная нажать пиктограмму. 3. В правой части диалогового окна Добавление гиперссылки выбираем – Закладка. 4. Выбираем тот слайд, на который будет сделан переход и нажимаем кнопку Ок. Содержание

После запуска презентации вы должны решить, какие объекты будут запускаться автоматически, а какие по нажатию кнопки. Для запуска воспроизведения нажать кнопку Демонстрация, расположенную в нижней части экрана или кнопку F5 Файл- Сохранить как… Сохранение презентации Запуск презентации Содержание

Всё вышеперечисленное, конечно же, необходимо, но не в самом начале. Стартовать следует с определения целей презентации и разработки её структуры. Мы предлагаем вашему вниманию несколько базовых слайдов-советов, которые помогут со структурой ваших презентаций. Ну или хотя бы заставят вас задуматься над структурой в принципе.
1. Цель презентации
Идеальная цель (или несколько целей) презентации находится на пересечении того, что хотите сказать вы и того, что нужно (и интересно) аудитории. А если у вашей презентации и вовсе не будет цели, то это просто трата времени, и вашего, и людей, которые будут вас слушать. Не забывайте об этом!
2. Структура презентации
Для большинства своих презентаций вы можете применять следующую классическую S-образную структуру:
1. Введение (вступительное слово, плавная «подводка» к сути)
2. Обозначение проблемы (или актуальные, наболевшие вопросы)
3. Решение проблемы (основная и самая большая часть презентации)
4. Заключение (повторение основных мыслей презентации и, обязательно, призыв к действию)

Данная структура универсальна и вы можете применять её практически всегда. Но конечно же она не является единственной правильной из всех существующих.
3. В чём создавать структуру?
Не следует сразу создавать структуру будущей презентации в PowerPoint или других аналогичных программах, если у вас недостаточно опыта в области презентаций. Это распространённая ошибка! Делая так, вы скорее всего обязательно что-то забудете или упустите из вида. Во время создания структуры вам придётся работать с большим количеством идей и информации, а в PowerPoint увидеть общую картину будет трудно. Поэтому, советуем начать с обычной ручки и бумаги, а лучше… со стикеров! Всеми любимые клеящиеся листочки! :) Так вы ничего не забудете, а если и забудете, то всегда легко доклеить новый стикер или поменять их местами.

У бумаги и стикеров есть альтернатива – это ментальные карты (Mind Map). От себя можем порекомендовать простое и классное онлайн-приложение Coggle .
4. «А сколько слайдов должно быть в моей презентации?»
Наверняка вы задавались таким вопросом. На самом деле никакого единого правила нет. Потому что для каждого отдельного случая количество слайдов может быть разным. Всё зависит от: объема информации, времени на ваше выступление, типа и формата самой презентации (например, публичное выступление или отправка по email для самостоятельного чтения) и т.д. Главное помните, что ваши слайды для вас бесплатны:) И никто не запрещает вам сделать их сколько угодно!

5. Продуманная структура – залог успешной презентации?
Отчасти. Чтобы у вас получилась отличная презентация, вы просто обязаны подумать над структурой, а затем разработать её. Но на этом дело не кончается, а скорее только начинается! Ведь отличные и интересные презентации состоят из 3 важнейших частей: структуры (содержания, истории), дизайна слайдов (правильного и подходящего) и подачи (подготовленного выступления).

А как вы начинаете работу над своими презентациями?
Андрей Авдеев, основатель Presenter.by
Текст и изображения – Presenter.by
Если у вас возникли вопросы по презентациям, вы можете задать их мне в комментариях или стартап-чате Startr.ru (@andrey-presenter.by)
Планирование и подготовка презентации
Запланируйте свою презентацию заранее.
Охарактеризуйте направленность своей аудитории: техническая, не техническая, управленческая или смешанная.
Четко определите свою цель. Определите ответ на вопрос «Что мне это дает?» и основные моменты, на которые Вы хотите обратить внимание.
Какое обязательство Вы хотите, чтобы аудитория взяла на себя?
Каких результатов Вы планируйте достичь?
Какие изображения PowerPoint будут использованы?
Какие общеизвестные образы или аналогии Вы будете использовать?
Какую информацию на доске или откидных схемах Вы будете использовать?
Каковы Ваши вопросы для взаимодействия?
Титульный Слайд – Откройте слайд на проекторе и оставьте его открытым, пока не начнется собрание.
Вступление перед аудиторией (15% от времени презентации)
Слайд, отображающий цель – Оставьте данный слайд открытым во время вступления. Постройте отношения, основанные на взаимопонимании и взаимодоверии, а также установите общий язык (например, «Здравствуйте, Джон, очень рад Вас снова видеть»).
Объявите цель беседы. Разработайте ответ на вопрос «Что мне это дает?», обращаясь к проблеме аудитории, которая вызывает незамедлительную потребность в решении. Найдите записи аудитории в презентации, давая им знать, почему они должны Вас слушать. Как Вы были записаны для обсуждения данной темы? Поделитесь историей или полагайтесь на свой опыт.
Предусмотрите все правила участия или логические вопросы, на которые необходимо обратить внимание, такие как: время, когда можно задавать вопросы и использование портативных компьютеров или мобильных телефонов.
Слайд, указывающий план действий – Расскажите, о чем Вы будете сегодня говорить, используя маркеры для каждого раздела.
Слайд, указывающий план действий – Покажите еще раз, выделив раздел 1, а затем переходите к основной части презентации.
Основная часть (75% от времени презентации)
Раздел 1, слайд 1 – Развивайте информацию на слайде и обсуждайте ее.
Слайд, указывающий план действий – Выделите следующий раздел, переходите к следующему разделу.
Раздел 2(и т.д.), Слайд 1 – Развивайте информацию на слайде и обсуждайте ее.
Используйте слайды, доску, откидные схемы, общеизвестные образы, аналогии.
Время для вопросов и ответов – Если у вас есть раздел «Время для вопросов и ответов», тогда поместите его здесь, перед заключением (никогда не используйте данный раздел после заключения).
Предложение-переход, которое соединяет конец основной части с началом заключения.
Заключение (10% от времени презентации)
Слайд, указывающий план действий – Выделите раздел «Краткие выводы» – Оставьте слайд открытым, подведя итоги.
Повторите снова свою цель или контекст беседы.
Повторите снова запись/ ответ на вопрос «Что мне это дает?»/ проблему аудитории, которая вызывает незамедлительную потребность в решении.
Повторите снова все пункты, которые были рассмотрены.
Заканчивайте свою презентацию призывом к действиям.
Из книги IT-презентация
Перевод: Ольга Жикина
Рекомендуется начинать создание презентации в режиме структуры. В этом режиме удобно разрабатывать план презентации, поскольку на экране видны все заголовки и полный текст, а также проверять структуру презентации и редактировать текст, так как работа ведется в одном окне. Например, для переупорядочивания слайдов или маркированных пунктов достаточно выделить перемещаемое и перенести мышью.
В режиме структуры на экране появляется панель инструментов, помогающая быстро организовать содержимое презентации в нужном виде,её можно расположить в любом месте экрана, чтобы она не мешала работе. Кнопки этой панели позволяют изменять отступы элементов маркированного списка, перемещать элементы списка или весь слайд с одного уровня структуры на другой, отображать и скрывать форматирование, а также сворачивать и разворачивать текст выбранных слайдов.
- * Для перемещения слайда вместе с содержимым следует перетащить в нужное место документа значок слайда (он расположен слева от заголовка). Для перемещения слайдов предназначены также кнопки Вниз и Вверх панели инструментов Структура.
- * Вследствие нажатия клавиши образуется либо новый абзац, либо новый слайд, что зависит от текущей позиции курсора.
- * Чтобы создать новый слайд, надлежит сначала ввести текст заголовка, а затем нажимать кнопку Повысить уровень панели инструментов Структура или стандартной панели инструментов до тех пор, пока маркер списка не превратится в значок слайда.
- * Для перемещения элемента списка в другую позицию необходимо установить курсор слева от него (курсор приобретет вид крестика) и перетащить данный элемент в нужное место.
При работе со слайдами в режиме структуры на экране видна миниатюрная копия слайда, что позволяет точно определять момент перехода к следующему слайду при вводе текста.
Если в режиме структуры миниатюра слайда не видна на экране, следует вызвать команду Миниатюра меню Вид.
Создание новой презентации в режиме структуры
- 1 Выберите в меню Файл команду Создать, затем выберите тип создаваемой презентации.
- 2 Выберите в меню Вид команду Структура.
- 3 Введите заголовок для первого слайда и нажмите клавишу ENTER.
- 4 На панели инструментов Структуризация нажмите кнопку Повысить уровень, чтобы перейти на первый уровень маркировки.
- 5 Введите последовательность маркируемых элементов для слайда, нажимая после каждого элемента клавишу ENTER.
С помощью кнопок Понизить уровень и Повысить уровень можно формировать различные уровни вытяжки.
- 6 В конце последнего маркированного элемента нажмите клавиши CTRL+ENTER для создания следующего слайда.
- 7 Введите заголовки и текст для очередного слайда.
- 8 Создав все слайды, нажмите кнопку Сохранить, чтобы присвоить имя презентации и сохранить ее.
- 9 Для просмотра слайдов в режиме слайдов дважды щелкните значок слайда.
Совет При использовании мастера автосодержания, а также при выборе презентации с предложенным содержанием, достаточно выделить заменяемое и набрать свой текст.
Создание презентации на основе структуры
Презентацию можно создать в режиме структуры или импортировать из другого приложения, такого как Word. Кроме того, можно вставить структуру в уже имеющуюся презентацию.
Изменение порядка абзацев в структуре
- 1 В режиме структуры щелкните внутри перемещаемого абзаца.
- 2 Нажмите на панели инструментов Структуризация кнопку Вверх или Вниз.
Создание презентации путем импортирования структуры
- 1 Выберите в меню Файл команду Открыть.
- 2 В списке Тип файлов щелкните Все структуры.
- 3 В списке Имя дважды щелкните используемый документ.
Импортированная структура откроется в PowerPoint в режиме структуры. Каждый основной заголовок документа станет заголовком отдельного слайда, а каждый пункт структуры отобразится как текст слайда.
Совет Особенно удобно импортировать документ Word со стилями заголовков. Откройте документ в Word, укажите в меню Файл на команду Отправить, затем щелкните Microsoft PowerPoint. Каждый абзац, отформатированный в стиле «Заголовок 1», станет заголовком нового слайда, каждый абзац, отформатированный в стиле «Заголовок 2», преобразуется в текст первого уровня и т.д.
Вставка структуры в имеющуюся презентацию
- 1 В режиме слайдов, режиме структуры или режиме сортировщика щелкните слайд, после которого следует вставить структуру.
- 2 Выберите в меню Вставка команду Слайды из структуры.
- 3 Перейдите в папку, содержащую документ, который следует использовать в качестве структуры.
- 4 Дважды щелкните вставляемый документ.
Разбиение текста слайда на два слайда
- 1 В режиме структуры установите курсор там, где следует разбить текст, затем нажмите клавишу ENTER.
- 2 Нажимайте на панели инструментов Структуризация кнопку Повысить уровень до появления значка нового слайда с номером, затем введите заголовок для нового слайда.
Импорт текста из других приложений
Для создания презентации можно использовать текст, введенный в других приложениях, или добавлять слайды в уже имеющуюся презентацию. Импортируемый текст имеет формат структуры.
При импортировании текста в PowerPoint используется иерархия структуры, составленная из стилей данного документа. Абзац, имеющий стиль «Заголовок 1», преобразуется в заголовок слайда, абзацы со стилем «Заголовок 2» становятся текстом первого уровня и т.д. Если документ не содержит стилей, структура строится на основе втяжки абзацев. В документах с неформатированным текстом структура определяется по табуляторам, стоящим в начале абзацев.
При импортировании структур из текстовых процессоров PowerPoint считывает документы в формате.rtf и неформатированный текст. Все заголовки первого уровня в импортированной структуре становятся заголовками слайдов, а остальной текст становится текстом структуры с соответствующими втяжками. Формат заголовка и текста определяется образцом слайдов текущей презентации.
Замечание Презентацию удобно создавать из структуры Word. Откройте документ в Word, укажите в меню Файл на команду Отправить, затем щелкните Microsoft PowerPoint. Каждый абзац, отформатированный в стиле «Заголовок 1», станет заголовком нового слайда, каждый абзац, отформатированный в стиле «Заголовок 2», преобразуется в текст первого уровня и т.д.