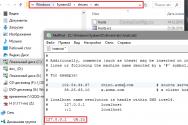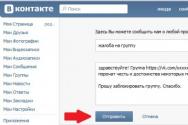Способы заставить Windows уходить в спящий режима. Почему Windows не уходит в спящий режим Почему компьютер перестал уходить в режим сон
Многие начинающие пользователи, желая ненадолго отлучиться от рабочего места, по старинке просто выключают компьютер. Недостаток такого способа дать своему компьютеру передышку очевиден, ведь при этом приходится завершать работу всех приложений и сохранять все данные, к которым все равно через какое-то время придется вернуться. К счастью, в Windows имеется такая замечательная вещь как и его разновидность, называемая .
При отправке компьютера или ноутбука в режим сна все данные текущей сессии сохраняются в оперативной памяти (при гибернации – в специальном файле на жестком диске), что позволяет пользователю быстро вернуться к работе в любое время. Увы, в некоторых случаях эта полезная функция оказывается либо недоступной, либо работает некорректно, то есть компьютер не переходит в спящий режим. Причин неполадки может быть несколько, но чаще всего она вызывается неправильно настроенной схемой электропитания, работой подключенного USB-устройства и некорректно заданными параметрами в BIOS.
Запущенные процессы
Погружению компьютера в сон могут препятствовать некоторые компоненты системы, к примеру, сетевой адаптер и сторонние программы. Итак, давайте начнём разбираться. Раньше все было хорошо, и, вдруг, спящий режим перестал работать или опция перевода в режим сна была недоступна изначально? Если ПК новый или вы установили свежую версию Windows, то первым делом нужно проверить, поддерживается ли вообще режим сна в данной конфигурации. Запустите командную строку от имени администратора и выполните команду powercfg -a .
Смотрим, какие состояния спящего режима доступны. Наиболее часто используется «Ждущий режим (S3)», при котором данные сохраняются в оперативной памяти, продолжающей потреблять энергию. Как правило, такой режим по умолчанию доступен. Энергонезависимый режим гибернации (информация из памяти скидывается на диск) может быть отключен, но при необходимости его можно включить командой powercfg /hibernate on . При активации в консоли не должно появляться ошибок и предупреждений.

Теперь как быть, если проверка показала доступность функции сна, а Windows 7/10 не переходит в спящий режим. Возможно, мешает какой-то процесс. Какой именно, выясняем с помощью той же запущенной от имени администратора командной строки. Выполняем команду powercfg /requests и смотрим результат. Если он будет таким, как показано на скриншоте, процессы тут ни при чём.

В противном случае в результатах будет строка «ВЫПОЛНЕНИЕ» с указанием запущенного удерживающего процесса. Завершите процесс (закройте программу) и попробуйте отправить компьютер в сон. По идее, на этот раз проблем возникнуть не должно.

Проблемы, из-за которых компьютер не уходит в спящий режим, в Windows 7/10 могут создавать сторонние и даже системные службы, хотя сталкиваться с этим приходится не так часто. Решением может стать их отключение. Для этого командой msconfig открываем конфигурацию системы, переключаемся на вкладку «Службы» и отключаем имеющиеся там службы, после чего проверяем корректность перехода в режим сна. Если все работает, значит, причина неполадки была в одной из служб. Запускаем их одну за другой и по ходу дела проверяем работу спящего режима.

Настройки питания
Если компьютер не уходит в сон по-прежнему, переходим к следующему этапу проверки – настройкам электропитания. Здесь нас интересуют . Запустите апплет управления питанием командой powercfg.cpl и нажмите напротив основной схемы ссылку «Настройка схемы электропитания».



Подключенная периферия
Другой распространенной причиной, по которой не работает спящий режим в Windows 7/10, является активность подключённых к ПК USB-устройств – мыши, клавиатуры, внешних динамиков и т.д. Установить, какие именно устройства могут пробудить компьютер нетрудно, достаточно выполнить в запущенной с повышенными правами командной строке команду powercfg -devicequery wake_armed . Запретить их самодеятельность тоже не составляет труда.

Открываем «Диспетчер устройств», находим там проблемное устройство, заходим в его свойства, переключаемся на вкладку «Управление электропитанием» и снимаем птичку с опции, разрешающей устройству выводить компьютер из ждущего режима. Если точно определить устройство не удалось, поочередно отключаем все устройства, в свойствах которых имеется раздел управления электропитанием. В частности, проверяем «Контроллеры USB», «Сетевые адаптеры», «Устройства HID», «Мыши» и «Клавиатуры».

Определить выводящее из спящего режима USB-устройство также можно проанализировав раздел «Система». Для этого нужно найти первый же в списке источник, в названии которого будет текст «power» (обычно это Power-TroubleShooter ). Скорее всего, это событие будет содержать сведения о процессе или устройстве, автоматически выводящим ПК из режима сна.


Настройки BIOS
Во многих версиях BIOS имеется функция Wake on LAN , которая может препятствовать работе режима сна. Почему компьютер или ноутбук не переходит в спящий режим, когда она включена? Дело в том, что эта функция регистрирует активность локальной сети, позволяя администратору подключаться к компьютеру удалённо. Если она работает некорректно, у пользователя могут возникнуть проблемы со спящим режимом. Чтобы отключить данный параметр, зайдите в BIOS, в разделе Power management setup или Power найдите опцию Wake on LAN и установите ее в режим Disable.

Что-то не так с драйверами
Ну и не забываем о драйверах. Убедитесь, что в «Диспетчере устройств» у вас нет отмеченных жёлтым значком пунктов. Вполне возможно, что спящий режим в Windows 7/10 не включается именно по причине отсутствия нужного драйвера. Проверьте наличие актуальных версий ПО для всех компонентов, воспользовавшись DriverPack Solution или другой аналогичной программой.
А, вообще, причин неполадок с режимом сна может быть больше, и связаны они нередко с самой системой. Особенно это касается «левых» сборок, так что будьте внимательными и устанавливаете Windows по возможности из официальных дистрибутивов.
В этой статье мы разберем возможные причины, из-за которых в Windows не работает / прерывается спящий режим (Sleep Mode). Статья применима как для Windows 8 / 8.1, так и для Windows 7.
Проблема со спящим режимом может проявляться по разному, так например, система может сама просыпаться через несколько секунд после перехода в спящий режим, в произвольный (казалось бы) момент времени или вообще отказываться засыпать.
Наиболее часто причиной выхода из спящего в режима являются драйвера сетевых карт (как LAN, так и Wi-Fi), USB устройства и ряд фоновых процессов (чаще всего это класс ПО для организации на ПК сетевого медиасервера, в том числе ). Также отметим, что у многих пользователей система перестает переходить в спящий режим сразу после обновления с Windows 8 до 8.1.
Настройки схемы электропитания
В первую очередь следует проверить настройки используемой схемы электропитания. Для этого в Панели управления откройте элемент Power Options (Электропитание). Найдите схему электропитания, которая в данный момент выбрана основной (в нашем примере это схема Balanced ) и нажмите на кнопку Change Plan Settings .
 Под базовыми настройками плана электропитания нажмите кнопку Change
advanced
power
settings
.
Под базовыми настройками плана электропитания нажмите кнопку Change
advanced
power
settings
.
 В окне с детальными параметрами схемы электропитания найдите и разверните раздел Sleep
. Проверьте, что параметр Allow wake timers
(Разрешить таймеры пробуждения) отключен (Disable). Если это не так, отключите его, иначе Windows сама может просыпаться после определенных системных событий.
В окне с детальными параметрами схемы электропитания найдите и разверните раздел Sleep
. Проверьте, что параметр Allow wake timers
(Разрешить таймеры пробуждения) отключен (Disable). Если это не так, отключите его, иначе Windows сама может просыпаться после определенных системных событий.
 В том случае, если не правильно работает кнопка перехода в спящий режим на ноутбуке (при однократном нажатии на кнопку питания), убедитесь что в разделе Power buttons and lid -> Sleep button action
у обоих параметров установлены значения Sleep
.
В том случае, если не правильно работает кнопка перехода в спящий режим на ноутбуке (при однократном нажатии на кнопку питания), убедитесь что в разделе Power buttons and lid -> Sleep button action
у обоих параметров установлены значения Sleep
.
 Сохраните изменения и еще раз попробуйте перейти в спящий режим. Если проблема не уйдет – продолжим диагностику.
Сохраните изменения и еще раз попробуйте перейти в спящий режим. Если проблема не уйдет – продолжим диагностику.
Совет . Перевести систему в спящий режим можно из командной строки. В том случае, если на компьютере отключена гибернация, команда будет такой.
Если гибернация включена, нужно предварительно отключить
Powercfg -h off
И лишь затем выполнить:
Rundll32.exe powrprof.dll,SetSuspendState 0,1,0
Иначе система вместо спящего режима перейдет в режим гибернации.
Совет . Также рекомендуем выполнить сброс настроек текущего плана электропитания на стандартные. Сделать это можно, нажав кнопку Restore default settings for this plan в параметрах текущего плана электропитания. После сохранения изменений нужно перезагрузить компьютер.
Определение устройств и приложений не дающих перейти в спящий режим
Определить какие приложения или драйвера не дают Windows перейти в спящий режим можно с помощью утилиты powercfg . Для генерация отчета, и выполните команду:
Powercfg.exe -requests
В результатах команды будет указаны процессы, приложения и драйвера, которые не дают системе перейти в спящий режим.
 В нашем случае обнаружены 2 причины невозможности перехода в спящий режим:
В нашем случае обнаружены 2 причины невозможности перехода в спящий режим:
- Процесс exe (медиасервер)
- Драйвер High Definion Audio Device
Причину последнего выхода из спящего режима можно с помощью команды:
Powercfg.exe -lastwake
 В данном примере видно, что последний раз компьютер из спящего режима вывел драйвер сетевой карты.
В данном примере видно, что последний раз компьютер из спящего режима вывел драйвер сетевой карты.
Чтобы отключить возможность «пробуждения» компьютером для данного устройства, найдем его в диспетчере устройств (devmgmt.msc
) и в свойствах драйвера снимем галку (Разрешить этому устройству выводить компьютер из спящего режима).
Поиск информации о пробуждении в системном журнале
Причину выхода Windows из спящего режима можно определить также при помощи . Для этого откройте системный журнал (System) и отфильтруйте его по источнику событий с именем Power-Troubleshooter.
 Откроем описание последнего события:
Откроем описание последнего события:
Время перехода в спящий режима:…..
Время выхода из спящего режима:….
Источник выхода: Устройство – USB Root Hub
В данном примере причина пробуждение компьютера – некое устройство, подключённое через USB. Как правило, это может быть USB мышка или клавиатура.
Отключаем выход из спящего режима для USB устройств
Если вы обнаружили, что система выходит из спящего режима из-за USB устройства, можно совсем отключить возможность выхода из режима пониженного энергопотребления для всех USB устройств. Для этого откроем диспетчер устройств и в свойства всех корневых USB – концентраторов, снимем галку «Разрешить этому устройству выводить компьютер из спящего режима».
 В том случае, если вы используете мышь с USB-подключением, нужно в ее свойствах также снять указанную галку.
В том случае, если вы используете мышь с USB-подключением, нужно в ее свойствах также снять указанную галку.
Если ничего не помогло
В том случае если ни один из предыдущих методов не помог решить проблему, попробуйте:

Если компьютер не переходит в спящий режим, то на это есть несколько причин.
Для начала, нужно убедиться, включена ли у вас вообще эта функция. Для этого нужно перейти в настройки электропитания. Открываем панель управления и выбираем пункт «Оборудование и звук».
В открывшемся окне, в пункте «Электропитание» нужно нажать на ссылку «Настройка перехода в спящий режим» .

Теперь, напротив пункта «Переводить компьютер в спящий режим» , вам нужно выбрать время, если у вас ранее стояло «никогда».

Если же у вас и раньше стояло время, или вы только что поставили, но это не помогло, то значит проблема была не в этом, а в установленной и запущенной программе, которая не даёт вашему компьютеру «уснуть».
Узнать, какая именно программа является причиной такого сбоя, вы можете через командную строку.
Для этого в пуске, в строке поиска, введите «Командная строка» , в результатах по соответствующей программе кликните правой кнопкой мыши и выберите «Запустить от имени администратора» , или нажмите правой кнопкой мыши по кнопке пуск и выберите пункт «Командная строка (администратор)» .

В открывшемся окне, введите «powercfg/requests » и нажмите Enter.

В этом же окне у вас появиться список программ, которые и блокируют переход в сон вашего компьютера. Вам потребуется для начала закрыть данную программу, если и это не помогло, то уже потребуется программу удалить полностью.
Многих пользователей раздражает, когда их компьютер или ноутбук уходит в спящий режим. Обычно это происходит после некоторого простоя компьютера или после закрытия крышки ноутбука.
Компьютер ведет себя таким образом для того чтобы сэкономить электроэнергию или заряд батареи на ноутбуке. Но, если экономия вас не волнует, то вы можете отключить эту функцию.
В данной статье мы расскажем о том, как сделать чтобы компьютер не уходил в спящий режим. Статья будет актуальна для Windows 7, Windows 8 и Windows 10.
Настройка ухода компьютера в спящий режим через Панель управления
Если вы хотите, чтобы компьютер не уходил в спящий режим после закрытия крышки или длительного простоя, то вы можете изменить соответствующие настройки в Панели управления и отключить эту функцию. Этот способ решения проблемы работает одинаково во всех версиях Windows, начиная с Windows 7.
Итак, сначала вам нужно и перейти в раздел «Система и безопасность» а потом в подраздел «Электропитание» . Если не получается найти этот подраздел, то воспользуйтесь поиском по «Панели управления». В правом верхнем углу окна «Панель управления» есть поисковая строка. Введите туда «Электропитание», и вы сразу найдете то, что вам нужно. В Windows 8 и Windows 10 зайти в настройки электропитания можно с помощью меню, которое открывается комбинацией клавиш Windows+X.
После открытия подраздела «Электропитание» вам нужно перейти в настройки схемы электропитания . Обратите внимание, вам нужны настройки именно той схемы электропитания, которую вы используете. Если же вы пользуетесь несколькими схемами электропитания, то описанные ниже настройки нужно повторить для каждой схемы.

После открытия настроек электропитания нужно выбрать вариант «Никогда» для функции «Переводить компьютер в спящий режим» . Также здесь можно настроить время, после которого экран компьютера будет выключаться, в случае простоя компьютера. После внесения всех изменений в настройки не забудьте нажать на кнопку «Сохранить изменения».

После этих манипуляций компьютер больше не будет уходить в спящий режим при простое. Но, спящий режим все еще может использоваться при закрытии крышки ноутбука. Для того чтобы отключить и эту функцию, вернитесь в «Электропитание» и перейдите в раздел «Действие при закрытии крышки» .

После этого перед вами появится окно, в котором можно будет настроить поведение ноутбука при нажатии кнопки питания, при нажатии кнопки сна и при закрытии крышки . При этом для каждого из этих действий можно настроить два варианта поведения компьютера, в зависимости от того работает он от батареи или от сети.

Для того чтобы компьютер не уходил в спящий режим при закрытии крышки измените значение «Сон» на значение «Действие не требуется» для действия при закрытии крышки .
Настройка ухода компьютера в спящий режим через Параметры
В операционной системе Windows 10 есть альтернатива «Панели управления», это так называемое меню «Параметры», которое можно открыть с помощью меню «Пуск». Среди прочего данное меню можно использовать для настройки текущего схемы электропитания. Для этого нужно открыть «Параметры» и перейти в раздел «Система – Питание и спящий режим» .

В этом разделе «Параметров» можно настроить, когда компьютер должен отключить экран и уходить в спящий режим при длительном бездействии компьютера.
Настройка ухода компьютера в спящий режим через Командную строку
Также вы можете запретить компьютеру уходить в спящий режим с помощью командной строки. Для этого и выполните в ней следующие команды :
- powercfg -x -standby-timeout-ac 0
- powercfg -x -standby-timeout-dc 0
Эти команды запрещают компьютеру уходить в спящий режим (устанавливают значение «никогда») во время работы от сети (команда с параметром -standby-timeout-ac) и во время работы от батареи (команда с параметром standby-timeout-dc 0).

Нужно отметить, что описанные команды одинаково хорошо работают в Windows 7, Windows 8 и Windows 10.
Спящий режим является удобной опцией для пользователей, которые хотят быть уверены, что если им понадобится компьютер, они смогут перевести его в полностью рабочее состояние за несколько секунд. Чуть дольше windows выходит из режима гибернации, но и он может использоваться, если требуется сохранить открытые файлы, папки и приложения при снижении потребляемого компьютером питания.
Распространенной ошибкой в windows является самопроизвольное пробуждение компьютера. Отправляя операционную систему в спящий режим или состояние гибернации, пользователь замечает, что кулеры останавливаются на пару секунд, экран гаснет, а спустя некоторое время на нем появляется возможность выбора профиля и вновь компьютер работает в прежнем режиме. Если компьютер не уходит в спящий режим, причин тому может быть несколько, и ниже мы их рассмотрим подробнее.
Неправильные настройки электропитания
Установка настроек электропитания – это задача, с которой скорее приходится сталкиваться пользователям ноутбуков, нежели владельцам системных блоков. Не все пользователи знают, что регулируются настройки питания не только специальными утилитами для ноутбуков, но и на уровне операционной системы windows. Если в настройках активированы таймеры пробуждения, именно с ними может быть связана проблема, что компьютер не уходит в спящий режим.
Проверить настройки электропитания windows можно следующим образом:

После внесенных изменений проблема с автоматическим пробуждением компьютера должна быть решена, если она была вызвана данной настройкой. Если PC продолжает самопроизвольно просыпаться и выходить из режима гибернации, перейдите к следующему варианту решения проблемы.
Пробуждение компьютера из-за подключенного USB-устройства
Распространенной причиной выхода из спящего режима компьютера является подключенное к нему USB-устройство. В большинстве случаев такими устройствами выступают мышь и клавиатура, которые при потере питания пытаются его восстановить, отправляя запрос на материнскую плату, а она пробуждается от полученного сигнала и запускает операционную систему.
Чтобы определить какое именно из USB-устройств пробуждает систему, и запретить ему выводить компьютер из спящего режима, нужно сделать следующее:

Определившись с USB-устройством, из-за которого компьютер не уходит в спящий режим, можно перейти к устранению проблемы, для этого:

Выполнив описанные выше настройки, можно проверять, устранена ли ошибка, которая приводила к самопроизвольному выходу компьютера из спящего режима.
Параметры BIOS
Выше уже было отмечено, что может потребоваться обновление BIOS, если из-за его неправильной работы компьютер выходит из спящего режима самопроизвольно. Однако это не единственный вариант, когда BIOS является виновником проблемы. В большинстве версий BIOS имеется опция «Wake on LAN». Она необходима для того, чтобы системный администратор, находящийся в одной сети с компьютером, имел возможность вывести его из спящего режима, когда это необходимо. Если данная опция работает неправильно, и она не требуется на компьютере, ее лучше отключить, чтобы PC самостоятельно не выходил из спящего режима.
Чтобы отключить настройку, нужно зайти в BIOS (нажав Del или F2 во время старта компьютера). Далее нужно найти пункт «Wake on LAN» и перевести его в состояние «Disable».

Обратите внимание: В зависимости от версии BIOS, название пункта может различаться. Искать его следует в разделе Power.
OkeyGeek.ru
Почему windows не уходит в спящий режим?
Здравствуйте.
Иногда случается так, что сколько бы мы раз не отправляли компьютер в спящий режим, он все равно в него не уходит: погаснет экран на 1 сек. и тут же windows вновь приветствует нас. Как будто какая-то программа или невидимая рука нажимает на кнопку...
Я согласен, конечно, что спящий режим - это не так уж и важно, но не включать же и выключать компьютер каждый раз, когда нужно отойти от него на 15-20 мин.? Поэтому попробуем этот вопрос исправить, благо, что чаще всего причин несколько...
1. Настройка схемы электропитания


Скорее всего у вас так же как и у меня будет несколько вкладок - несколько режимов электропитания. На ноутбуках обычно их две: сбалансированный и экономный режим. Переходите в настройки того режима, который у вас в данный момент выбран как основной.
Чуть ниже, под основными настройками, есть дополнительные параметры, в которые нам нужно зайти.

В открывшемся окне нас больше всего интересует вкладка "сон", а в ней еще одна небольшая вкладка "разрешить таймеры пробуждения". Если она у вас включена - то ее необходимо отключить, как на картинке ниже. Дело в том, что эта возможность, если она будет включена, будет разрешать ОС windows автоматически будить ваш компьютер, а значит он запросто может даже не успеть уйти в него!

После изменения параметров, сохраните их, а затем попробуйте снова отправить компьютер в спящий режим, если не уйдет - будем разбираться дальше...
2. Определение устройства USB не дающего уйти в спящий режим
Очень часто причиной резкого пробуждения из спящего режима (менее 1 сек.) могут быть устройства, подключенные к USB.
Чаще всего такими устройствами являются мышка и клавиатура. Есть два пути: первый - если работаете на компьютере, то попробуйте их подключить к разъему PS/2 через небольшой переходник; второй - у тех у кого ноутбук, или тех кто не хочет возиться с переходником - отключить в диспетчере задач пробуждение от USB устройств. Это мы сейчас и рассмотрим.

Переходник USB --> PS/2
Как узнать причину выхода из спящего режима?
Достаточно просто: для этого откройте панель управления и найдите вкладку администрирование. Открываем ее.


Здесь нужно открыть журнал системы, для этого, перейдите по следующему адресу: управление компьютером-->служебные программы-->просмотр событий-->журналы windows. Далее мышкой выберите журнал "система" и нажмите его открыть.

Уход в спящие режим и пробуждение ПК, обычно связаны со словом "Power" (энергия, если перевести). Это слово нам и нужно найти в источнике. Первое событие которое найдете и будет отчетом, который нам нужен. Открываем его.

Здесь можно узнать время входа и выход из спящего режима, а так же, что нам важно - причину пробуждения. В данном случае "USB Root Hub" - значит какое то устройство USB, наверняка мышка или клавиатура...

Как отключить выход из спящего режима от USB?
Если вы не закрыли окно управление компьютером - то переходим в диспетчер устройств (слева в колонке есть данная вкладка). В диспетчер устройств можно зайти и через "мой компьютер".
Здесь нас интересует в первую очередь контролеры USB. Заходите в эту вкладку, и проверяете все корневые USB - концентраторы. Нужно чтобы в их свойствах управления электропитания не было функции разрешения вывода компьютера из спящего режима. Где будут галочки снимите их!

И еще одно. Нужно проверить так же мышку или клавиатуру, если у вас они подключены к USB. В моем случае я проверил только мышку. В ее свойствах электропитания нужно снять галочку и запретить устройству пробуждать ПК. На скрине ниже показана эта галочка.

После проведенных настроек можете проверить, как компьютер стал уходить в спящий режим. Если снова не ушел - есть еще один момент о котором многие забывают...
3. Настройка Биос
Из-за определенных настроек Биоса компьютер может не уходить в спящий режим! Речь идет здесь о "Wake on LAN" - опции, благодаря которой компьютер можно пробудить по локальной сети. Обычно такую опции используют сетевые администраторы чтобы подключиться к компьютеру.
Для ее отключения, войдите в настройки Биос (F2 или Del, в зависимости от версии Биос, см. экран при загрузке, там всегда высвечивается кнопка для входа). Далее найдите пункт "Wake on LAN" (в разных версиях Биос он может называться немного по разному).
Если не можете найти, дам легкую подсказку: пункт Wake обычно находится в разделе Power, например в Биос Award - это вкладка "Power management setup", а в Ami - вкладка "Power".


Переводите с Enable в режим Disable. Сохраняете настройки и перезагружаете компьютер.
После всех проведенных настроек компьютер просто обязан перейти в спящий режим! Кстати, если не знаете как его вывести из спящего режима - просто нажмите кнопку питания на компьютере - и он быстро проснется.
На этом все. Если есть что добавить - буду признателен...
Социальные кнопки:
pcpro100.info
Компьютер не уходит в спящий режим
Недавно я рассматривал один баг в windows 10, при котором, в компьютере после перезагрузки интервал времени у экранной заставки сбивался, но бывают случаи когда компьютер не переходит в спящий режим и конечно при этом не работает экранная заставка.
В данном посте я предлагаю три варианта решения данной проблемы.
Что бы вычислить процесс (приложение), который мешает компьютеру перейти в спящий режим нужно:
1) Запустить командную строку с правами администратора: для windows 10 нажимаем комбинацию клавиш Ctrl+Alt+Del, В Диспетчере задач выберете -> Файл -> Запустить новую задачу;
2) в поле Открыть: пишем команду cmd -> ставим галочку -> Создать задачу с правами администратора;
3) в командной строке пишем следующую команду:
powercfg /requests
В появившемся отчёте вы увидите какие именно процессы или драйвера мешают вашему компьютеру уйти в спящий режим.

Шаг № 2. Настраиваем схему электропитания.
1) Нажимаем комбинацию клавиш Win+R, в поле Открыть пишем команду: control
2) в Панели управления выбираем -> Оборудование и звук -> Электропитание -> Настройка схемы электропитания - >
wisekaa.org
windows не уходит в спящий режим
В какой-то момент windows 7 перестал уходить в спящий режим, просто тух экран, а системный блок продолжал гудеть и вся эта какашка моментально откликалась на движение мышкой.
Разобраться с этой напастью легко, нам достаточно узнать какое устройство или служба не дает спокойно спать нашему ПК.
Открываем командную строку от имени Администратора:

Powercfg /requests
и получаем результат типа:
C:\windows\system32>powercfg /requests DISPLAY: Нет. SYSTEM: ... ...
В нашем случае было так:

Пробуем поочередно останавливать службы и уйти в спящий режим windows 7.
Оказалось что недавно установленный IvideonServer и был нашей эболой, которая не давала уйти в режим СОН.
Чуть позже разберемся как поступить с данной службой, а пока останавливаем камеры перед переходом в спящий режим.
Иногда бывает мышка мешает переходу в спящий режим, в ее свойствах нужно указать чтобы драйвер не препятствовал переходу.
Если же у Вас в драйверах что-либо, то можно попробовать решить проблему по примеру ниже:
Powercfg /requestsoverride DRIVER "Устройство с поддержкой High Definition Audio" SYSTEM
legnum.info
Спящий режим и гибернация windows 7 - Oh, MSBRO !
В данной статье приведены ответы на некоторые наиболее распространенные вопросы о спящем режиме и режиме гибернации windows 7 / Vindows Vista.
В чем различие между спящим режимом, режимом гибернации и гибридным спящим режимом?
Спящий режим - это режим пониженного потребления электроэнергии, который позволяет быстро возобновить работу в режиме обычного потребления энергии (обычно в течение нескольких секунд) по требованию пользователя. Перевод компьютера в спящий режим напоминает нажатие кнопки «Пауза» на проигрывателе DVD - компьютер немедленно останавливает все операции и готов к возврату в рабочий режим при необходимости.
Режим гибернации - это режим пониженного потребления электроэнергии, разработанный в первую очередь для ноутбуков. При переходе в спящий режим все открытые документы и параметры сохраняются в памяти и компьютер переходит в режим пониженного потребления электроэнергии, а при переходе в режим гибернации все открытые документы и программы сохраняются на жестком диске и затем компьютер выключается. Из всех энергосберегающих режимов, используемых в ОС windows, для поддержания режима гибернации требуется наименьшее количество электроэнергии. Если в течение длительного промежутка времени не планируется использовать ноутбук и нет возможности подзарядить батарею, рекомендуется перевести ноутбук в режим гибернации.
Гибридный спящий режим - это режим, который разработан преимущественно для настольных компьютеров. Гибридный спящий режим сочетает в себе спящий режим и режим гибернации, поскольку все открытые документы и программы сохраняются в памяти и на жестком диске и компьютер переводится в режим пониженного потребления электроэнергии. При неожиданном сбое питания операционная система windows может легко восстановить данные с диска. Если гибридный спящий режим включен, переход в спящий режим автоматически переводит компьютер в гибридный спящий режим. На настольных компьютерах гибридный спящий режим обычно включен по умолчанию.
Почему на моем компьютере отсутствует команда «Спящий режим» или «Гибернация»?
Нажмите кнопку Пуск, а затем щелкните стрелку рядом с кнопкой Завершение работы.
Команда «Спящий режим» или «Гибернация» может не отображаться по следующим причинам.
- Установленный на компьютере видеоадаптер не поддерживает спящий режим. Обновите драйвер видеоадаптера или найдите сведения о видеоадаптере и поддерживаемых им драйверах в документации, поставляемой с компьютером. Дополнительные сведения см. в статье Обновление драйверов: рекомендуемые ссылки.
- Некоторые параметры управляются администратором. Дополнительные сведения см. в статье Почему windows не разрешает менять системные параметры?
- Спящий и другие энергосберегающие режимы отключены в BIOS компьютера. Чтобы включить спящий режим, перезагрузите компьютер и войдите в BIOS. Как правило, при загрузке компьютера на экране отображается название клавиши или сочетание клавиш для входа в BIOS. Поскольку изготовители компьютеров используют разные версии BIOS, сочетания клавиш могут различаться. Дополнительные сведения можно узнать из документации, поставляемой с компьютером, или на веб-сайте изготовителя.
- Если команда «Гибернация» отсутствует, возможно, включен гибридный спящий режим.
Чтобы проверить поддержку спящих режимов компьютером, нажмите Пуск -> в окне поиска наберите cmd и нажмите Enter. В открывшемся окне выполните команду:
Powercfg /a
Как отключить автоматический переход в спящий режим или режим гибернации?
Пользователь может задать период ожидания перед переходом компьютера в спящий режим или в режим гибернации, либо полностью отключить автоматические переходы в эти режимы. Внимание! Для ноутбука с питанием от батареи задержка перехода в спящий режим или режим гибернации может привести к потере данных в случае полного разряда батареи. Чтобы отключить переход компьютера в энергосберегающий режим, выполните следующие действия.
2) На странице Выбор плана электропитания щелкните Настройка плана электропитания под выбранной схемой.
4) На вкладке Дополнительные параметры дважды щелкните Спящий режим, дважды щелкните Сон после и затем выполните одно из следующих действий.
- При работе на ноутбуке щелкните От батареи или От сети (либо оба), щелкните стрелку и затем выберите пункт Никогда.
- При использовании настольного компьютера щелкните Параметр, щелкните стрелку и затем выберите пункт Никогда.
5) Дважды щелкните Гибернация после и выполните одно из следующих действий.
6) Если отключение монитора не требуется, дважды щелкните Экран, дважды щелкните Отключать экран через и затем выполните одно из следующих действий.
- При работе на ноутбуке щелкните параметры От батареи или От сети (либо оба), щелкните стрелку и выберите пункт Никогда.
- При использовании настольного компьютера щелкните Параметр, щелкните стрелку и выберите пункт Никогда.
7) Нажмите кнопку ОК и затем нажмите кнопку Сохранить изменения.
Как вывести компьютер из спящего режима или гибернации?
На большинстве компьютеров для продолжения работы необходимо нажать кнопку питания. Тем не менее, не все компьютеры одинаковы. Для перевода компьютера в обычный режим работы, возможно, потребуется нажать любую клавишу на клавиатуре, нажать кнопку мыши или открыть крышку ноутбука. Дополнительные сведения см. в документации, поставляемой вместе с компьютером, или на веб-сайте изготовителя.
Кроме того, некоторые компьютеры поддерживают удаленный переход в режим бодрствования по сети. Такая возможность называется удаленным пробуждением или пробуждением по локальной сети. Дополнительные сведения см. в статье Что такое возможности пробуждения по сети (Wake on LAN)?
Почему компьютер не переходит в спящий режим или в режим гибернации нужным образом, или почему он самопроизвольно возвращается в рабочий режим?
- Возможно, компьютер переходит в рабочий режим из-за какого-то устройства. Чаще всего такими устройствами являются USB-устройства флэш-памяти и USB-мыши. Убедитесь, что для всех устройств на компьютере установлены последние версии драйверов. Дополнительные сведения см. в статье Обновление драйверов: рекомендуемые ссылки.
Запрещение выхода из спящего режима внешним устройством
1) Откройте диспетчер устройств. Для этого нажмите кнопку Пуск, выберите последовательно компоненты Панель управления, Система и безопасность, а затем в разделе Система выберите Диспетчер устройств. Требуется разрешение администратора. При появлении запроса пароля администратора или подтверждения введите пароль или предоставьте подтверждение.
3) Выберите вкладку Управление электропитанием и снимите флажок Разрешить этому устройству выводить компьютер из ждущего режима.
4) Нажмите кнопку ОК.
- Возможно, какая-то программа или назначенное задание выводит компьютер из спящего режима. В соответствии с параметрами электропитания по умолчанию назначенные задания не могут выводить компьютер из спящего режима или режима гибернации. Однако некоторые программы могут возвращать компьютер в рабочий режим, если эти параметры были изменены.
Запрещение выхода из спящего режима программой
1) Откройте раздел «Электропитание». Для этого нажмите кнопку Пуск, выберите последовательно компоненты Панель управления, Система и безопасность и Электропитание.
2) На странице Выберите план электропитания нажмите Изменение параметров плана для выбора схемы, которую необходимо изменить.
3) На странице Настройка плана электропитания щелкните Изменить дополнительные параметры питания.
4) На вкладке «Дополнительные параметры» разверните Спящий режим и Разрешить таймеры пробуждения, выберите Отключить как для работы компьютера от сети, так и для работы от батареи, а затем нажмите кнопку ОК.
Внешнее устройство начинает работать неправильно после выхода из спящего режима или режима гибернации.
Попробуйте отключить устройство и подключить снова. Убедитесь также, что для всех устройств на компьютере установлены последние версии драйверов. Дополнительные сведения см. в статье Обновление драйверов: рекомендуемые ссылки.
Расходуется ли заряд батареи ноутбука в спящем режиме?
Для спящего режима требуется очень мало электроэнергии. Если в спящем режиме достигнут критический уровень заряда батареи, операционная система windows автоматически переводит ноутбук в режим гибернации.
Защищены ли данные в спящем режиме?
Для предотвращения несанкционированного доступа к данным необходимо установить пароль для разблокировки компьютера при выходе из спящего режима. Дополнительные сведения см. в статье Как изменить способ запроса пароля при выходе компьютера из спящего режима?
Я не использую гибернацию, как её выключить, чтобы удалился файл hiberfil.sys? Как включить гибернацию?
В скрытый файл hiberfil.sys (в корне системного диска) сбрасывается копия оперативной памяти при уходе в гибернацию.
Чтобы выключить гибернацию, запустите командную строку с правами администратора и выполните:
Powercfg /h off
Чтобы включить:
Powercfg /h on
*примечание: для запуска с правами администратора нужно щелкнуть правой кнопкой мыши и выбрать пункт меню запуск от имени администратора.
Как настроить переход в гибернацию при низком заряде батарей? Как включить/выключить уведомление о низком заряде батарей?
По умолчанию уведомление о низком уровне заряда батареи появляется при достижении значения уровня заряда батареи, равного 10 процентам, а уведомление о резервном уровне заряда батареи появляется при достижении значения уровня заряда батареи, равного 7 процентам. Когда значение уровня заряда батареи составляет 5 процентов (критический уровень заряда батареи), ноутбук переходит в режим гибернации. Если на ноутбуке установлена старая батарея, которая обладает меньшим запасом энергии, то оставшихся 10 процентов (при появлении уведомления о низком уровне заряда батареи) и 7 процентов (при появлении уведомления о резервном уровне заряда батареи) может не хватить для сохранения документов и выхода из системы. В этом случае следует увеличить значения параметров «Уровень низкого заряда батарей» и «Уровень резервной батареи».
Схожие настройки будут и у настольного компьютера с источником бесперебойного питания (ИБП).
Пуск -> Панель управления -> Электропитание -> Настройка плана электропитания -> -> Изменить дополнительные параметры питания
Как переводить в режимы сна и гибернации кнопкой включения питания компьютера или при закрытии крышки ноутбука?
Пуск -> Панель управления -> Электропитание -> Настройка плана электропитания -> ->Изменить дополнительные параметры питания


Компьютер самостоятельно выходит из «спящего режима» и режима «гибернации».
Пуск -> Панель управления -> Электропитание -> Настройка плана электропитания -> -> Изменить дополнительные параметры питания

Обращаем внимание на планы питания: СБАЛАНСИРОВАННЫЙ.
Если у вас другой план питания, нужно будет выбрать го. В данном окна показаны множество настроек, которые позволяют более тонко настроить план электропитания компьютора под необходимые вам нужды.
Пуск -> Панель управления -> Диспетчер устройств
и отключите в свойствах некоторых компонентов флажок «Разрешить этому устройству выводить компьютер из ждущего режима«.
Ноутбук не видит внешний жесткий диск что делать windows 7